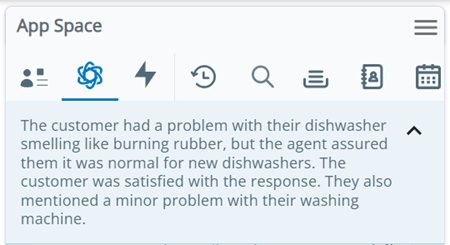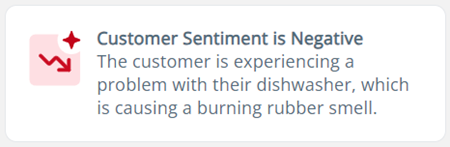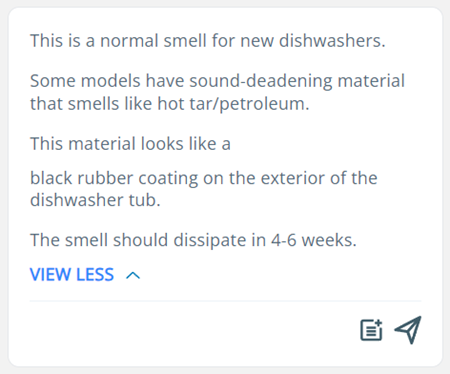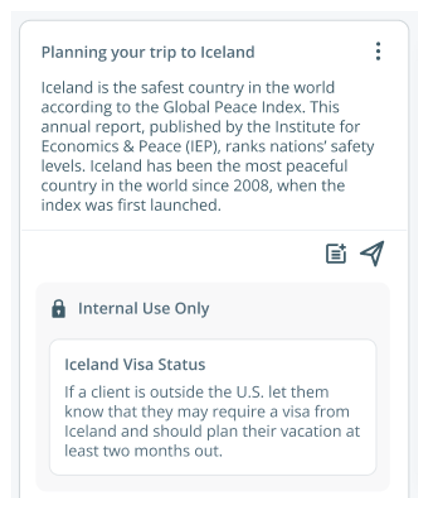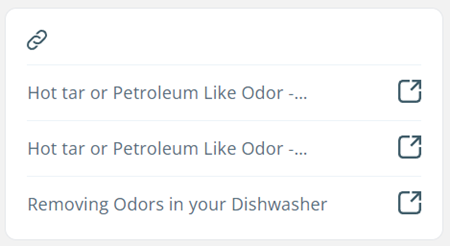Cette vue d’ensemble est destinée aux agents. Si vous êtes administrateur, découvrez les tâches administratives pour Copilot for Agents.
CXone Mpower Copilot for Agents utilise l'intelligence artificielle pour vous aider à gérer les interactions![]() La conversation complète avec un agent sur un canal. Par exemple, une interaction peut être un appel vocal, un courriel, un clavardage ou une conversation sur les médias sociaux.. Il apparaît
La conversation complète avec un agent sur un canal. Par exemple, une interaction peut être un appel vocal, un courriel, un clavardage ou une conversation sur les médias sociaux.. Il apparaît
-
Résumés des transferts par agent ou en libre-service transfers résumés
Vous pouvez demander de l’aide à Copilot for Agents en saisissant du texte dans la barre de recherche en bas de page et en appuyant sur Entrée. Pour obtenir les meilleurs résultats, posez une question spécifique. Les soumissions d’un ou deux mots sont traitées comme des recherches de mots-clés. Par exemple, si vous saisissez lave-vaisselle, Copilot for Agents convertit votre recherche en Parlez-moi des lave-vaisselle. Il affiche les points de traitement  pendant qu'il analyse votre base de connaissances pour trouver des réponses à votre recherche. Les points disparaissent lorsque Copilot for Agents trouve et affiche des résultats pertinents, ou lorsqu’il ne trouve aucun résultat pertinent.
pendant qu'il analyse votre base de connaissances pour trouver des réponses à votre recherche. Les points disparaissent lorsque Copilot for Agents trouve et affiche des résultats pertinents, ou lorsqu’il ne trouve aucun résultat pertinent.
Selon la façon dont votre administrateur a configuré Copilot for Agents, certaines de ces fonctions peuvent ne pas apparaître pour vous.
Résumés en temps réel
Lorsque vous traitez une interaction, Copilot for Agents génère un résumé. Ce résumé vous indique ce qui se passe actuellement dans l’interaction. Par exemple, « Edward a un problème de livraison avec sa commande de livres ». Il apparaît en haut de Copilot ![]()
![]() pour lire le résumé complet. Vous ne pouvez pas modifier les résumés en temps réel.
pour lire le résumé complet. Vous ne pouvez pas modifier les résumés en temps réel.
Les résumés en temps réel vous aident à vous souvenir de ce qui se passe dans une interaction. Ils sont particulièrement utiles pour les fils de discussion inactifs depuis un certain temps. Vous pouvez vous informer rapidement sur l’interaction sans avoir à faire défiler les messages précédents.
Sentiment
Copilot for Agents vous indique le sentiment du contact, ou son humeur du moment. Le sentiment peut être positif  , neutre
, neutre  ou négatif
ou négatif  . Il apparaît dans une carte dans Copilot
. Il apparaît dans une carte dans Copilot ![]() . Lorsque le sentiment du contact change, une nouvelle carte de sentiment apparaît. Ces cartes comprennent la raison qui motive le sentiment du contact.
. Lorsque le sentiment du contact change, une nouvelle carte de sentiment apparaît. Ces cartes comprennent la raison qui motive le sentiment du contact.
Vous pouvez utiliser le sentiment client pour identifier les contacts qui nécessitent une attention particulière. En accordant une attention particulière aux contacts dont le sentiment est neutre  ou négatif
ou négatif  , vous pouvez faire évoluer leur sentiment vers un sentiment positif
, vous pouvez faire évoluer leur sentiment vers un sentiment positif  .
.
Réponses par courriel
Ce contenu concerne un produit ou une fonctionnalité en version contrôlée (CR). Si vous avez des questions sans réponse dans l’aide en ligne, parlez-en à votre responsable.
Si votre administrateur a activé cette fonction, Copilot for Agents génère des réponses par courriel que vous pouvez envoyer aux contacts![]() La personne qui interagit avec un agent, un IVR ou un robot dans votre centre d’appels..
La personne qui interagit avec un agent, un IVR ou un robot dans votre centre d’appels..
Voici comment cela fonctionne :
- Copilot for Agents recueille le texte du fil de courriel.
-
Il analyse ce texte pour générer une liste de sujets. Il vous affiche cette liste dans une carte de courriel dans Copilot
 .
. -
Dans cette carte de courriel, vous sélectionnez les sujets que vous voulez que Copilot for Agents utilise pour générer une réponse par courriel. Vous pouvez ajouter des sujets personnalisés à la liste.
-
Lorsque vous cliquez sur Générer, Copilot for Agents génère une réponse basée sur ces sujets et la place dans le champ de réponse. Vous pouvez ensuite modifier la réponse avant de l’envoyer au contact. Pour ce faire, mettez en évidence certaines parties de la réponse, cliquez sur Copilot
 dans l’éditeur de texte du courriel et demandez à Copilot for Agents de Simplifier ou Reformuler le texte mis en évidence.
dans l’éditeur de texte du courriel et demandez à Copilot for Agents de Simplifier ou Reformuler le texte mis en évidence.
Réponses de la base de connaissances
Copilot for Agents propose des réponses avec des solutions au problème du contact. Par exemple, si un contact dit avoir des problèmes avec le produit A, la réponse suggérée pourrait être : « Essayez de réinitialiser le produit A. Accédez aux Paramètres et cliquez sur Réinitialiser ».
Voici comment cela fonctionne :
- Copilot for Agents recueille le texte des messages du contact. Pour les appels, il transcrit en texte ce que dit le contact.
- Il analyse ce texte pour identifier le problème du contact. Il recherche des solutions au problème dans la base de connaissances
 Un système de gestion des connaissances qui héberge des articles de connaissance. (KB) de votre organisation. À partir du contenu de la base de connaissances qu’il trouve, il génère des réponses appropriées et utiles.
Un système de gestion des connaissances qui héberge des articles de connaissance. (KB) de votre organisation. À partir du contenu de la base de connaissances qu’il trouve, il génère des réponses appropriées et utiles. -
Il affiche ces réponses dans Agent for Microsoft Teams. Elles apparaissent sous forme de cartes de réponses de la base de connaissances dans Copilot
 . Cliquez sur Insérer un article
. Cliquez sur Insérer un article  pour placer la réponse de la base de connaissances dans le champ de réponse, où vous pouvez la modifier avant de l’envoyer au contact. Cliquez sur Envoyer l’article
pour placer la réponse de la base de connaissances dans le champ de réponse, où vous pouvez la modifier avant de l’envoyer au contact. Cliquez sur Envoyer l’article  pour l’envoyer telle quelle.
pour l’envoyer telle quelle.Selon la façon dont votre administrateur a configuré les réponses de la base de connaissances, vous devrez peut-être demander manuellement Copilot for Agents les réponses de la base de connaissances en entrant du texte dans la barre de recherche en bas et en appuyant sur Entrée.
Les réponses de la base de connaissances peuvent comprendre des sous-cartes contenant des renseignements supplémentaires. Ces sous-cartes sont des sections distinctes dans la carte de réponse KB dans Copilot ![]() . Votre administrateur peut utiliser ces sous-cartes pour afficher des renseignements réservés à un usage interne uniquement. Votre administrateur peut désactiver Insérer un article
. Votre administrateur peut utiliser ces sous-cartes pour afficher des renseignements réservés à un usage interne uniquement. Votre administrateur peut désactiver Insérer un article ![]() et Envoyer un article
et Envoyer un article ![]() pour ces sous-cartes.
pour ces sous-cartes.
Filtrer les réponses de la base de connaissances par balises Expert
Si votre administrateur l’a activé, vous pouvez utiliser des balises pour filtrer les réponses de base de connaissances. Après avoir appliqué les étiquettes, Copilot for Agents vous donne une réponse KB spécifique aux balises que vous avez sélectionnées.
-
Lorsqu'il existe des filtres que vous pouvez appliquer à la recherche de réponses de la base de connaissances, une carte Filtres Copilot apparaît. Dans cette carte, cliquez sur Modifier les filtres.
-
Utilisez les listes déroulantes pour sélectionner les balises que vous souhaitez appliquer.
-
Dans la liste déroulante Inclusion de balises, sélectionnez l'une des options suivantes :
-
Afficher les résultats contenant l'une des balises : L'article de la base de connaissances peut contenir n'importe laquelle des balises que vous avez sélectionnées.
-
Afficher les résultats qui contiennent toutes les balises : L'article de la base de connaissances doit contenir toutes les balises que vous avez sélectionnées.
-
-
Cliquez sur Appliquer. Un message de réussite vert s'affiche vous indiquant que les filtres ont été appliqués. Vous pouvez afficher les étiquettes que vous avez appliquées en cliquant sur Filtres
 dans la barre de recherche au bas de Copilot for Agents. Lorsque des filtres sont appliqués, un numéro apparaît à côté de cette icône.
dans la barre de recherche au bas de Copilot for Agents. Lorsque des filtres sont appliqués, un numéro apparaît à côté de cette icône.
Étapes du processus
Si votre administrateur l’a activé, Copilot for Agents décompose les réponses de la base de connaissances en étapes individuelles. Ces étapes apparaissent dans la carte de réponse de la base de connaissances sous la forme d’une liste déroulante intitulée Processus.
Pour les messages numériques, vous pouvez :
-
En regard de Processus, cliquez sur Insérer tout
 pour placer toutes les étapes dans le champ de réponse. Vous pouvez modifier ces étapes avant de les envoyer au contact.
pour placer toutes les étapes dans le champ de réponse. Vous pouvez modifier ces étapes avant de les envoyer au contact. -
En regard de Processus, cliquez sur Envoyer tout
 pour envoyer toutes les étapes.
pour envoyer toutes les étapes. -
Cliquez sur Insérer
 à côté d’une étape pour la placer dans le champ de réponse, où vous pouvez la modifier avant de l’envoyer au contact.
à côté d’une étape pour la placer dans le champ de réponse, où vous pouvez la modifier avant de l’envoyer au contact. -
Cliquez sur Envoyer
 à côté d’une étape pour l’envoyer au contact.
à côté d’une étape pour l’envoyer au contact.
Après avoir envoyé une étape au contact, cette étape devient grise et les boutons Insérer ![]() et Envoyer
et Envoyer ![]() sont désactivés.
sont désactivés.
Liens Web de la base de connaissances
Copilot for Agents vous fournit des liens vers les articles de la base de connaissances qu’il a utilisés pour générer la réponse de la base de connaissances. Ces liens apparaissent dans la carte de réponse de la base de connaissances sous la forme d’une liste déroulante intitulée Liens Web.
Cliquez sur Séparer ![]() pour ouvrir l’article complet dans un nouvel onglet et le lire. Si vous traitez un message numérique, vous pouvez :
pour ouvrir l’article complet dans un nouvel onglet et le lire. Si vous traitez un message numérique, vous pouvez :
-
Cliquer sur Insérer
 pour placer le lien dans le champ de réponse, où vous pouvez le modifier avant de l’envoyer au contact.
pour placer le lien dans le champ de réponse, où vous pouvez le modifier avant de l’envoyer au contact. -
Cliquer sur Envoyer
 pour envoyer le lien au contact.
pour envoyer le lien au contact.
Si votre organisation utilise une base de connaissances CXone Mpower Expert et que l'article lié est marqué comme privé, ces icônes ne sont pas disponibles.
Images de la base de connaissances
Copilot for Agents affiche les images des articles de la base de connaissances qu’il a utilisés pour générer la réponse de la base de connaissances. Ces images apparaissent dans la carte de réponse de la base de connaissances dans une liste déroulante intitulée Images.
Cliquez sur Développer l’image ![]() pour agrandir l’image. Si vous gérez un message numérique, vous pouvez cliquer sur Envoyer l'image
pour agrandir l’image. Si vous gérez un message numérique, vous pouvez cliquer sur Envoyer l'image ![]() pour envoyer l'image au contact. Si votre organisation utilise un Expert Ko et que l'image provient d'un article marqué comme privé, Envoyer l'image
pour envoyer l'image au contact. Si votre organisation utilise un Expert Ko et que l'image provient d'un article marqué comme privé, Envoyer l'image ![]() n'est pas disponible.
n'est pas disponible.
Task Assist
Si votre administrateur a activé cette option, Copilot for Agents affiche une carte Task Assist avec une liste de tâches qu'il peut effectuer pour vous. Ces tâches impliquent la collecte de données client à partir d'un CRM![]() Systèmes tiers qui gèrent des éléments tels que les contacts, les informations de vente, les détails de l’assistance et les historiques de cas. ou d'un autre tiers application utilisé par votre organisation. Cela vous permet d'économiser du temps et des efforts en évitant de collecter vous-même ces données.
Systèmes tiers qui gèrent des éléments tels que les contacts, les informations de vente, les détails de l’assistance et les historiques de cas. ou d'un autre tiers application utilisé par votre organisation. Cela vous permet d'économiser du temps et des efforts en évitant de collecter vous-même ces données.
Voici comment cela fonctionne :
- Copilot for Agents affiche une carte Task Assist avec une liste de tâches préconfigurées. Ces tâches demandent Copilot for Agents d'obtenir des données client, comme un numéro de compte ou le solde d'une facture.
-
Lorsque vous sélectionnez une tâche, Copilot for Agents récupère les données du application où votre organisation les stocke. Il peut s'agir d'un CRM
 Systèmes tiers qui gèrent des éléments tels que les contacts, les informations de vente, les détails de l’assistance et les historiques de cas., d'un système de billetterie ou de facturation application ou d'un autre tiers application.
Systèmes tiers qui gèrent des éléments tels que les contacts, les informations de vente, les détails de l’assistance et les historiques de cas., d'un système de billetterie ou de facturation application ou d'un autre tiers application. -
Copilot for Agents vous affiche les données client dans une nouvelle carte dans Copilot
 . Cliquez sur Insérer
. Cliquez sur Insérer  pour placer les données dans le champ de réponse. Vous pouvez le modifier avant de l'envoyer au contact
pour placer les données dans le champ de réponse. Vous pouvez le modifier avant de l'envoyer au contact La personne qui interagit avec un agent, un IVR ou un robot dans votre centre d’appels..
La personne qui interagit avec un agent, un IVR ou un robot dans votre centre d’appels.. -
Lorsque vous êtes prêt, cliquez sur Envoyer
 .
.
Elinor Dashwood, une agente, discute avec Edward Ferrars, un contact. Edward a un solde impayé sur une facture. Il demande quel est cet équilibre. Elinor trouve la carte Task Assist dans Copilot ![]() et sélectionne une tâche appelée Trouver le solde de la facture. Copilot for Agents recueille ces renseignements à partir du système de facturation de Classics, Inc. Il affiche le solde d'Edward sur une carte dans Copilot
et sélectionne une tâche appelée Trouver le solde de la facture. Copilot for Agents recueille ces renseignements à partir du système de facturation de Classics, Inc. Il affiche le solde d'Edward sur une carte dans Copilot ![]() . Elinor clique sur Envoyer
. Elinor clique sur Envoyer ![]() pour envoyer le numéro à Edward.
pour envoyer le numéro à Edward.
Transférer les résumés
Lorsqu'une interaction![]() La conversation complète avec un agent sur un canal. Par exemple, une interaction peut être un appel vocal, un courriel, un clavardage ou une conversation sur les médias sociaux. vous est transférée, Copilot for Agents génère un résumé du transfert. Ce résumé vous indique ce qui s'est passé durant l'interaction avant qu'elle ne vous soit transférée. Il apparaît sur une carte dans Copilot
La conversation complète avec un agent sur un canal. Par exemple, une interaction peut être un appel vocal, un courriel, un clavardage ou une conversation sur les médias sociaux. vous est transférée, Copilot for Agents génère un résumé du transfert. Ce résumé vous indique ce qui s'est passé durant l'interaction avant qu'elle ne vous soit transférée. Il apparaît sur une carte dans Copilot ![]() . Il existe deux types de résumés de transfert :
. Il existe deux types de résumés de transfert :
-
Résumés de transfert d'agent : ce qui s'est passé pendant qu'un agent précédent gérait l'interaction. Par exemple, « L’agent Elinor a aidé Edward à résoudre son problème d’expédition, mais il a également des problèmes de facturation ».
-
Résumés de transfert en libre-service : ce qui s'est passé pendant qu'un bot
 Une application logicielle qui traite les interactions avec les clients à la place d’un agent en chair et en os. ou un menu IVR
Une application logicielle qui traite les interactions avec les clients à la place d’un agent en chair et en os. ou un menu IVR Interactive Voice Response (système de réponse vocale interactif). Les contacts du menu téléphonique automatisé sont utilisés via des entrées vocales ou des touches pour obtenir des informations, acheminer un appel vocal entrant, ou les deux. gérait l'interaction. Par exemple, « Autopilot a aidé Edward à résoudre son problème d’expédition, mais il a demandé qu’un agent en chair et en os l’aide à résoudre un problème de facturation ».
Interactive Voice Response (système de réponse vocale interactif). Les contacts du menu téléphonique automatisé sont utilisés via des entrées vocales ou des touches pour obtenir des informations, acheminer un appel vocal entrant, ou les deux. gérait l'interaction. Par exemple, « Autopilot a aidé Edward à résoudre son problème d’expédition, mais il a demandé qu’un agent en chair et en os l’aide à résoudre un problème de facturation ».
Vous pouvez utiliser les résumés de transfert pour rester au courant des interactions. Les contacts![]() La personne qui interagit avec un agent, un IVR ou un robot dans votre centre d’appels. n'auront pas à répéter les informations.
La personne qui interagit avec un agent, un IVR ou un robot dans votre centre d’appels. n'auront pas à répéter les informations.
Résumés de voyage
Les résumés de parcours fournissent un contexte sur les interactions passées du contact avec votre organisation. Par exemple, « Edward a appelé pour passer une commande le 22 septembre 2024. La commande du livre d'Edward a été livrée le 30 octobre 2024. Le résumé du voyage apparaît dans une carte dans Copilot ![]() . Si votre administrateur a activé cette option, cliquez sur Développer
. Si votre administrateur a activé cette option, cliquez sur Développer ![]() dans le résumé du parcours pour afficher les détails de chacune des interactions passées.
dans le résumé du parcours pour afficher les détails de chacune des interactions passées.
Copilote AutoSummary
Lorsque vous terminez une interaction, Copilot for Agents en génère un résumé. Ce résumé vous indique ce qui s’est passé au cours de l’interaction. Par exemple, « Edward a eu un problème avec sa commande de livres. Elinor a découvert qu’il s’agissait d’une adresse de livraison non valide. Edward a donné à Elinor son adresse correcte et elle l’a mise à jour dans le système. Sa commande est en cours de livraison. » Il apparaît dans le champ Notes de la fenêtre Résultats. Vous ne devez pas rédiger vous-même un résumé. Le Copilot AutoSummary décrit l'interaction du début à la fin, en se concentrant sur la raison pour laquelle le contact![]() La personne qui interagit avec un agent, un IVR ou un robot dans votre centre d’appels. vous a contacté et ce que vous avez fait pour l'aider. Vous pouvez modifier un Copilot AutoSummary avant de l'enregistrer. Un Copilot AutoSummary peut être enregistré avec l'enregistrement CRM du contact, si votre administrateur l'a activé.
La personne qui interagit avec un agent, un IVR ou un robot dans votre centre d’appels. vous a contacté et ce que vous avez fait pour l'aider. Vous pouvez modifier un Copilot AutoSummary avant de l'enregistrer. Un Copilot AutoSummary peut être enregistré avec l'enregistrement CRM du contact, si votre administrateur l'a activé.
Partager des commentaires
Vous pouvez partager des commentaires avec Copilot for Agents en utilisant les options suivantes :
-
Icônes J’aime et Je n’aime pas : Vous pouvez ajouter une mention J’aime
 et Je n’aime pas
et Je n’aime pas  à chaque réponse de la base de connaissances. De plus, si vous envoyez une réponse de la base de connaissances, elle porte la mention « J’aime ».
à chaque réponse de la base de connaissances. De plus, si vous envoyez une réponse de la base de connaissances, elle porte la mention « J’aime ». -
Carte détaillée des commentaires : Selon la façon dont votre administrateur a configuré la carte détaillée des commentaires, vous pouvez l’utiliser pour :
-
Saisir des commentaires généraux sur votre expérience avec Copilot for Agents.
-
Ajouter des balises et des commentaires pour fournir un contexte supplémentaire sur les réponses de la base de connaissances que vous avez appréciées ou non.
-
Ajouter une mention J’aime
 et Je n’aime pas
et Je n’aime pas  aux réponses de la base de connaissances que vous avez appréciées ou non au cours de l’interaction
aux réponses de la base de connaissances que vous avez appréciées ou non au cours de l’interaction La conversation complète avec un agent sur un canal. Par exemple, une interaction peut être un appel vocal, un courriel, un clavardage ou une conversation sur les médias sociaux..
La conversation complète avec un agent sur un canal. Par exemple, une interaction peut être un appel vocal, un courriel, un clavardage ou une conversation sur les médias sociaux.. -
Passer en revue toutes les réponses de la base de connaissances que Copilot for Agents a générées au cours de l’interaction.
Pour les appels, la carte détaillée des commentaires apparaît à la fin de l’appel. Elle disparaît lorsque vous lui assignez une disposition
 Résultat attribué par l’agent ou le système à la fin d’une interaction vocale (disposition) ou numérique (état)..
Résultat attribué par l’agent ou le système à la fin d’une interaction vocale (disposition) ou numérique (état)..Pour les messages numériques
 Tout canal, contact ou compétence associé à Digital Experience., la carte détaillée des commentaires apparaît après que vous avez sélectionné un État de Résolu ou Fermé. Elle disparaît lorsque vous cliquez sur Enregistrer dans la fenêtre Résultats pour un État de Fermé.
Tout canal, contact ou compétence associé à Digital Experience., la carte détaillée des commentaires apparaît après que vous avez sélectionné un État de Résolu ou Fermé. Elle disparaît lorsque vous cliquez sur Enregistrer dans la fenêtre Résultats pour un État de Fermé. -