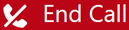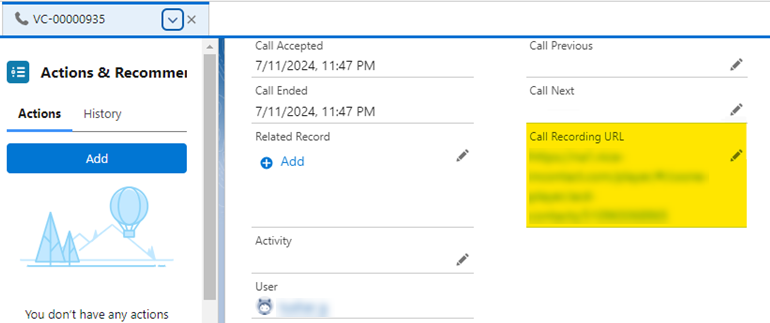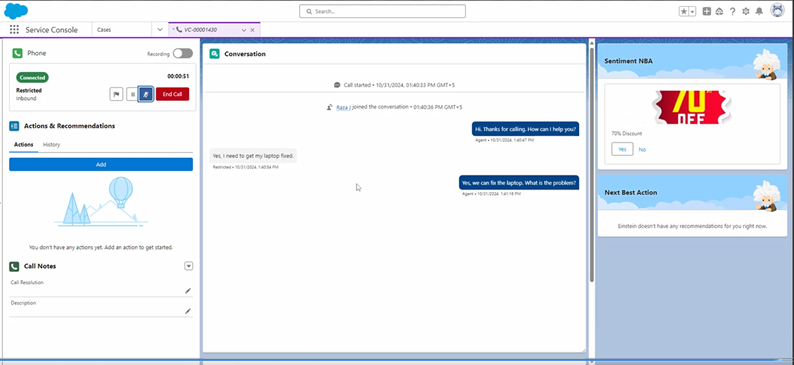Avant de traiter les appels dans Agent for SCV, veillez à configurer vos paramètres Agent for SCV. Si vous êtes connecté avec Integrated Softphone, assurez-vous que vous utilisez Agent WebRTC Extension. Il évite les problèmes de connexion, notamment les interruptions d'appels.
Utiliser les commandes vocales
Ces commandes vocales apparaissent lorsque vous traitez un appel actif dans Agent for SCV. Certains de ces contrôles peuvent ne pas apparaître, selon la façon dont votre administrateur a configuré Agent for SCV.
| Icône | Détails |
|---|---|
| Lever |
Levez un drapeau pour demander de l’aide à votre superviseur. Vous devez indiquer la raison pour laquelle vous avez besoin d’aide dans le champ Message. Votre superviseur peut vous renvoyer des notes. |
| Ajouter un utilisateur |
Ouvrez le carnet d’adresses pour rechercher des compétences ou d’autres agents connectés. Survolez un élément de la liste et cliquez sur Appeler pour ajouter un autre utilisateur à votre appel. Vous pouvez également cliquer sur Clavier numérique 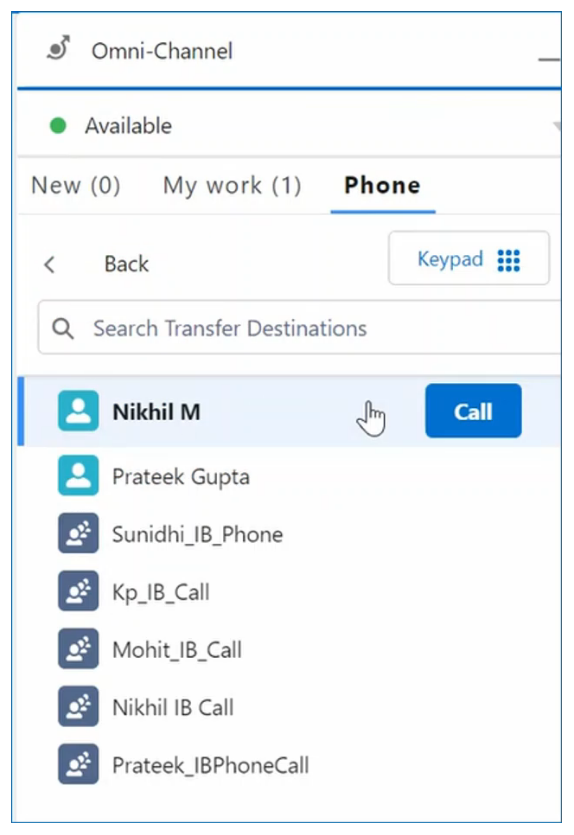
|
| Attente |
Mettez le contact en attente. |
| Reprendre |
Reprenez un appel que vous avez mis en attente. |
| Enregistrer |
Enregistrez l’appel. |
| Muet |
Coupez le son de votre microphone afin que le contact ne puisse pas vous entendre. |
|
Transfert aveugle
|
Transférez l’appel. Vous n’êtes pas placé en conférence; l’appel est directement transféré au correspondant. |
| Nouvel appel |
Commencer une consultation. |
| Clavier numérique |
Ouvrir un clavier pour saisir un numéro de téléphone. |
| Fusionner |
Si vous avez un appel actif et un appel en attente, vous pouvez combiner les deux appels pour établir une conférence téléphonique. |
| Échange |
Si vous avez un appel actif et un appel en attente, vous pouvez passer de l’un à l’autre. |
|
Terminer appel |
Terminez l’interaction vocale. |
Certaines de ces commandes d’appel peuvent ne pas être visibles en fonction de la configuration de Agent for SCV par votre administrateur.
Faire des appels sortants
Lorsque vous passez un appel sortant, vous pouvez rechercher des personnes dans l’annuaire ![]() par leur nom ou utiliser le clavier pour saisir un numéro de téléphone à composer.
par leur nom ou utiliser le clavier pour saisir un numéro de téléphone à composer.
Avant d’effectuer des appels sortants, configurez votre compétence téléphonique sortante par défaut.
-
Lancez Agent for SCV et connectez-vous.
-
Assurez-vous d’être dans un état
 Résultat attribué par l’agent ou le système à la fin d’une interaction vocale (disposition) ou numérique (état). En ligne ou Occupé.
Résultat attribué par l’agent ou le système à la fin d’une interaction vocale (disposition) ou numérique (état). En ligne ou Occupé. -
Utilisez le clavier pour saisir un numéro de téléphone ou cliquez sur Annuaire téléphonique
 . Dans la barre de recherche de l’annuaire, saisissez le nom du contact
. Dans la barre de recherche de l’annuaire, saisissez le nom du contact La personne qui interagit avec un agent, un IVR ou un robot dans votre centre d’appels. que vous souhaitez appeler. Vous pouvez utiliser la liste déroulante située à gauche de la barre de recherche pour passer d’un annuaire à l’autre. Cliquez sur le nom du contact dans les résultats de la recherche.
La personne qui interagit avec un agent, un IVR ou un robot dans votre centre d’appels. que vous souhaitez appeler. Vous pouvez utiliser la liste déroulante située à gauche de la barre de recherche pour passer d’un annuaire à l’autre. Cliquez sur le nom du contact dans les résultats de la recherche. -
Cliquez sur Appeler.
Consultations et conférences téléphoniques
Vous pouvez consulter![]() Vous permet de parler en privé à un nouveau correspondant avant de l’ajouter à une conférence. et organiser des conférences avec d'autres parties, comme d'autres agents, pour résoudre le problème d'un contact
Vous permet de parler en privé à un nouveau correspondant avant de l’ajouter à une conférence. et organiser des conférences avec d'autres parties, comme d'autres agents, pour résoudre le problème d'un contact![]() La personne qui interagit avec un agent, un IVR ou un robot dans votre centre d’appels.. Vous pouvez avoir jusqu'à six personnes dans une téléconférence, vous y compris. Un superviseur peut se joindre à l'appel en plus des six parties. SCV répertorie toutes les parties de la conférence téléphonique sous un titre réductible appelé Groupe d'appel.
La personne qui interagit avec un agent, un IVR ou un robot dans votre centre d’appels.. Vous pouvez avoir jusqu'à six personnes dans une téléconférence, vous y compris. Un superviseur peut se joindre à l'appel en plus des six parties. SCV répertorie toutes les parties de la conférence téléphonique sous un titre réductible appelé Groupe d'appel.
-
Lors du traitement d'un appel dans SCV, cliquez sur Nouvel appel.
-
Dans le carnet d’adresses qui s’affiche, recherchez un agent ou une compétence
 Utilisé pour automatiser la livraison des interactions en fonction des compétences, des capacités et des connaissances des agents.. Vous pouvez également cliquer sur Clavier numérique
Utilisé pour automatiser la livraison des interactions en fonction des compétences, des capacités et des connaissances des agents.. Vous pouvez également cliquer sur Clavier numérique  et saisir un numéro de téléphone à composer. Cliquez sur Appeler.
et saisir un numéro de téléphone à composer. Cliquez sur Appeler. -
Vous êtes placé en consultation avec le nouveau correspondant. Le correspondant initial est mis en attente. À partir de là, vous pouvez :
-
Cliquer sur Fusionner
 pour combiner les appels en une conférence.
pour combiner les appels en une conférence. -
Cliquez sur Fin à côté d'un groupe pour raccrocher individuellement.
-
-
Si vous fusionnez les appels dans une conférence, vous pouvez alors :
-
Cliquez sur Quitter pour quitter la conférence. La conférence se poursuit pour les autres partis.
-
Cliquez sur Supprimer
 à côté d'un groupe pour le supprimer de la conférence.
à côté d'un groupe pour le supprimer de la conférence. -
Cliquez sur Nouvel appel pour ajouter une autre partie à la conférence.
-
-
Pour mettre fin à une téléconférence, cliquez sur Supprimer
 à côté de chaque partie jusqu'à ce qu'il ne reste plus que vous et une autre partie. Cliquez ensuite sur Terminer l'appel.
à côté de chaque partie jusqu'à ce qu'il ne reste plus que vous et une autre partie. Cliquez ensuite sur Terminer l'appel.
Transférer les appels
Vous pouvez transférer un appel en aveugle vers un autre correspondant, par exemple un autre agent. Vous n’êtes pas placé en conférence; l’appel est directement transféré au correspondant. Il est supprimé de la console de votre agent.
-
Lorsque vous traitez un appel dans SCV, cliquez sur Transfert aveugle
 .
. -
Dans le carnet d’adresses qui s’affiche, recherchez un agent ou une compétence
 Utilisé pour automatiser la livraison des interactions en fonction des compétences, des capacités et des connaissances des agents.. Sélectionnez un agent ou une compétence, puis cliquez sur Transférer. Vous pouvez également cliquer sur Clavier numérique
Utilisé pour automatiser la livraison des interactions en fonction des compétences, des capacités et des connaissances des agents.. Sélectionnez un agent ou une compétence, puis cliquez sur Transférer. Vous pouvez également cliquer sur Clavier numérique  et saisir un numéro de téléphone à composer, puis cliquer sur Appeler.
et saisir un numéro de téléphone à composer, puis cliquer sur Appeler. -
Si nécessaire, attribuez une disposition à votre partie de l’appel.
Créer des tâches
Lorsque vous êtes en communication active dans Agent for SCV, un enregistrement d’appel vocal contenant des informations sur le contact![]() La personne qui interagit avec un agent, un IVR ou un robot dans votre centre d’appels. apparaît dans Salesforce. Dans cet enregistrement d’appel vocal, vous pouvez modifier les informations du contact, consulter les informations sur les interactions passées et créer des tâches.
La personne qui interagit avec un agent, un IVR ou un robot dans votre centre d’appels. apparaît dans Salesforce. Dans cet enregistrement d’appel vocal, vous pouvez modifier les informations du contact, consulter les informations sur les interactions passées et créer des tâches.
-
Dans Salesforce, ouvrez l’enregistrement d’appel vocal. Il s’agit d’un onglet commençant par VC, suivi d’une chaîne de chiffres.
-
Faites défiler la page jusqu’au champ Activité et cliquez sur Modifier l’activité
 .
. -
Cliquez sur + Nouvelle tâche.
-
Dans la fenêtre contextuelle Nouvelle tâche, complétez le formulaire Informations sur la tâche. Les champs obligatoires sont Assigné à, État, Objet et Priorité.
-
Cliquez sur Enregistrer.
Afficher les indicateurs
Lorsque vous êtes en communication active dans Agent for SCV, vous pouvez afficher des indicateurs, à savoir des éléments de menu personnalisés configurés par votre administrateur.
-
Lorsque vous traitez un appel dans SCV, cliquez sur Plus en bas de page.
- Cliquez sur l’onglet Indicateur.
Attribuer des dispositions aux appels
Lorsque vous êtes en communication active dans Agent for SCV, vous pouvez attribuer une disposition![]() Résultat attribué par l’agent ou le système à la fin d’une interaction vocale (disposition) ou numérique (état). pour indiquer le résultat de l’appel. Par exemple, si vous avez répondu à la question d’un contact, vous pouvez marquer l’appel comme Résolu. Vous pouvez également ajouter des balises et des notes. L’ajout de balises permet d’associer l’appel aux enregistrements Salesforce.
Résultat attribué par l’agent ou le système à la fin d’une interaction vocale (disposition) ou numérique (état). pour indiquer le résultat de l’appel. Par exemple, si vous avez répondu à la question d’un contact, vous pouvez marquer l’appel comme Résolu. Vous pouvez également ajouter des balises et des notes. L’ajout de balises permet d’associer l’appel aux enregistrements Salesforce.
-
Lorsque vous traitez un appel dans SCV, cliquez sur Plus en bas de page.
-
Dans l’onglet Disposition, sélectionnez une Disposition dans la liste déroulante.
-
Sélectionnez les balises que vous souhaitez attribuer à l’appel dans la liste déroulante Tags.
-
Si vous le souhaitez, saisissez Notes de disposition.
-
Cliquez sur Enregistrer.
Accéder aux enregistrements d’appels
Tous les appels dans Agent for SCV sont automatiquement enregistrés. Vous pouvez accéder à l’enregistrement une fois l’appel terminé.
-
Ouvrez l’enregistrement d’appel vocal dans Salesforce.
-
Actualisez l’enregistrement.
-
Cliquez sur l’URL dans le champ URL d’enregistrement de l’appel. L’enregistrement s’ouvre dans un nouvel onglet.
Afficher la transcription de conversation lors d’appels entrants ou sortants
Une transcription continue et en temps réel de la conversation apparaît dans la fenêtre Conversation dans Salesforce. Vous pouvez utiliser les informations de la transcription pendant votre appel. Par exemple, vous pouvez les utiliser pour vérifier un numéro de compte que le contact vous a donné. Selon la façon dont votre organisation a configuré cette option, vous pouvez voir uniquement votre version de la conversation, uniquement celle du contact ou les deux.
L’affichage de la transcription démarre et s’arrête automatiquement. Si vous mettez l’appel en attente, la transcription s’interrompt jusqu’à ce que vous repreniez l’appel. La transcription n’est disponible que pendant l’interaction. Il n’est pas possible de l’enregistrer.
Il s’agit d’une fonction optionnelle que votre administrateur CXone Mpower doit activer. S’il n’y a pas de fenêtre de conversation dans Salesforce, il se peut que votre organisation n’utilise pas cette fonction.
Voir le sentiment Prochaine meilleure action (NBA)
La fenêtre Sentiment NBA affiche les actions suggérées lors des appels de contact![]() La personne qui interagit avec un agent, un IVR ou un robot dans votre centre d’appels.. Par exemple, si un contact est contrarié, il peut suggérer d'offrir une remise, comme indiqué dans l'image ci-dessous.
La personne qui interagit avec un agent, un IVR ou un robot dans votre centre d’appels.. Par exemple, si un contact est contrarié, il peut suggérer d'offrir une remise, comme indiqué dans l'image ci-dessous.
Cette fonctionnalité écoute la conversation, analyse l'humeur du contact et vous propose des suggestions sur la meilleure action à entreprendre. Cela vous aide à offrir une expérience de contact améliorée.
Vous pouvez voir le sentiment Next Best Action dans une fenêtre séparée, comme indiqué dans l'image précédente. La fenêtre peut être à un endroit différent, selon votre configuration. Il peut inclure des liens pour vous aider à mettre en œuvre les mesures suggérées.
Cette fonctionnalité fonctionne pour les appels entrants et sortants.
Il s’agit d’une fonction optionnelle que votre administrateur CXone Mpower doit activer. S'il n'y a pas de fenêtre Sentiment NBA dans Salesforce, votre organisation ne peut pas utiliser la fonctionnalité.