El conector de estado del Agente![]() Empleado del centro de contacto que interactúa directamente con los clientes a través de canales de comunicación entrantes o salientes (voz, digital u omnicanal). (ASC) del sistema de administración de llamadas (CMS) de Avaya se conecta a WFM para la integración de datos. Esto incluye ambos Observancia en tiempo real(RTA) y datos históricos.
Empleado del centro de contacto que interactúa directamente con los clientes a través de canales de comunicación entrantes o salientes (voz, digital u omnicanal). (ASC) del sistema de administración de llamadas (CMS) de Avaya se conecta a WFM para la integración de datos. Esto incluye ambos Observancia en tiempo real(RTA) y datos históricos.
Avaya CMS ASC es un software local que se conecta a su Avaya ACD para recibir un flujo de información sobre el estado del agente y transmite esta información para admitir RTA.
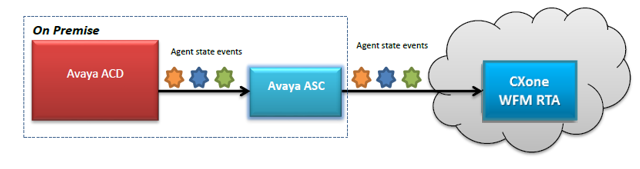
Cómo se utiliza cada tipo de datos en WFM:
-
Datos históricos basados en habilidades: se utiliza en las páginas de Previsión y Dotación de personal.
-
Datos históricos de observancia: se usa en Observancia en tiempo real y en el informe CSV que usted exporta desde la página de Observancia en tiempo real.
-
Datos Intraday: esto no es compatible.
Descripción funcional
Este es un desglose de lo que admite Avaya CMS ASC:
-
Datos en tiempo real:
Datos
Soporte
RTA Sí Método de integración Nodo Avaya CMS ACD
Códigos de motivo Sí
-
Información histórica:
Datos
apoyo
Habilidades Sí Método de integración Consultas SQL en la base de datos ACD de Avaya Ajuste de intervalo 15 minutos -
Tipos de datos:
datos
apoyo
Voz entrante Sí Marcador saliente No Correo electrónico No Conversación
Sí
Fax
No
Texto (SMS)
No
Web
No
-
Adherencia histórica:
datos
apoyo
Registro de actividad del agente Los datos históricos de adherencia se extraen cada 15 minutos -
Informes:
Informes
apoyo
Informe de adherencia del agente Sí Observancia en tiempo real Sí
Instalación
Pasos para instalar Avaya CMS Agent State Connector:
-
Generando una clave de acceso, que se utilizará en la instalación.
Requisitos previos
CXone Mpower es compatible con Avaya CMS ASC versión 19.
Además, se necesitan los siguientes requisitos previos para instalar Avaya CMS ASC:
-
Acceso a dispositivos Avaya ACD a través de una conexión TCP / IP
-
Base de datos IBM Informix en el lado de Avaya
-
Java Runtime Environment para Java versión 1.8 - https://www.java.com/en/download/
Esto enlaza con un sitio externo no mantenido por NICE.
-
Más de 100 MB de espacio en disco para la instalación, al menos 1 GB para la ejecución
-
Configure el firewall para permitir los puertos de salida 443 y 80
-
acceso a Internet
-
Se deben otorgar los siguientes permisos a la cuenta de usuario donde ocurre la instalación y ejecución de ASC:
-
Crear y modificar directorios
-
Crea y modifica archivos
-
Sockets de servidor abiertos
-
Ejecutar procesos y servicios (demonios en Linux, Mac)
-
-
El usuario que instala Avaya CMS ASC tiene privilegios de administrador en la computadora del agente
-
El usuario que instala Avaya CMS ASC tiene a continuación CXone Mpower permisos:
-
Llave de acceso: Crear
-
Puede acceder a descargas de soporte:Encendido
Estos permisos se encuentran en Admin > Seguridad > Roles y permisos, en la sección Administrador.
-
Generando una clave de acceso
la clave de acceso otorga al conector Avaya CMS ASC acceso aCXone Mpower. Genera la clave en CXone Mpower y luego la introduce cuando ejecute el asistente de instalación.
La clave de acceso recibe todos los permisos del CXone Mpower usuario que lo genera. Si este usuario es un administrador, cualquier persona que tenga la clave de acceso tendrá privilegios de administrador.
Por lo tanto, por razones de seguridad, primero debe crear un CXone Mpower usuario y rol para el conector, y luego genere la clave con ese usuario.
Para generar la clave de acceso:
-
Cree un rol para Avaya CMS ASC. En CXone Mpower:
-
Haga clic en el selector de aplicaciones
 y seleccioneAdmin.
y seleccioneAdmin. -
Vaya a Seguridad > Roles y permisos.
-
Haga clic en Nuevo rol e ingrese un nombre relevante para el rol. Por ejemplo, Rol de Avaya CMS Connector.
-
Elimine todos los permisos para el rol.
-
Guardar y activar el papel.
-
-
Cree un empleado para Avaya CMS ASC:
-
Haga clic en el selector de aplicaciones
 y seleccioneAdmin.
y seleccioneAdmin. -
Hacer clicEmpleados.
-
Haga clic en Nuevo empleado e ingrese un nombre relevante para el empleado. Por ejemplo, nombre al empleado Conector de Avaya CMS.
-
Desde la lista desplegable Rol primario, seleccione el rol que acaba de crear para el conector.
-
En la pestaña General, anule la selección de todos los atributos.
-
Crear el empleado del conector (la pestaña Claves de acceso solo aparecerá después de crear la cuenta).
-
-
Abra el conector empleado de nuevo, luego vaya a la pestaña Teclas de acceso y generar una clave de acceso.
-
Copie tanto el ID de clave de acceso y Clave de acceso secreta y guárdelos en un lugar seguro.
Si no copia la clave de acceso secreta o la pierde, deberá crear una nueva.
Utilice este ID de clave de acceso y clave de acceso secreta cuando instale el conector en cualquier computadora.
-
Active la cuenta de empleado del conector haciendo clic en Activar la cuenta en el correo electrónico de activación.
Ejecución del asistente de instalación
Una vez que genere la clave de acceso, estará listo para instalar Avaya CMS ASC.
-
Si aún no lo ha hecho, vaya a la página Soporte-Descargas, busque el archivo asc-avayacms-installer-distribution y haga clic en el botón Descargar.
-
Una vez que se complete la descarga, descomprima el instalador en una ubicación conveniente.
-
Haga clic derecho en el archivo install.bat y seleccione Ejecutar como administrador para abrir el asistente de instalación.
-
En la primera ventana, haga clic en siguiente. Se abre la ventana Ruta de instalación.
-
Busque la ruta de instalación. Si no se puede acceder al directorio que selecciona, el asistente le solicita que modifique la ruta o cree un nuevo directorio.
-
Haga clic en próximo. Se abre la ventana Selección de paquete.
El instalador de Avaya ASC preselecciona el paquete requerido. No es necesario seleccionar o anular la selección de otros paquetes.
-
Haga clic en próximo. Se abre la ventana Configuración del conector de estado del agente.
-
Configure la siguiente información para Avaya CMS Agent State Connector:
-
Host de ASC: la máquina donde se ejecuta el conector Avaya. El valor predeterminado es la máquina local en la que se está ejecutando la instalación, sin embargo, debe cambiarse.
-
Puerto de ASC: el puerto con el que se conectará el ACD de Avaya a la instancia de ASC en ejecución.
Avaya ACD debe admitir el protocolo Avaya CMS y debe configurarse para transmitir información de estado del agente al puerto especificado.
-
URL del Administrador de ASC: la URL base + el puerto del servicio al que se transmitirán los eventos de estado del agente para su uso en la aplicación RTA.
-
Clave de acceso: este es el ID de la clave de acceso (ID de la clave de acceso) que usted generó en CXone Mpower utilizando el empleado del conector.
-
Clave secreta: esta es la Clave de Acceso Secreta que usted generó en CXone Mpower con el uso del empleado del conector.
-
ID de ACD de los Informes de ACD: la ID de la cuenta de ACD desde la cual ingresan los datos al ASC. Por ejemplo:
-
Nombre de abonado
-
Nombre de la cuenta
-
-
-
Configure la siguiente información para la base de datos del CMS de datos históricos:
-
Host de la base de datos del CMS: esta es la dirección IP de la base de datos de Informix
-
Puerto de base de datos CMS
-
Servidor de base de datos CMS
-
Esquema de base de datos CMS
-
Nombre de usuario de la base de datos de CMS
-
Contraseña de la base de datos de CMS
-
-
Haga clic en próximo.
Una vez que haga clic en próximo, no puede volver atrás y cambiar la configuración.
-
Espere hasta que se complete el progreso de la instalación y luego haga clic en próximo.
-
En la ventana final del asistente de instalación, haga clic en Hecho.
-
Configure Avaya CMS ASC como un servicio.
-
Navegue a C: \ Archivos de programa \ acd-node-avaya-cms \ wrapper \ bat.
-
Haga clic derecho en cada uno de los siguientes archivos .bat (en orden) y seleccione Ejecutar como administrador:
-
stopService.bat
-
uninstallService.bat
-
installService.bat
-
startService.bat
-
La instalación está completa y Avaya CMS ASC está configurado como un servicio.
-

