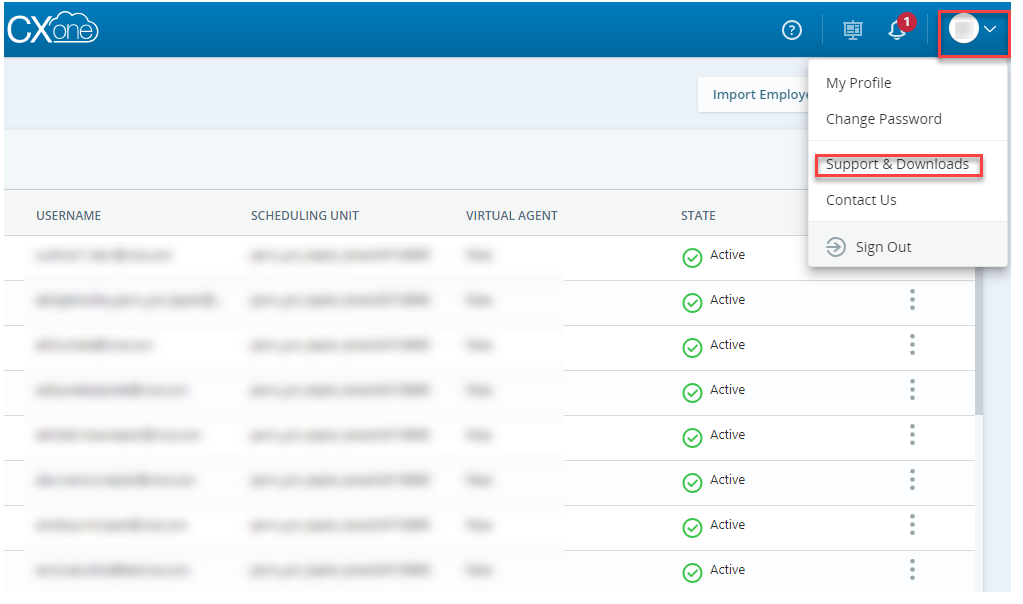El conector de estado del agente de Avaya CMS se conecta a CXone Mpower WFM a través del SDK para la integración de datos. Esto incluye ambos Observancia en tiempo real (RTA) y datos históricos.
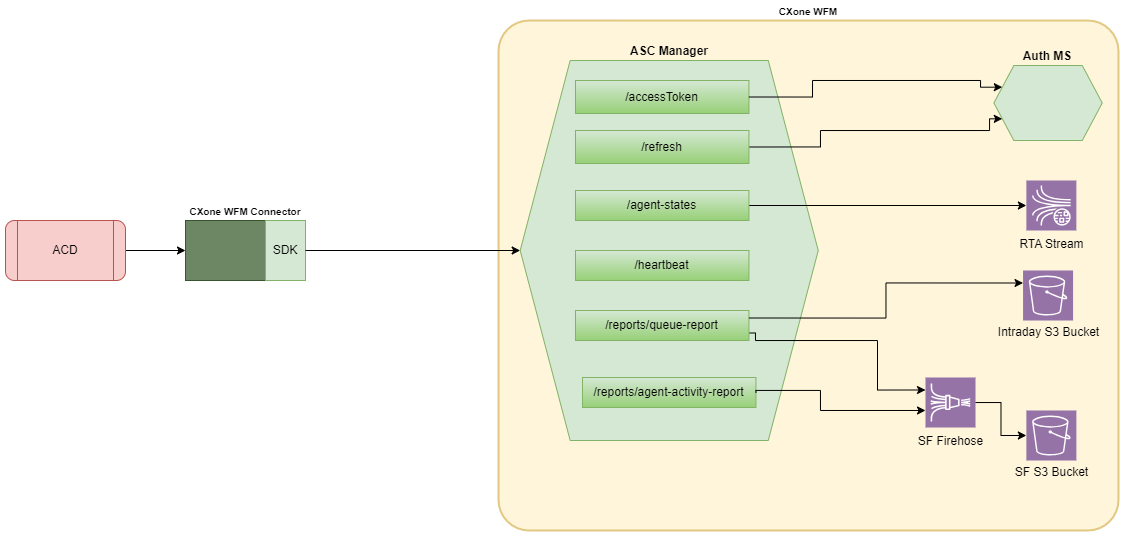
Cómo se utiliza cada tipo de datos en WFM:
-
Datos históricos basados en habilidades: Se utiliza en la previsión.
-
Datos históricos de observancia: Se usa en el informe de cumplimiento y en el informe CSV que exporta desde la página de Observancia en tiempo real.
-
Datos Intradía: Se utiliza para controlar el rendimiento de las habilidades y comparar con los datos previstos en el Gerente intradía.
-
Datos de estados de agente en tiempo real: Se utiliza para calcular el cumplimiento en tiempo real y mostrarlo en el RTA.
Descripción funcional
Aquí hay un desglose de lo que admite AvayaCMS ASC:
-
Datos en tiempo real:
Datos
Soporte
RTA Sí Método de integración API RESTFUL
Códigos de motivo Sí
-
Información histórica:
Datos
apoyo
Habilidades Sí Método de integración API RESTFUL Ajuste de intervalo 15 minutos -
Tipos de datos:
datos
apoyo
Voz entrante Sí Marcador saliente No Correo electrónico No Conversación
No
Fax
No
Texto (SMS)
No
Web
No
-
Cumplimiento histórico:
datos
apoyo
Registro de actividad del agente Los datos históricos de adherencia se extraen cada 15 minutos -
Informes:
Informes
apoyo
Informe de adherencia del agente Sí Observancia en tiempo real Sí -
Conjuntos de eventos:
nombre de evento
código de actividad
Código de motivo
Unstaff 10 Signon/Logon 100 Signoff/Logout 110 Disponible 20 ACD 30 ACD Out 31 ACD In 32 ACW (Trabajo posterior al contacto) 40 ACW In 42 ACW Out 41 Aux 50 Aux W/Reason (1-99) 50 (1-99) Aux In 52 (Pure) Aux Out 51 Aux In W/Reason 52 (1-99) Aux Out W/Reason 51 (1-99) DACD 60 DACD In 62 DACD Out 61 DACW 70 DACW In 72 DACW Out 71 Ring 80 Otro 220 AuxOutonHold 600 AuxOutOnHold con motivo 600 (1-99) -
Otra información
COMPATIBILIDAD DE ID DE INICIO DE SESIÓN ID de inicio de sesión de proveedor
Pasos para instalar el conector ACD de AvayaCMS:
Generar la clave de acceso
La clave de acceso otorga al ACD de AvayaCMS acceso a CXone Mpower. Genera la clave en CXone Mpower y luego la introduce cuando ejecute el asistente de instalación.
Cree un usuario específico para la integración ACD. La información de la Clave de acceso de este usuario se utilizará para la integración. No asigne ningún permiso a este usuario.
El administrador debe realizar los siguientes pasos para obtener la información de la clave de acceso de este usuario:
Para generar la clave de acceso:
-
Crear un rol para el conector AvayaCMS en CXone Mpower:
-
Haga clic en el selector de aplicaciones
 y seleccioneAdmin.
y seleccioneAdmin. -
Vaya a Seguridad > Roles y permisos.
-
Haga clic en Nuevo rol e ingrese un nombre relevante para el rol. Por ejemplo, Rol para el ACD de AvayaCMS .
-
Elimine todos los permisos para el rol.
-
Guardar y activar el papel.
-
-
Cree un empleado para el conector AvayaCMS:
-
Haga clic en el selector de aplicaciones
 y seleccioneAdmin.
y seleccioneAdmin. -
Hacer clicEmpleados.
-
Haga clic en Nuevo empleado e ingrese un nombre relevante para el empleado. Por ejemplo, nombre el empleado ACD de AvayaCMS.
-
Desde la lista desplegable Rol primario, seleccione el rol que acaba de crear para el conector.
-
En la pestaña General, anule la selección de todos los atributos.
-
Cree el empleado conector. Active la cuenta de empleado haciendo clic en el botón Activar la cuenta en el correo electrónico de activación (la pestaña Claves de acceso sólo aparecerá después de crear la cuenta).
-
-
Abra el conector empleado de nuevo, luego vaya a la pestaña Teclas de acceso y generar una clave de acceso.
-
Copie el ID de clave de acceso y Clave de acceso secreta. Guárdelas en un archivo de texto y compártalo con el usuario, integrando las API.
Si no copia la clave de acceso secreta o la pierde, deberá crear una nueva.
Utilice este ID de clave de acceso y clave de acceso secreta cuando integra el conector.
Descargar y configurar el SDK
Para descargar e Importar el SDK:
-
En la aplicación CXone Mpower, vaya a su perfil y haga clic en él.
-
Haga clic en Ayuda y descargas.
-
Busque el SDK del cliente CXone WFM que aparece en ACD externo y haga clic en Descargar.
-
Importe el SDK descargado en su proyecto ACD.
Para configurar el SDK:
-
Siga estos pasos para la inicialización de la aplicación.
 Ver pasos
var(--codeSnippetCopyLabel)
Ver pasos
var(--codeSnippetCopyLabel)WFMConnectionConfig wfmConnectionConfig = new WFMConnectionConfigBuilder()
.setServiceUrl("<Provide Service URL>")
.setAccessKey("<provide Access Key>")
.setSecretKey("<Provide Secret Key>")
.build();
WFMConnection wfmConnection = WFMConnection.getConnection(wfmConnectionConfig);
wfmConnection.connect();Esto inicializará la clase requerida para conectarse a WFM para enviar los datos. Los datos incluyen:
-
Estados del agente
-
Actividades del agente
-
Informe de cola.
-
-
Una vez inicializadas, utilice estas clases para transmitir estados de agente, actividades de agente e informes de cola.
 Ver pasos
var(--codeSnippetCopyLabel)
Ver pasos
var(--codeSnippetCopyLabel)// send Agent States
AgentStateListDTO agentStateListDTO = generateAgentStateDTO(); // Add implementation for method generateAgentStateDTO()
AgentStatesService agentStatesService = AgentStatesServiceImpl.getInstance();
try {
agentStatesService.processAgentStates(agentStateListDTO);
} catch (CXoneWfmException e) {
WFMReportResponseDTO wfmReportResponseDTO = e.getResponse();
// implementation to read error response
}
// send Agent Activity report
try {
ReportService reportService = ReportServiceImpl.getInstance();
AgentActivityReportDTO agentActivityReportDTO = generateAgentActivityReportDTOForAgentActivity(); // add implementation for this method generateAgentActivityReportDTOForAgentActivity()
reportService.processAgentActivityReport(agentActivityReportDTO);
} catch (CXoneWfmException e) {
WFMReportResponseDTO wfmReportResponseDTO = e.getResponse();
// implementation to read error response
}
// send Queue report
try {
ReportService reportService = ReportServiceImpl.getInstance();
ReportDTO reportDTO = generateQueueReportDTO(); // Add implementation for method generateQueueReportDTO()
reportService.processQueueReport(reportDTO);
} catch (CXoneWfmException e) {
WFMReportResponseDTO wfmReportResponseDTO = e.getResponse();
// implementation to read error response
}
Para la integración de ACD con CXone Mpower WFM, es obligatorio proporcionar el siguiente informe dentro de la cola:
-
Informe de cola de agente
-
Informe de rendimiento del sistema de agentes
Si no hay Actividad para el Informe de cola de agente, Informe del rendimiento del sistema de agentes, agregue un objeto JSON con una matriz vacía.