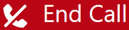Esta descripción general es para agentes . Si es administrador, consulteAgent for SCVpara administradores.
Agent for Service Cloud Voice (SCV) es parte del widget Omnicanal en Salesforce. Agrega una pestaña Teléfono al widget, donde puede manejar las llamadas. Otros tipos de contactos, como chats o correos electrónicos, se manejan en Salesforce.
Cuando maneja una llamada, Salesforce automáticamente crea una tarea. La tarea incluye información básica como la fecha y hora de la llamada, datos de contacto, etc. Puede conectar la tarea a otros elementos en Salesforce como oportunidades o casos.
Si no ve el Teléfono en la pestaña de su widget de OmniCanal, comuníquese con su gerente o administrador.
Interfaz de usuario
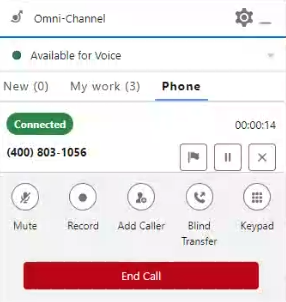
Pestaña Nueva
Permite acceder a otros tipos de contactos como chats o correos electrónicos.
Pestaña Mi trabajo
Lista todos los contactos que gestionados ese día. Esto incluye contactos para todos los canales, no solo contactos telefónicos. Puede hacer clic en un elemento para abrir la información relevante en Salesforce.
Pestaña Teléfono
Muestra las llamadas que está gestionando, ya sean activas o en espera. Cada llamada de la lista tiene estos controles de llamada:
| Ícono | Detalles |
|---|---|
| Levantar |
Levante una bandera para pedir ayuda al supervisor. Debe indicar por qué necesita ayuda en el campo Mensaje. El supervisor puede enviarle notas. |
| Agregar Usuario |
Abra la libreta de direcciones para buscar habilidades u otros agentes que estén conectados. Pase el ratón por encima de cualquier elemento de la lista y haga clic en Llamar para agregar otro usuario a su llamada. También puede hacer clic en teclado 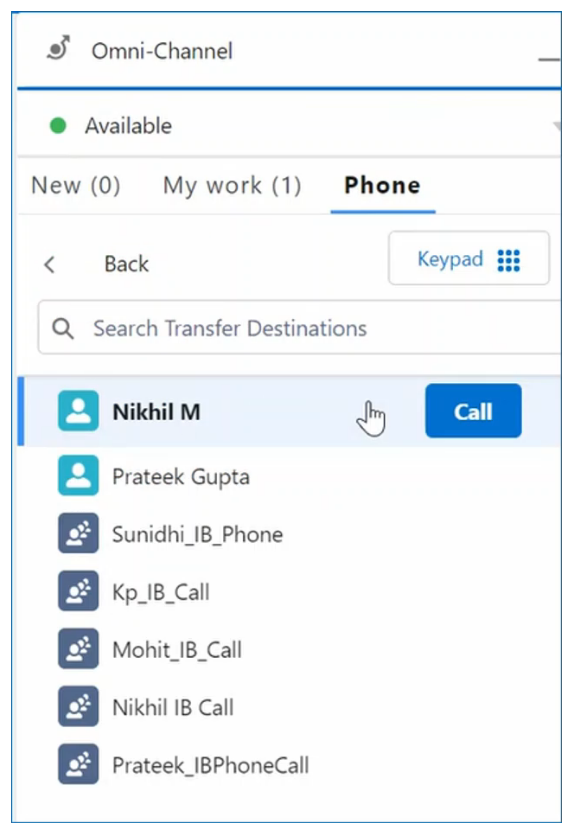
|
| Pausa |
Ponga el contacto en espera. |
| Reanudar |
Reanude una llamada que haya puesto en espera. |
| Grabar |
Grabe la llamada. |
| Silenciar |
Silencie su micrófono para que el contacto no pueda escucharlo. |
|
Transferencia ciega
|
Transfiera la llamada. No se lo coloca en una conferencia; la llamada se transfiere directamente al otro participante. |
| Nueva convocatoria |
Iniciar una consulta. |
| Teclado |
Abra un teclado para introducir un número de teléfono. |
| Fusionar |
Si tiene una llamada activa y otra en espera, puede combinar las dos llamadas para realizar una llamada conferencia. |
| Intercambiar |
Si tiene una llamada activa y otra en espera, puede cambiar entre ambas. |
|
Finalizar llamada |
Finalice la interacción de voz. |
Es posible que algunos de estos controles de llamada no sean visibles, dependiendo de cómo su administrador haya configurado Agent for SCV.
Análisis del sentimiento
Puede observar el sentimiento![]() Estado de ánimo general o resultado de la interacción según lo determinado por el análisis de palabras, frases y contexto de la transcripción. turno por turno para detectar los momentos en que un contacto no está satisfecho. Los iconos de caras representan el sentimiento general del contacto a lo largo de la interacción: positivo, negativo, neutral o mezclado.
Estado de ánimo general o resultado de la interacción según lo determinado por el análisis de palabras, frases y contexto de la transcripción. turno por turno para detectar los momentos en que un contacto no está satisfecho. Los iconos de caras representan el sentimiento general del contacto a lo largo de la interacción: positivo, negativo, neutral o mezclado.
También puede acceder a grabaciones de llamadas de conversaciones anteriores.
Noise Cancellation
Puede activar, desactivar o ajustar su configuración de Noise Cancellation durante una llamada haciendo clic en el enlace Más de la pestaña Teléfono. Si Noise Cancellation no está activado para su sistema, en lugar de la configuración verá el mensaje "Noise Cancellation no está activado".
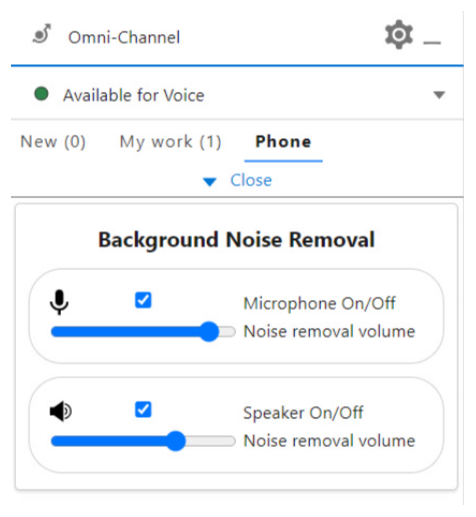
Los controles son los siguientes:
-
Micrófono encendido/apagado: Seleccione esta casilla para reducir el ruido de fondo que escucha el contacto desde su lado de la llamada. Esto evita que su contacto escuche a los demás agentes que hablan, el tecleo y otros ruidos de fondo que puede haber. Use el control deslizante Volumen de eliminación de ruido para seleccionar la intensidad de la reducción del ruido. Si hay mucho ruido de fondo, mueva el control deslizante hacia la derecha. Si hay menos ruido de fondo, o si el contacto no lo escucha bien, mueva el control deslizante hacia la izquierda.
-
Altavoz encendido/apagado: Seleccione esta casilla para reducir el ruido de fondo que usted escucha desde el lado de la llamada del contacto. Use el control deslizante Volumen de eliminación de ruido para seleccionar la intensidad de la reducción del ruido. Si escucha mucho ruido de fondo, mueva el control deslizante hacia la derecha. Si no escucha mucho ruido de fondo y la configuración está provocando problemas de audio, mueva el control deslizante hacia la izquierda.
Ventana emergente Detalles de la transferencia
Cuando otro agente le transfiere una llamada, se le solicita que la acepte. Después de aceptar una llamada transferida, los detalles de la llamada aparecen en su pantalla de forma automática. El cuadro emergente incluye la siguiente información:
-
El número de teléfono del contacto.
-
El nombre del agente original que recibió la llamada.
-
La hora a la que comenzó la llamada, cuándo se aceptó y a la que finalizó para el agente anterior.
-
Cualquier nota que el agente anterior haya hecho durante la llamada.
-
Cualquier campo personalizado que su Administrador agregue al Diseño. Ejemplos de campos personalizados que pueden rellenarse mediante Agent for SCV:
-
Agregar persona que llama
-
Fusionar
-
Transferir escenario
-