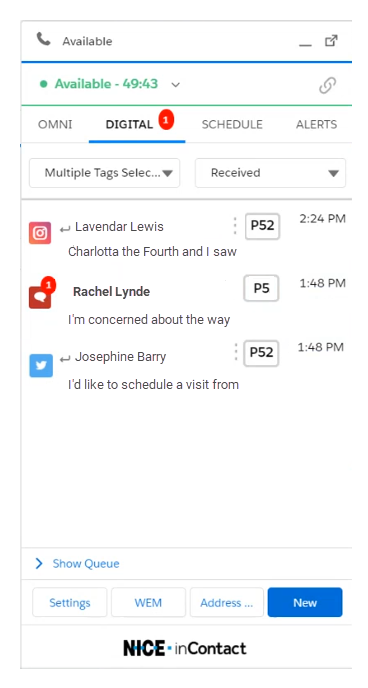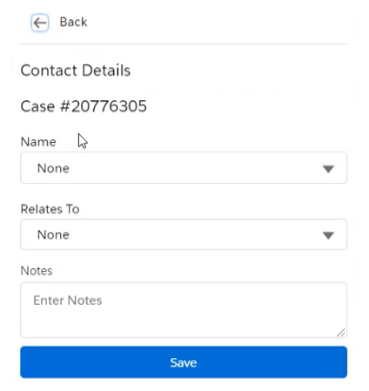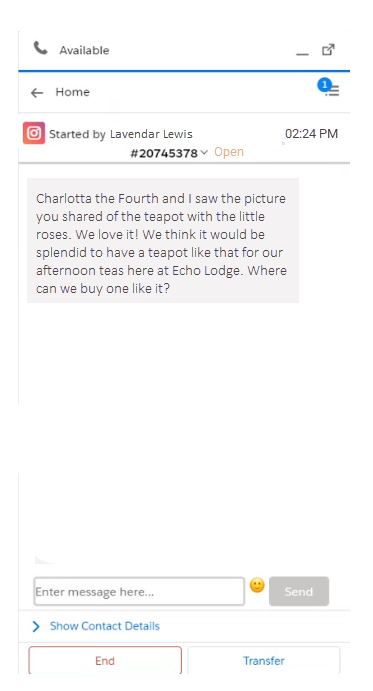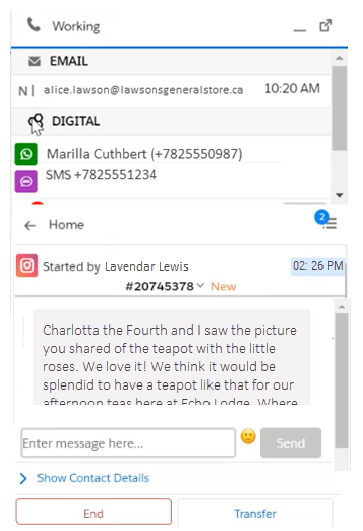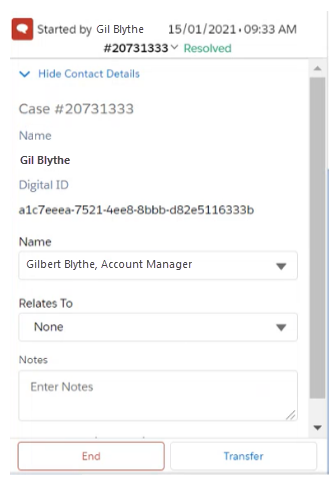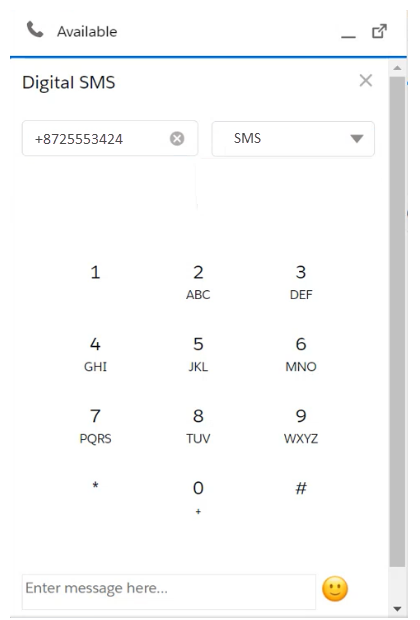Los clientes pueden ponerse en contacto con su organización a través de muchos canales![]() Diversos medios de comunicación de voz y digitales que facilitan las interacciones con los clientes en un centro de contacto.. Los canales digitales incluyen chat, correo electrónico, SMS y mensajería a través de medios de comunicación social
Diversos medios de comunicación de voz y digitales que facilitan las interacciones con los clientes en un centro de contacto.. Los canales digitales incluyen chat, correo electrónico, SMS y mensajería a través de medios de comunicación social![]() Interacciones directas utilizando las redes sociales como X DM, WhatsApp, o Facebook Messenger.
Interacciones directas utilizando las redes sociales como X DM, WhatsApp, o Facebook Messenger.
A medida que los clientes se comunican con su empresa, las interacciones ingresan a su bandeja de entrada digital. Cuando haces clic en una interacción para abrirla,Salesforce Agent se lo asigna. Usted permanece asignado a una interacción hasta que la finaliza o la transfiere a una cola diferente.
Las interacciones digitales solo son compatibles con Lightning Salesforce Agent.
Manejar una interacción
-
En Salesforce Agent, haga clic en la pestaña Digital.
-
Si desea filtrar u ordenar las interacciones en su cola para ayudarlo a ubicar una específica, seleccione una opción de una de las listas desplegables en la parte superior de la pestaña Digital.
 Obtenga más información sobre los campos en este paso
Obtenga más información sobre los campos en este paso
Campo
Detalles
Varias etiquetas seleccionadas Seleccione una etiqueta para ver solo las interacciones que incluyen esa etiqueta. Las etiquetas disponibles para interacciones digitales son diferentes para cada organización. Las etiquetas aparecen en la lista desplegable en el lado izquierdo de la pestaña Digital. Recibido
Seleccione esta opción para ordenar las interacciones por fecha y hora en que se recibieron. Salesforce Agent muestra primero las interacciones más recientes.
Prioridad Seleccione para ordenar las interacciones por su prioridad asignada. Salesforce Agent muestra primero las interacciones de mayor prioridad. Canal Seleccione para ordenar las interacciones por canal  Diversos medios de comunicación de voz y digitales que facilitan las interacciones con los clientes en un centro de contacto.. Salesforce Agent agrupa las interacciones por canal. Muestra los canales en este orden: chat, correo electrónico, Facebook, Instagram, SMS, Twitter, WhatsApp.
Diversos medios de comunicación de voz y digitales que facilitan las interacciones con los clientes en un centro de contacto.. Salesforce Agent agrupa las interacciones por canal. Muestra los canales en este orden: chat, correo electrónico, Facebook, Instagram, SMS, Twitter, WhatsApp. - Haga clic en una interacción en su cola para asignársela a usted mismo. Las interacciones con texto en negrita son nuevas.
-
Si otros agentes han trabajado en la interacción, haga clic en Mostrar detalles de contacto para ver información sobre el caso, incluidas las notas que agregó durante interacciones anteriores con el contacto.
 Obtenga más información sobre los campos en este paso
Obtenga más información sobre los campos en este paso
Campo
Detalles
Caso# El ID de caso de Salesforce de la interacción. Identificación digital
El número de identificación, número de teléfono o dirección de correo electrónico que identifica al contacto. La información utilizada como identificación digital varía según el canal
 Diversos medios de comunicación de voz y digitales que facilitan las interacciones con los clientes en un centro de contacto.:
Diversos medios de comunicación de voz y digitales que facilitan las interacciones con los clientes en un centro de contacto.:- Facebook-ID de Facebook Messenger
- Instagram-Identificación de Instagram
- Twitter: un número de identificación único (no relacionado con la cuenta de Twitter del contacto)
- WhatsApp-Número de teléfono de WhatsApp
- Chat: un número de identificación de chat único
- Dirección de correo electrónico
- SMS-Número de teléfono móvil
Nombre Seleccione el nombre de la cuenta o el cliente potencial para esta interacción. Se relaciona con Seleccione el caso de Salesforce con el que se relaciona esta interacción. Notas Ingrese las notas que tenga sobre esta interacción. Serán visibles para usted la próxima vez que interactúe con este contacto. No son visibles para otros agentes que puedan interactuar con este contacto. - Ingrese su respuesta en el área de texto.
- Si el canal
 Diversos medios de comunicación de voz y digitales que facilitan las interacciones con los clientes en un centro de contacto. de la interacción admite archivos adjuntos o emoji, puede agregarlos a su respuesta. El tamaño máximo de archivo para archivos adjuntos es de 10 MB.
Diversos medios de comunicación de voz y digitales que facilitan las interacciones con los clientes en un centro de contacto. de la interacción admite archivos adjuntos o emoji, puede agregarlos a su respuesta. El tamaño máximo de archivo para archivos adjuntos es de 10 MB. -
Haga clic en Enviar. El estado de la interacción cambia a Resuelto.
 Obtenga más información sobre los campos en este paso
Obtenga más información sobre los campos en este paso
Campo
Detalles
Resuelto Indica que respondió al último mensaje de la interacción. Si el cliente responde a su respuesta, el estado se actualiza a Abierto. Salesforce Agent agrega el mensaje a la cola nuevamente. Abierto
Indica que el cliente ha respondido a la última respuesta del agente. Cuando respondes a un mensaje Abierto, el estado cambia a Resuelto. Salesforce Agent elimina el mensaje de la cola.
Nuevo Indica que la interacción es nueva y aún no ha respondido ningún agente. -
Si tiene la intención de seguir trabajando con esta interacción, no haga clic en Fin. Puede hacer clic en Principal en la parte superior de la interacción para volver a su cola en la pestaña Digital. También puede hacer clic en el icono de lista en la parte superior de la interacción para cambiar a un contacto diferente.
- Si ha terminado de trabajar con esta interacción, haga clic en Fin. Salesforce Agent anula la asignación de la interacción de usted y elimina la interacción de la cola. Si el cliente responde, volverá a entrar en la cola y otro agente podrá trabajar en ella.
-
Complete la página de disposiciones y haga clic enGuardar.
 Obtenga más información sobre los campos en este paso
Obtenga más información sobre los campos en este paso
Campo
Detalles
Caso # El número de interacción. Este número proviene de Digital Experience en CXone Mpower, que procesa interacciones digitales  El ID principal o principal de uno o más contactos relacionados. Se asigna un nuevo ID de contacto maestro si un contacto se transfiere tres o más veces.. No es un número de caso de Salesforce.
El ID principal o principal de uno o más contactos relacionados. Se asigna un nuevo ID de contacto maestro si un contacto se transfiere tres o más veces.. No es un número de caso de Salesforce.Nombre Seleccione el nombre de la cuenta o el líder con el que se relaciona esta interacción. Se relaciona con
Seleccione el caso de Salesforce con el que se relaciona esta interacción. Notas Ingrese las notas que tenga sobre esta interacción. Serán visibles para usted la próxima vez que interactúe con este contacto. No son visibles para otros agentes que puedan interactuar con este contacto.
Manejar una interacción que no requiere respuesta
A veces, es posible que una interacción no requiera una respuesta suya. En situaciones como estas, no enviará un mensaje que active Salesforce Agent para cambiar el estado de interacción y eliminarlo de la cola. Deberá cambiarlo usted mismo.
- Abra la interacción desde la pestaña Digital.
- Verifique que no se requiera respuesta.
- Haga clic en el número de caso en la parte superior de la interacción y seleccione Establecer como resuelto de la lista desplegable.
- Haga clic en Fin.
-
Complete la página de disposiciones y haga clic enGuardar.
 Obtenga más información sobre los campos en este paso
Obtenga más información sobre los campos en este paso
Campo
Detalles
Caso # El número de interacción. Este número proviene de Digital Experience en CXone Mpower, que procesa interacciones digitales  El ID principal o principal de uno o más contactos relacionados. Se asigna un nuevo ID de contacto maestro si un contacto se transfiere tres o más veces.. No es un número de caso de Salesforce.
El ID principal o principal de uno o más contactos relacionados. Se asigna un nuevo ID de contacto maestro si un contacto se transfiere tres o más veces.. No es un número de caso de Salesforce.Nombre Seleccione el nombre de la cuenta o el líder con el que se relaciona esta interacción. Se relaciona con
Seleccione el caso de Salesforce con el que se relaciona esta interacción. Notas Ingrese las notas que tenga sobre esta interacción. Serán visibles para usted la próxima vez que interactúe con este contacto. No son visibles para otros agentes que puedan interactuar con este contacto.
Cambiar a una interacción diferente
Puede cambiar a una interacción diferente sin volver a la lista de cola en la pestaña Digital. Si maneja interacciones en la pestaña Omni, también puede cambiar a cualquiera de esas interacciones.
-
Haga clic en el icono de lista en la esquina superior derecha de la interacción. La burbuja azul numerada en el icono muestra el número actual de interacciones no leídas en la cola.
-
Seleccione la interacción a la que desea cambiar de la lista expandida.
Transferir una interacción a una cola
Su organización puede tener muchascolas![]() Digital Experience equivalente de una habilidad; dirige cada contacto a un agente asignado para manejar ese tipo de contacto. disponibles. Si tiene los permisos adecuados en CXone Mpower, puede transferir una interacción de una cola a otra. Solo puede transferir interacciones a colas de enrutamiento digitales
Digital Experience equivalente de una habilidad; dirige cada contacto a un agente asignado para manejar ese tipo de contacto. disponibles. Si tiene los permisos adecuados en CXone Mpower, puede transferir una interacción de una cola a otra. Solo puede transferir interacciones a colas de enrutamiento digitales![]() El ID principal o principal de uno o más contactos relacionados. Se asigna un nuevo ID de contacto maestro si un contacto se transfiere tres o más veces., no colas omnicanales
El ID principal o principal de uno o más contactos relacionados. Se asigna un nuevo ID de contacto maestro si un contacto se transfiere tres o más veces., no colas omnicanales![]() La capacidad de trabajar en interacciones de diferentes canales al mismo tiempo.. Si es el único agente en la cola, el mensaje se le reasignará automáticamente.
La capacidad de trabajar en interacciones de diferentes canales al mismo tiempo.. Si es el único agente en la cola, el mensaje se le reasignará automáticamente.
Anne Shirley abre una interacción de Instagram desde la cola. Después de revisar el mensaje, ve que se trata de una pregunta sobre teteras. No está entrenada para responder preguntas sobre la tetera, por lo que transfiere el mensaje a la cola de la hora del té.
-
En la página de interacción, haga clic en el botón Transferir.
- Haga clic en la cola a la que desea enviar la interacción. Salesforce Agent transfiere la interacción a la cola inmediatamente.
Ver detalles de contacto
- Sobre la pestaña Digital, abra una interacción.
-
Haga clic en Mostrar detalles de contacto en la parte inferior de la página de interacción.
 Obtenga más información sobre los campos en este paso
Obtenga más información sobre los campos en este paso
Campo
Detalles
Caso# El ID de caso de Salesforce de la interacción. Identificación digital
El número de identificación, número de teléfono o dirección de correo electrónico que identifica al contacto. La información utilizada como identificación digital varía según el canal
 Diversos medios de comunicación de voz y digitales que facilitan las interacciones con los clientes en un centro de contacto.:
Diversos medios de comunicación de voz y digitales que facilitan las interacciones con los clientes en un centro de contacto.:- Facebook-ID de Facebook Messenger
- Instagram-Identificación de Instagram
- Twitter: un número de identificación único (no relacionado con la cuenta de Twitter del contacto)
- WhatsApp-Número de teléfono de WhatsApp
- Chat: un número de identificación de chat único
- Dirección de correo electrónico
- SMS-Número de teléfono móvil
Nombre Seleccione el nombre de la cuenta o el cliente potencial para esta interacción. Se relaciona con Seleccione el caso de Salesforce con el que se relaciona esta interacción. Notas Ingrese las notas que tenga sobre esta interacción. Serán visibles para usted la próxima vez que interactúe con este contacto. No son visibles para otros agentes que puedan interactuar con este contacto.
Enviar un correo electrónico saliente
Debes estar asignado a un correo electrónico salientecola de enrutamiento![]() Determinar a qué agentes dirigir los casos digitales, utilizando criterios como que el agente tenga experiencia en ese tipo de caso. para poder crear este tipo de mensaje.
Determinar a qué agentes dirigir los casos digitales, utilizando criterios como que el agente tenga experiencia en ese tipo de caso. para poder crear este tipo de mensaje.
-
Sobre la pestaña Digital, haga clic en Nuevo y seleccione Correo electrónico.
- Seleccione un canal de la lista desplegable Seleccionar canal para continuar en la página de correo electrónico digital. Esta es la dirección de correo electrónico que se mostrará como el remitente del correo electrónico.
- Ingrese la dirección de correo electrónico del destinatario y un asunto.
- Ingrese su mensaje e incluya archivos adjuntos si es necesario. El tamaño máximo de archivo para los archivos adjuntos es de 10 MB.
- Haga clic en Mostrar controles de formatopara acceder a las opciones de formato de texto.
- Haga clic en próximo.
-
Proporcione los datos de contacto.
 Obtenga más información sobre los campos en este paso
Obtenga más información sobre los campos en este paso
Campo
Detalles
Caso # El número de interacción. Este número proviene de Digital Experience en CXone Mpower, que procesa interacciones digitales  El ID principal o principal de uno o más contactos relacionados. Se asigna un nuevo ID de contacto maestro si un contacto se transfiere tres o más veces.. No es un número de caso de Salesforce.
El ID principal o principal de uno o más contactos relacionados. Se asigna un nuevo ID de contacto maestro si un contacto se transfiere tres o más veces.. No es un número de caso de Salesforce.Nombre Seleccione el nombre de la cuenta o el líder con el que se relaciona esta interacción. Se relaciona con
Seleccione el caso de Salesforce con el que se relaciona esta interacción. Notas Ingrese las notas que tenga sobre esta interacción. Serán visibles para usted la próxima vez que interactúe con este contacto. No son visibles para otros agentes que puedan interactuar con este contacto. - Cuando el mensaje esté listo para enviarse, haga clic en Guardar y enviar.
Enviar un mensaje SMS (texto) saliente
Debes estar asignado a un mensaje SMS salientecola de enrutamiento![]() Determinar a qué agentes dirigir los casos digitales, utilizando criterios como que el agente tenga experiencia en ese tipo de caso. para poder crear este tipo de mensaje.
Determinar a qué agentes dirigir los casos digitales, utilizando criterios como que el agente tenga experiencia en ese tipo de caso. para poder crear este tipo de mensaje.
-
Sobre la pestaña Digital, haga clic en Nuevo y seleccione SMS.
-
En la parte superior de la página de SMS digitales, ingrese el número de teléfono de destino en el campo de la izquierda.
- En la lista desplegable de la derecha, seleccione el canal de SMS que desea utilizar para enviar este mensaje. El canal determina el número de teléfono que se muestra como remitente del texto.
- Ingrese su mensaje y haga clic en siguiente.
-
Proporcione los datos de contacto.
 Obtenga más información sobre los campos en este paso
Obtenga más información sobre los campos en este paso
Campo
Detalles
Caso # El número de interacción. Este número proviene de Digital Experience en CXone Mpower, que procesa interacciones digitales  El ID principal o principal de uno o más contactos relacionados. Se asigna un nuevo ID de contacto maestro si un contacto se transfiere tres o más veces.. No es un número de caso de Salesforce.
El ID principal o principal de uno o más contactos relacionados. Se asigna un nuevo ID de contacto maestro si un contacto se transfiere tres o más veces.. No es un número de caso de Salesforce.Nombre Seleccione el nombre de la cuenta o el líder con el que se relaciona esta interacción. Se relaciona con
Seleccione el caso de Salesforce con el que se relaciona esta interacción. Notas Ingrese las notas que tenga sobre esta interacción. Serán visibles para usted la próxima vez que interactúe con este contacto. No son visibles para otros agentes que puedan interactuar con este contacto. - Cuando el mensaje esté listo para enviarse, haga clic en Guardar y enviar.