Der Agent![]() Contact-Center-Mitarbeiter, der über eingehende oder ausgehende Kommunikationskanäle (Sprache, digital oder Omnichannel) direkt mit Kunden interagiert. State Connector (ASC) des Avaya Call Management Systems (CMS) stellt zur Datenintegration eine Verbindung zu WFM her. Dazu gehören sowohl Zeitplaneinhaltung(RTA) als auch historische Daten.
Contact-Center-Mitarbeiter, der über eingehende oder ausgehende Kommunikationskanäle (Sprache, digital oder Omnichannel) direkt mit Kunden interagiert. State Connector (ASC) des Avaya Call Management Systems (CMS) stellt zur Datenintegration eine Verbindung zu WFM her. Dazu gehören sowohl Zeitplaneinhaltung(RTA) als auch historische Daten.
Avaya CMS ASC ist eine Vor-Ort-Software, die sich mit Ihrer Avaya ACD verbindet, um einen Strom von Agentenstatusinformationen zu empfangen und diese Informationen zur Unterstützung von RTA weiterzuleiten.
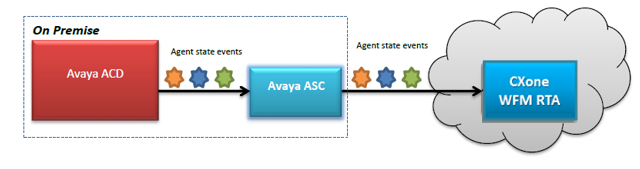
So werden die einzelnen Datentypen in WFM verwendet:
-
Historische skillbasierte Daten: Diese Daten werden auf den Seiten für Prognosen und die Personalbesetzung verwendet.
-
Historische Einhaltungsdaten: Diese Daten werden für die Echtzeit-Einhaltung und im CSV-Bericht verwendet, den Sie auf der Seite "Echtzeit-Einhaltung" exportieren.
-
Intraday-Daten: Dies wird nicht unterstützt.
Funktionsbeschreibung
Im Folgenden finden Sie eine Übersicht über die vom Avaya CMS ASC unterstützten Funktionen:
-
Echtzeitdaten:
Daten
Betreuung
RTA Ja Methode der Integration Avaya CMS ACD-Knoten
Ursachen-Codes Ja
-
Historische Daten:
Daten
Support
Skills Ja Methode der Integration SQL-Abfragen der Avaya ACD-Datenbank Intervall-Einstellung 15 Minuten -
Datentypen:
Daten
Support
Eingehende Sprache Ja Outbound Dialer Nein E-Mail Nein Chat
Ja
Fax:
Nein
Text(SMS)
Nein
Web
Nein
-
Historische Einhaltung:
Daten
Support
Agententätigkeitsprotokoll Historische Einhaltungsdaten werden alle 15 Minuten abgerufen -
Berichte:
Berichte
Support
Report Agenteneinhaltung Ja Zeitplaneinhaltung Ja
Installation
Schritte zur Installation des Avaya CMS Agent State Connector:
-
Zugriffsschlüssel generieren, die bei der Installation verwendet wird.
Voraussetzungen
CXone Mpower unterstützt Avaya CMS ASC Version 19.
Für die Installation des Avaya CMS ASC werden außerdem folgende Voraussetzungen benötigt:
-
Zugriff auf Avaya ACD-Geräte über TCP/IP-Verbindung
-
IBM Informix-Datenbank auf der Avaya-Seite
-
Java Runtime Environment für Java Version 1.8 - https://www.java.com/en/download/
Dieser Link führt zu einer externen Website, die nicht von NICE betrieben wird.
-
Über 100 MB Speicherplatz für die Installation, mindestens 1 GB für die Ausführung
-
Konfigurieren Sie die Firewall so, dass ausgehende Ports 443 und 80 zugelassen werden
-
Internetzugang
-
Dem Benutzerkonto, in dem die Installation und Ausführung von ASC erfolgt, müssen folgende Rechte eingeräumt werden:
-
Erstellen und Ändern von Verzeichnissen
-
Erstellen und Ändern von Dateien
-
Öffnen von Server-Sockets
-
Ausführen von Prozessen und Diensten (Daemons unter Linux, Mac)
-
-
Der Benutzer, der Avaya CMS ASC installiert, hat Admin-Rechte auf dem Agenten-Computer
-
Der Benutzer, der Avaya CMS ASC installiert, verfügt über diese CXone Mpower Berechtigungen:
-
Zugriffsschlüssel: Erstellen
-
Kann auf Support-Downloads zugreifen: Ein
Diese Berechtigungen befinden sich in Admin > Sicherheit > Rollen und Berechtigungen unter dem Abschnitt Admin.
-
Zugriffsschlüssel generieren
Der Zugriffsschlüssel gewährt dem CMS ASC Connector Zugriff auf CXone Mpower. Sie erzeugen den Schlüssel in CXone Mpower und geben ihn später beim Ausführen des Installationsassistenten ein.
Der Zugriffsschlüssel erhält alle Berechtigungen des CXone Mpower-Benutzers, der ihn erzeugt. Wenn dieser Benutzer ein Administrator ist, hat jeder, der den Zugriffsschlüssel hat, Administratorrechte.
Daher müssen Sie aus Sicherheitsgründen zuerst einen CXone Mpower Benutzer und eine Rolle für den Anschluss erstellen und dann den Schlüssel mit diesem Benutzer generieren.
So wird der Zugriffsschlüssel generiert:
-
Erstellen Sie eine Rolle für den Avaya CMS ASC. In CXone Mpower:
-
Klicken Sie auf den App-Selector
 und wählen SieAdmin.
und wählen SieAdmin. -
Gehen Sie zu Sicherheit > Rollen und Berechtigungen.
-
Klicken Sie auf Neue Rolle und geben Sie einen eindeutigen Namen für die Vorlage ein. Zum Beispiel, Rolle für Avaya CMS Connector.
-
Entfernen Sie alle Berechtigungen für die Rolle.
-
Speichern & aktivieren Sie die Rolle.
-
-
Erstellen Sie einen Mitarbeiter für das Avaya CMS ASC:
-
Klicken Sie auf den App-Selector
 und wählen SieAdmin.
und wählen SieAdmin. -
Klicken Sie auf Mitarbeiter.
-
Klicken Sie auf Neuer Mitarbeiter und geben Sie einen eindeutigen Namen für den Mitarbeiter ein. Nennen Sie den Mitarbeiter zum Beispiel Avaya CMS Connector.
-
Wählen Sie in der Dropdown-Liste Primäre Rolle die Rolle aus, die Sie gerade für den Anschluss erstellt haben.
-
Deaktivieren Sie auf der Registerkarte Allgemein alle Attribute.
-
Erstellen Sie den Connector-Mitarbeiter (die Registerkarte Zugangsschlüssel wird erst angezeigt, nachdem Sie das Konto erstellt haben).
-
-
Öffnen Sie den Connector-Mitarbeiter erneut, wechseln Sie zur Registerkarte Zugangschlüssel und generieren Sie einen Zugangsschlüssel.
-
Kopieren Sie die Zugangsschlüssel-ID und den Geheimen Zugangsschlüssel und speichern Sie sie an einem sicheren Ort.
Wenn Sie den Geheimen Zugangsschlüssel nicht kopieren oder wenn Sie ihn verlieren, muss ein neuer erstellt werden.
Verwenden Sie diese Zugriffsschlüssel-ID und den geheimen Zugriffsschlüssel, wenn Sie den Anschluss auf einem beliebigen Computer installieren.
-
Aktivieren Sie das Connector-Mitarbeiterkonto, indem Sie auf die Schaltfläche Konto aktivieren in der Aktivierungs-E-Mail klicken.
Ausführen des Installationsassistenten
Sobald Sie den Zugangsschlüssel generiert haben, sind Sie bereit, Avaya CMS ASC zu installieren.
-
Wenn Sie dies noch nicht getan haben, gehen Sie zur Seite Support-Downloads, suchen Sie die Datei asc-avayacms-installer-distribution und klicken Sie auf die Schaltfläche Download.
-
Sobald der Download abgeschlossen ist, entpacken Sie das Installationsprogramm an einem geeigneten Ort.
-
Klicken Sie mit der rechten Maustaste auf die Datei install.bat und wählen Sie Als Administrator ausführen, um den Installationsassistenten zu öffnen.
-
Klicken Sie im ersten Fenster auf Weiter. Das Fenster Installationspfad wird angezeigt.
-
Suchen Sie den Installationspfad. Wenn das gewählte Verzeichnis nicht zugänglich ist, fordert der Assistent Sie auf, den Pfad zu ändern oder ein neues Verzeichnis anzulegen.
-
Klicken Sie auf Next (Weiter). Das Fenster Paketauswahl wird geöffnet.
Der Avaya ASC-Installer trifft eine Vorauswahl des benötigten Pakets. Es ist nicht erforderlich, andere Pakete auszuwählen oder die Auswahl aufzuheben.
-
Klicken Sie auf Next (Weiter). Das Fenster Agent State Connector Configuration wird geöffnet.
-
Konfigurieren Sie die folgenden Informationen für den Avaya CMS Agent State Connector:
-
ASC-Host: Dies ist der Computer, auf dem der Avaya-Konnektor ausgeführt wird. Die Vorgabe ist der lokale Rechner, auf dem die Installation ausgeführt wird, dies muss jedoch eventuell geändert werden.
-
ASC-Port: Dies ist der Port, über den Avaya ACD eine Verbindung mit der aktiven ASC-Instanz herstellt.
Die Avaya ACD muss das Avaya CMS-Protokoll unterstützen und so konfiguriert sein, dass sie Agentenstatusinformationen an den angegebenen Port weiterleitet.
-
ASC-Manager-URL: Basis-URL und Port des Dienstes, an den Agentenstatus-Ereignisse zur Verwendung in der RTA-Anwendung übertragen werden.
-
Zugriffsschlüssel: Dies ist die ID des Zugriffsschlüssels (Zugriffsschlüssel-ID), den Sie in CXone Mpower mithilfe des Konnektor-Mitarbeiters erstellt haben.
-
Geheimschlüssel: Dies ist der geheime Zugriffsschlüssel, den Sie in CXone Mpower mithilfe des Konnektor-Mitarbeiters erstellt haben.
-
ACD-ID für ACD-Berichte: Dies ist die ID des ACD-Kontos, aus dem die Daten an das ASC übermittelt werden. Beispiel:
-
Mandantenname
-
Kontoname
-
-
-
Konfigurieren Sie die folgenden Informationen für die Historische Data CMS DB:
-
CMS-Datenbank-Host: Dies ist die IP-Adresse der Informix-Datenbank.
-
CMS-Datenbank-Port
-
CMS-Datenbank-Server
-
CMS-Datenbankschema
-
CMS-Datenbank-Benutzername
-
CMS-Datenbank-Passwort
-
-
Klicken Sie auf Next (Weiter).
Sobald Sie auf Weiter klicken, können Sie nicht mehr zurückgehen und die Konfiguration ändern.
-
Warten Sie, bis der Installationsvorgang abgeschlossen ist, und klicken Sie dann auf Weiter.
-
Sobald die Abschlussinstallation beendet ist, klicken Sie auf Fertig.
-
Konfigurieren Sie das Avaya CMS ASC als Dienst.
-
Navigieren Sie zu C:\Programme\acd-node-avaya-cms\wrapper\bat.
-
Klicken Sie mit der rechten Maustaste auf jede der folgenden .bat-Dateien (in dieser Reihenfolge) und wählen Sie Als Administrator ausführen:
-
stopService.bat
-
uninstallService.bat
-
installService.bat
-
startService.bat
-
Die Installation ist abgeschlossen, und der Avaya CMS ASC ist als Dienst konfiguriert.
-

