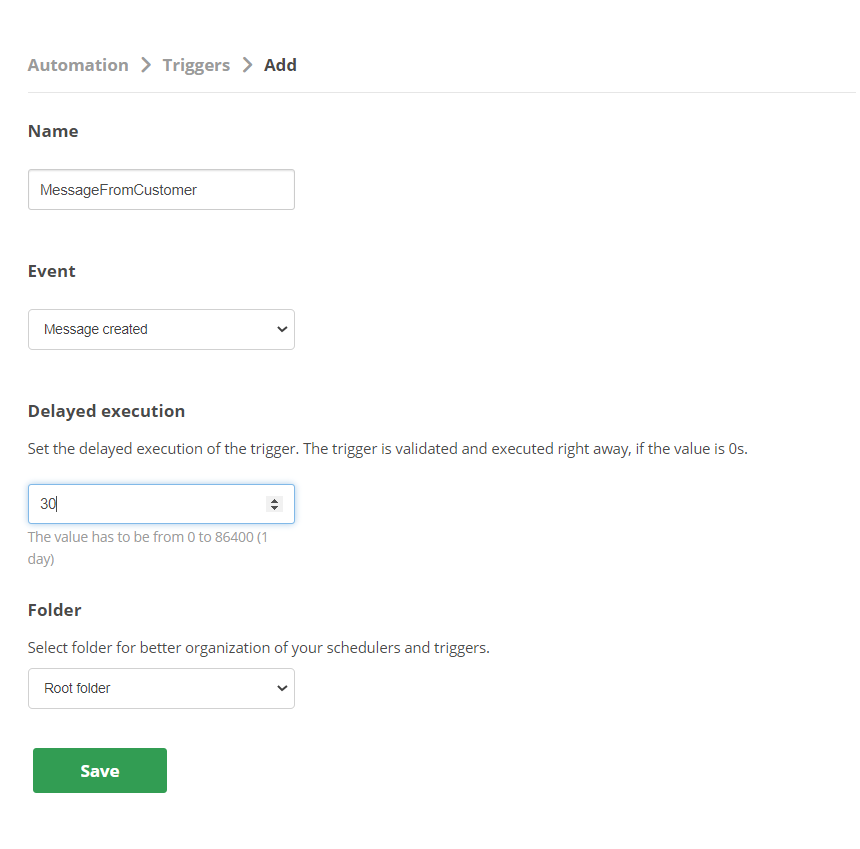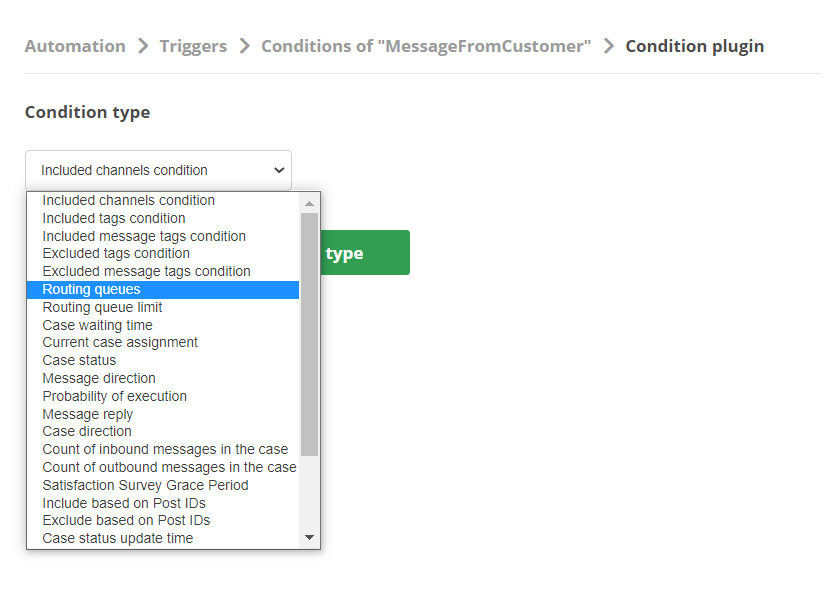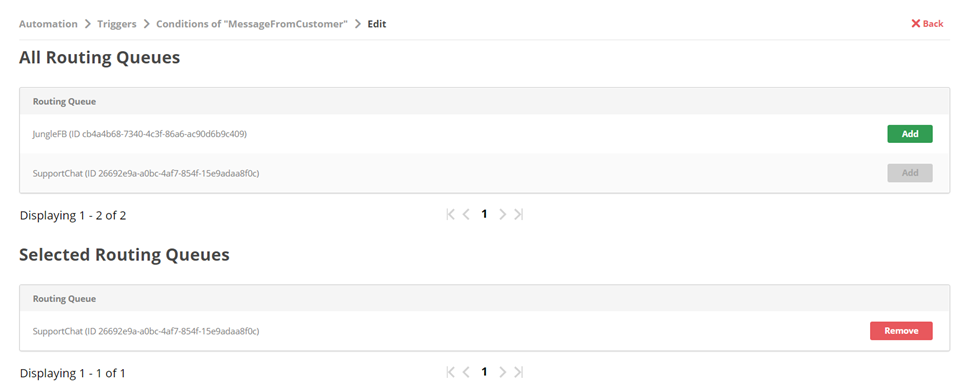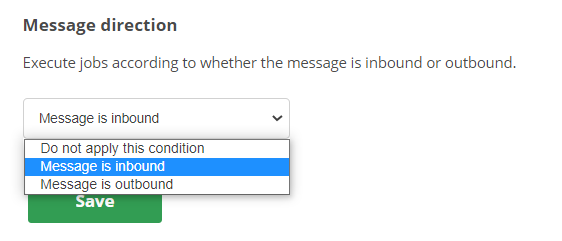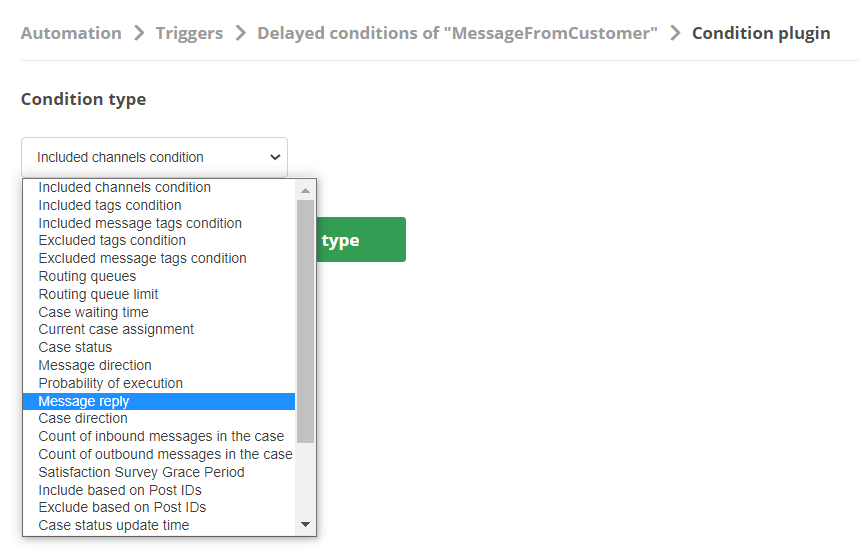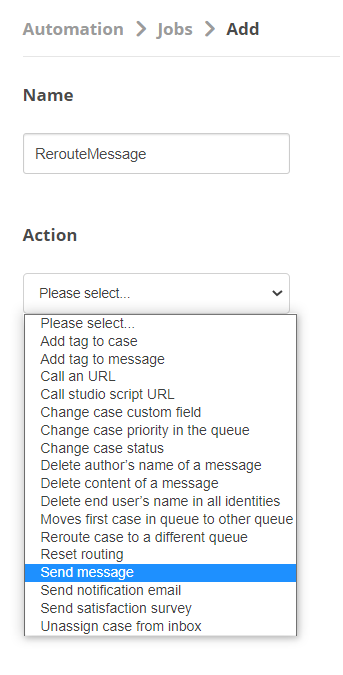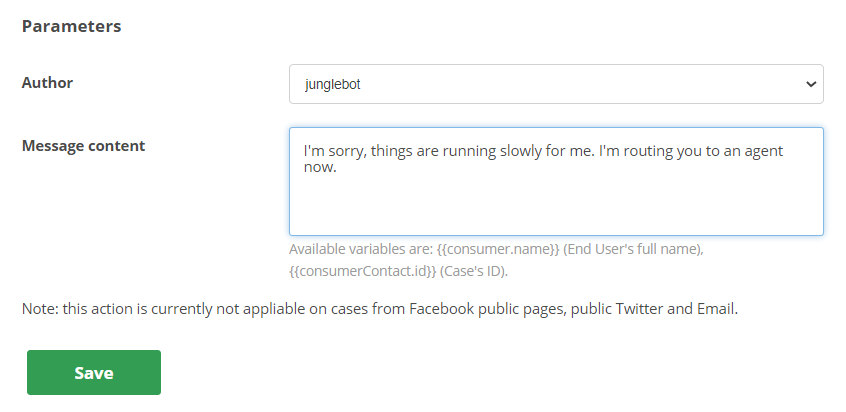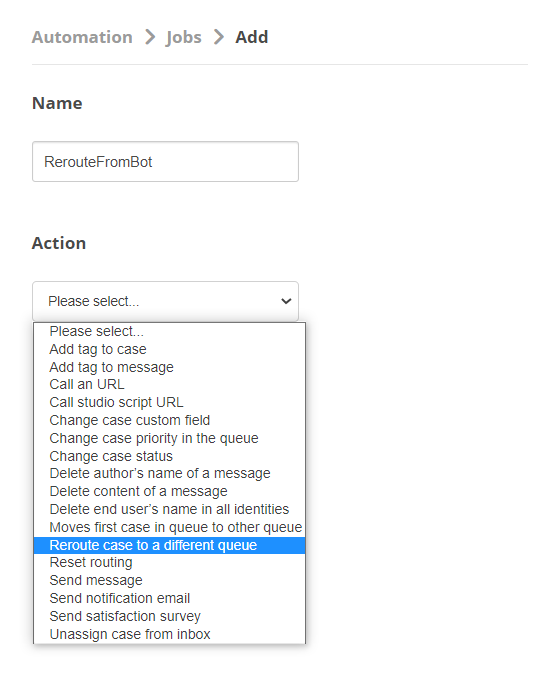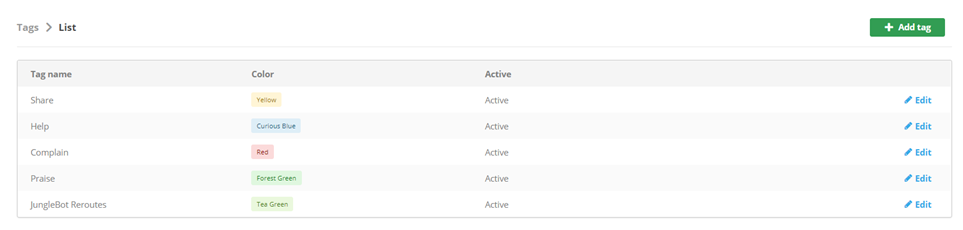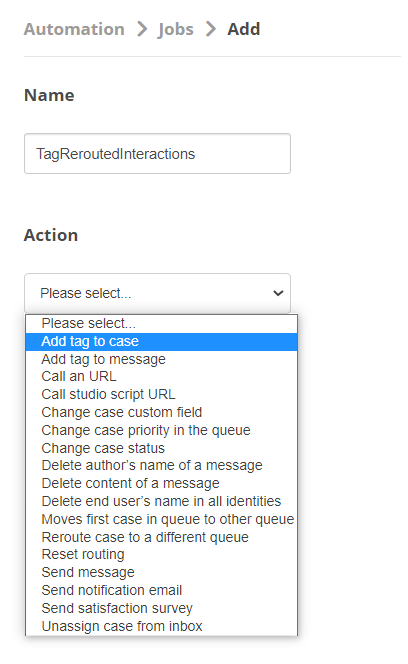Es kann vorkommen, dass ein Mpower-Agenten![]() Ein virtueller Agent, der mit CXone Mpower Agent Builder erstellt wird und Sprach- oder Chatinteraktionen bearbeiten kann. aufgrund von Netzwerkproblemen oder anderen Faktoren langsamer reagiert. Ein Sicherheitsnetz verhindert, dass sich eine Verlangsamung negativ auf Ihr SLA
Ein virtueller Agent, der mit CXone Mpower Agent Builder erstellt wird und Sprach- oder Chatinteraktionen bearbeiten kann. aufgrund von Netzwerkproblemen oder anderen Faktoren langsamer reagiert. Ein Sicherheitsnetz verhindert, dass sich eine Verlangsamung negativ auf Ihr SLA![]() Verpflichtung zwischen Dienstleister und Kunde mit definierten Servicelevel-Schwellenwerten, einschließlich Qualität, Verfügbarkeit und Verantwortlichkeiten. oder Ihr Kundenerlebnis auswirkt. Sicherheitsnetze nutzen die Digital Experience Workflow-Automatisierung.
Verpflichtung zwischen Dienstleister und Kunde mit definierten Servicelevel-Schwellenwerten, einschließlich Qualität, Verfügbarkeit und Verantwortlichkeiten. oder Ihr Kundenerlebnis auswirkt. Sicherheitsnetze nutzen die Digital Experience Workflow-Automatisierung.
Befolgen Sie die Aufgaben auf dieser Seite, um ein Sicherheitsnetz zu schaffen, das:
- Wartet 30 Sekunden, bis Mpower-Agenten auf eine Kunden-Nachricht
 Alles, was ein Kontakt in einer Bot-Interaktion sagt, sei es eine Frage oder eine Aussage, geschrieben oder gesprochen.antwortet.
Alles, was ein Kontakt in einer Bot-Interaktion sagt, sei es eine Frage oder eine Aussage, geschrieben oder gesprochen.antwortet. - Wenn keine Nachricht empfangen wird, sendet es dem Kontakt
 Die Person, die mit einem Agenten, IVR oder Bot in Ihrem Contact Center interagiert. eine Antwort, dass er an einen Live-Agenten weitergeleitet wird, und leitet die Interaktion an eine Live-Agent-Warteschlange
Die Person, die mit einem Agenten, IVR oder Bot in Ihrem Contact Center interagiert. eine Antwort, dass er an einen Live-Agenten weitergeleitet wird, und leitet die Interaktion an eine Live-Agent-Warteschlange Digital Experience-Äquivalent eines Skills. Leitet jeden Kontakt an einen Agenten weiter, der für diesen Kontakttyp zuständig ist.um.
Digital Experience-Äquivalent eines Skills. Leitet jeden Kontakt an einen Agenten weiter, der für diesen Kontakttyp zuständig ist.um. - Kennzeichnet die Interaktion, damit Sie sie in Zukunft leicht finden und alle Grundursachen für die Mpower-Agenten-Verzögerung beheben können.
Dieses ist ein Beispiel dafür, wie ein Sicherheitsnetz erstellt werden kann. Ihre Organisation möchte möglicherweise andere digital Optionen zur Workflow-Automatisierung nutzen, um ein einzigartiges Sicherheitsnetz zu entwerfen. Unabhängig von der verwendeten Lösung folgt die Einrichtung eines Sicherheitsnetzes dem allgemeinen Prozess, der auf dieser Seite beschrieben ist. In der Onlinehilfe zur Workflow-Automatisierung erfahren Sie mehr über die verfügbaren Optionen.
Führen Sie jede dieser Aufgaben in der angegebenen Reihenfolge aus.
Erstellen Sie einen Auslöser
- Klicken Sie auf den App-Selector
 und wählen SieACD.
und wählen SieACD. -
Gehen Sie zu Digital Experience > Automatisierungsauslöser.
- Klicken Sie auf Auslöser hinzufügen.
- Geben Sie einen Wert in das Feld Name ein. Der in der vorangegangenen Abbildung gezeigte Wert ist MessageFromCustomer, aber Sie können auch einen anderen Wert verwenden, wenn Sie möchten.
- Wählen Sie für Ereignis die Option Nachricht erstellt aus der Dropdown-Liste.
- Für die verzögerte Ausführung geben Sie 30 ein. Dies ist die Anzahl der Sekunden vom Eingang der Kundenmeldung bis zur Auslösung des Sicherheitsnetzes.
- Wenn Sie Ihre Auslöser nach Ordnern organisieren, wählen Sie einen aus der Dropdown-Liste aus. Andernfalls wird der Auslöser im Stammordner für Auslöser gespeichert.
- Klicken Sie auf Save (Speichern).
Bedingungen erstellen
- Klicken Sie auf den App-Selector
 und wählen SieACD.
und wählen SieACD. -
Gehen Sie zu Digital Experience > Automatisierungsaufträge.
- Klicken Sie für den soeben erstellten Auslöser auf Detail.
- Klicken Sie auf Bedingung hinzufügen.
- Wählen Sie für Bedingungstyp die Option Routing-Warteschlangen aus der Dropdown-Liste und klicken Sie dann auf Bedingung für ausgewählten Typ erstellen.
- Klicken Sie in der Liste „Alle Routing-Warteschlangen“ auf Hinzufügen für die Warteschlangen
 Digital Experience-Äquivalent eines Skills. Leitet jeden Kontakt an einen Agenten weiter, der für diesen Kontakttyp zuständig ist., denen Ihr Mpower-Agenten zugewiesen ist.
Digital Experience-Äquivalent eines Skills. Leitet jeden Kontakt an einen Agenten weiter, der für diesen Kontakttyp zuständig ist., denen Ihr Mpower-Agenten zugewiesen ist. - Klicken Sie oberhalb der Überschrift Alle Routing-Warteschlangen auf Auslöser.
- Klicken Sie für den soeben erstellten Auslöser auf Detail.
- Klicken Sie auf Bedingung hinzufügen.
- Wählen Sie für Bedingungstyp die Nachrichtenrichtung aus der Dropdown-Liste aus und klicken Sie dann auf Bedingung für ausgewählten Typ erstellen.
- Wählen Sie in der Dropdown-Liste die Option Nachricht ist eingehend.
- Klicken Sie auf Save (Speichern).
Eine verzögerte Bedingung erstellen
- Gehen Sie im Portal Digital Experience zu Einstellungen > Automatisierung > Auslöser.
- Klicken Sie für den soeben erstellten Auslöser auf Verzögerte Bedingungen.
- Klicken Sie auf Hinzufügen.
- Wählen Sie in der Dropdown-Liste Bedingungstyp die Option Nachrichtenantwort und klicken Sie dann auf Bedingung für den ausgewählten Typ erstellen.
- Wählen Sie in der Dropdown-Liste die Option Die Nachricht wurde nicht beantwortet.
- Klicken Sie auf Save (Speichern).
Auftrag zum Senden einer Nachricht erstellen
- Gehen Sie im Portal Digital Experience zu Einstellungen > Automatisierung > Aufträge.
- Klicken Sie auf Hinzufügen.
- Geben Sie einen Wert in das Feld Name ein. Der hier gezeigte Wert ist RerouteMessage, aber Sie können auch einen anderen Wert verwenden, wenn Sie möchten.
- Wählen Sie in der Dropdown-Liste Aktion die Option Nachricht senden.
- Wählen Sie in der Dropdown-Liste Autor aus, von wem die Nachricht offenbar stammen soll. Sie können Ihren Mpower-Agenten oder einen Live-Agenten auswählen.
- Geben Sie unter Nachrichteninhalt die Antwort ein, die der Kunde erhalten soll.
- Klicken Sie auf Save (Speichern).
Auftrag zur Umleitung der Interaktion erstellen
- Gehen Sie im Portal Digital Experience zu Einstellungen > Automatisierung > Aufträge.
- Klicken Sie auf Hinzufügen.
- Geben Sie einen Wert in das Feld Name ein. Der hier gezeigte Wert ist RerouteFromBot, aber Sie können auch einen anderen Wert verwenden, wenn Sie möchten.
- Wählen Sie aus der Dropdown-Liste Routing-Warteschlange die Warteschlange
 Digital Experience-Äquivalent eines Skills. Leitet jeden Kontakt an einen Agenten weiter, der für diesen Kontakttyp zuständig ist. aus, die die umgeleitete Interaktion empfangen soll.
Digital Experience-Äquivalent eines Skills. Leitet jeden Kontakt an einen Agenten weiter, der für diesen Kontakttyp zuständig ist. aus, die die umgeleitete Interaktion empfangen soll. - Klicken Sie auf Save (Speichern).
Tag für umgeleitete Interaktionen erstellen
- Klicken Sie auf den App-Selector
 und wählen SieACD.
und wählen SieACD. - Gehen Sie zu DFO > Tags.
- Klicken Sie auf Tag hinzufügen.
- Geben Sie in das Feld Titel einen Wert ein, um Ihren Tag zu benennen. Der in der vorangehenden Abbildung gezeigte Wert ist JungleBot Reroutes.
- Wählen Sie aus der Dropdown-Liste Farbe eine Farbe für das Etikett aus.
- Wählen Sie in der Dropdown-Liste Aktiv die Option Ja.
- Klicken Sie auf Save (Speichern).
Auftrag zum Markieren umgeleiteter Interaktionen erstellen
- Gehen Sie im Portal Digital Experience zu Einstellungen > Automatisierung > Aufträge.
- Klicken Sie auf Hinzufügen.
- Geben Sie einen Wert in das Feld Name ein. Der hier gezeigte Wert ist TagReroutedInteractions, aber Sie können auch einen anderen Wert verwenden, wenn Sie möchten.
- Wählen Sie aus der Dropdown-Liste Tag den Tag aus, den Sie zu diesem Zweck erstellt haben.
- Klicken Sie auf Save (Speichern).