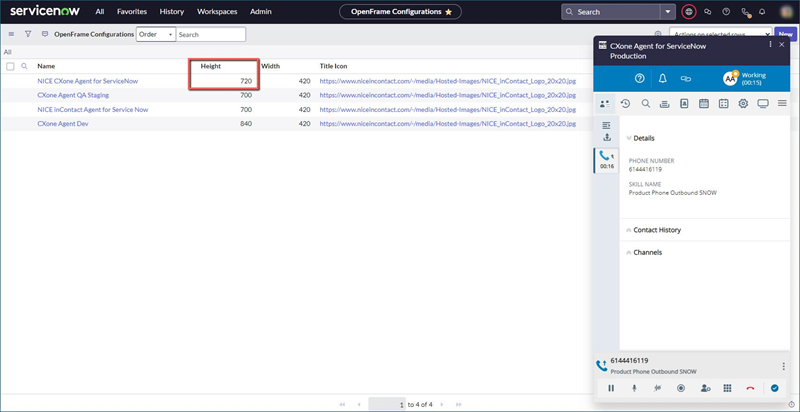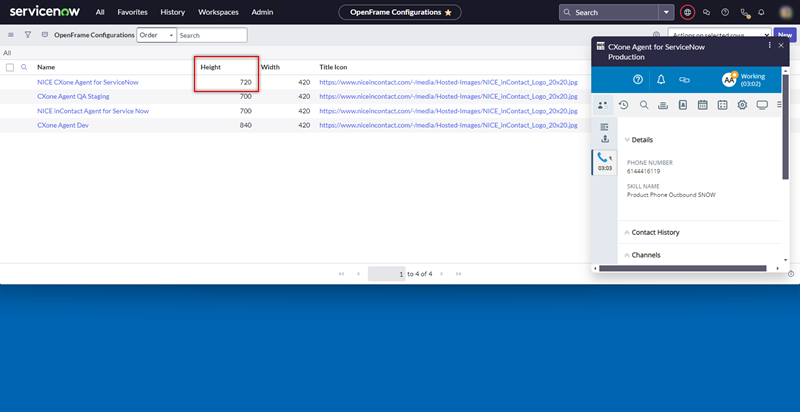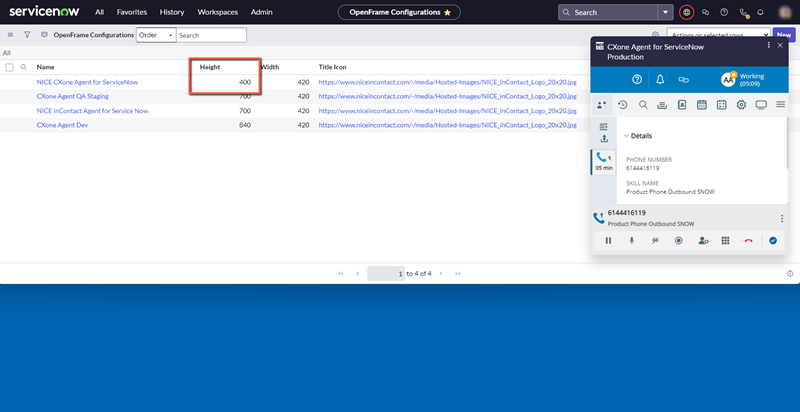Dies ist der erste Schritt bei der Einrichtung von Agent Embedded in ServiceNow.
Verborgener Link zur Umleitung von SNOW > InstallCXAEInSNOW.htm
Auf dieser Seite wird die Installation von CXone Mpower Agent Embedded in ServiceNow erläutert. Nach der Installation können Agenten es verwenden, um Interaktionen direkt in ServiceNow zu bearbeiten.
Führen Sie jede dieser Aufgaben in der angegebenen Reihenfolge aus.
Agent Embedded-URL zulassen
-
Klicken Sie in ServiceNow im Menü oben auf Alle und suchen Sie nach Systemeigenschaften.
-
Klicken Sie in den Suchergebnissen auf Systemeigenschaften, um diese zu öffnen.
-
Suchen in der Leiste oben nach onmessage_enforce_same_origin_whitelist. Achten Sie darauf, dass im Dropdown-Feld neben der Suchleiste Text ausgewählt ist. Drücken Sie auf Ihrer Tastatur die Eingabetaste.
-
Klicken Sie auf Zur Listenansicht.
-
Wählen Sie die Zeile für glide.ui.concourse.onmessage_enforce_same_origin_whitelist aus. Geben Sie in das Feld unter der Spalte "Werte" eine der folgenden URLs ein:
-
Wenn Sie nicht bei FedRAMP sind: https://cxagent.nicecxone.com?app=cxa_snow
-
Wenn Sie FedRAMP nutzen: https://cxagent.nicecxone-gov.com?app=cxa_snow
-
Geben Sie die Weiterleitungs-URL ein
-
Klicken Sie in ServiceNow im oberen Menü auf Alle und suchen Sie nach Anwendungsregistrierung.
-
Klicken Sie in den Suchergebnissen auf Anwendungsregistrierung, um sie zu öffnen.
-
Wählen Sie die Anwendungsregistrierung für CXone Mpower Agent aus.
-
Geben Sie im Feld Umleitungs-URL diese URL ein: https://nicecxone.integration-authentication.com/oauth2/token.
-
Klicken Sie auf Save (Speichern).
OpenFrame-Konfiguration erstellen
-
Klicken Sie in ServiceNow im Menü oben auf Alle und suchen Sie nach OpenFrame. Klicken Sie in den Suchergebnissen unter "OpenFrame" auf Konfigurationen.
-
Klicken Sie auf Neu.
-
Füllen Sie die Felder im Formular "OpenFrame-Konfiguration" aus.
-
Geben Sie einen Namen und einen Titel für die Konfiguration ein.
-
Geben Sie in das Feld Reihenfolge die Zahl 1 ein.
-
Wählen Sie Präsenzindikator anzeigen.
-
Wählen Sie Aktiv aus.
-
Geben Sie als Breite den Wert 420 ein. Dies ist die empfohlene Breite. Wenn Sie einen Wert kleiner 420 eingeben, wird die Agent Embedded-Benutzeroberfläche verdichtet. Eine Bildlaufleiste zum horizontalen Scrollen wird angezeigt. Je nach Zoom-Einstellung und Bildschirmauflösung Ihres Browsers können Funktionalitätsprobleme mit Schaltflächen auftreten.
-
Geben Sie als Höhe den Wert 720 ein. Dies ist die empfohlene Höhe.
Wenn Ihre Agenten ServiceNow in einem Fenster verwenden, das weniger als 720 Pixel hoch ist, passen Sie die OpenFrame-Konfigurationshöhe an.
-
Geben Sie unter URL Folgendes ein: Ihre Agent Embedded-URL, gefolgt von _snow&base=, gefolgt von der URL Ihrer ServiceNow-Instanz. Ihre Agent Embedded-URL ist eine der folgenden:
-
Wenn Sie nicht im FedRAMP sind: https://cxagent.nicecxone.com?app=cxa
-
Wenn Sie im FedRAMP sind: https://cxagent.nicecxone-gov.com?app=cxa
Beispiel: Wenn Sie nicht im FedRAMP sind und die URL Ihrer ServiceNow-Instanz https://ven0123.service-now.com/ ist, dann lautet Ihre -URL: https://cxagent.nicecxone.com?app=cxa_snow&base=https://ven0123.service-now.com/.
-
 Weitere Informationen über die Felder in diesem Schritt
Weitere Informationen über die Felder in diesem Schritt
Feld Details Name Der Name der OpenFrame-Konfiguration. Titel
Der Titel der Konfiguration, wie er in der Kopfzeile der Konfiguration angezeigt wird. Subtitle Der Untertitel der Konfiguration, wie er in der Kopfzeile der Konfiguration angezeigt wird. Reihenfolge Bestimmt die Priorität der Konfiguration. Es wird nur die Konfiguration mit der niedrigsten Reihenfolgezahl verwendet. Der Wert für die Konfiguration für Agent Embedded sollte also 1 sein. Reduzierte Ansicht aktivieren Wenn diese Option aktiviert ist, können Agenten Agent Embedded in einem kleineren Fenster verwenden. Präsenzindikator anzeigen Wenn diese Option aktiviert ist, wird der Status  Ergebnisse, die einer Interaktion an derem Ende vom Agenten oder System zugewiesen werden; bei Sprachinteraktionen als Disposition und bei digitalen Interaktionen als Status des Agenten angezeigt.
Ergebnisse, die einer Interaktion an derem Ende vom Agenten oder System zugewiesen werden; bei Sprachinteraktionen als Disposition und bei digitalen Interaktionen als Status des Agenten angezeigt.Aktiv Wenn diese Option aktiviert ist, wird die OpenFrame-Konfiguration aktiviert. Agent Embedded funktioniert nur, wenn diese Einstellung aktiviert ist. Breite Die Breite von Agent Embedded in Pixeln. Höhe Die Höhe von Agent Embedded in Pixeln. Die Kopfzeile der OpenFrame-Konfiguration ist dabei nicht eingeschlossen. Symbolklasse Die CSS-Klasse des Titelsymbols. OpenFrame unterstützt nur icon-phone und icon-video. Titelsymbol Das Symbol, das in der Kopfzeile der OpenFrame-Konfiguration angezeigt wird. Benutzergruppe Die Gruppen, die Agent Embedded verwenden sollen. Wählen Sie Gruppen im Feld "Verfügbar" aus und klicken Sie dann auf Hinzufügen
 . Wenn Sie keine Gruppen hinzufügen, ist Agent Embedded standardmäßig für alle Gruppen verfügbar.
. Wenn Sie keine Gruppen hinzufügen, ist Agent Embedded standardmäßig für alle Gruppen verfügbar.Wenn Sie bestimmte Gruppen hinzufügen, müssen Sie diese Gruppen auch der OpenFrame-Benutzerrolle zuweisen. Wenn Sie alle Gruppen hinzufügen, ist dies nicht erforderlich.
URL Enthält drei Komponenten:
-
Ihre Agent Embedded-URL.
-
_snow&base=.
-
Die URL Ihrer ServiceNow-Instanz.
Beispiel: https://cxagent.nicecxone.com?app=cxa_snow&base=https://ven0123.service-now.com/.
Konfiguration Platz für einen mit JSON kodierten String. -
-
Klicken Sie auf Senden.
OpenFrame-Konfigurationshöhe anpassen
Wenn die OpenFrame-Konfigurationshöhe größer als das ServiceNow-Fenster ist, müssen Agenten nach unten scrollen, um das Telefon-Bedienfeld zu sehen.
Wenn Ihre Agenten ein ServiceNow-Fenster verwenden, das weniger als 720 Pixel hoch ist, geben Sie für die Höhe einen Wert ein, der weniger als 720 beträgt. Die Agent Embedded-Benutzeroberfläche ist zwar komprimiert, aber das Telefon-Bedienfeld. ist immer sichtbar, wenn Agenten Sprachanrufe bearbeiten. Führen Sie Tests durch, um die richtige Höhe für die verwendete Fenstergröße zu finden.
Zuweisen von Gruppen zur OpenFrame-Benutzerrolle
Wenn Sie dem Feld Benutzergruppe beim Erstellen der OpenFrame-Konfiguration bestimmte Gruppen hinzugefügt haben, müssen Sie diese Gruppen auch der OpenFrame-Benutzerrolle hinzufügen. Wenn Sie alle Gruppen hinzugefügt haben, können Sie diese Schritte überspringen.
-
Klicken Sie in ServiceNow im oberen Menü auf Alle.
-
Gehen Sie zu Benutzerverwaltung > Rollen.
-
Klicken Sie auf die Rolle sn_openframe_user, um sie zu öffnen.
-
Klicken Sie unter "Zugehörige Links" auf die Registerkarte Gruppen.
-
Klicken Sie rechts auf Bearbeiten.
-
Wählen Sie dieselben Gruppen aus, die Sie in der vorherigen Aufgabe im Feld Benutzergruppe ausgewählt haben, und klicken Sie dann auf den Pfeil nach rechts
 .
. -
Klicken Sie auf Save (Speichern).
Der nächste Schritt bei der Einrichtung von Agent Embedded in ServiceNow ist die Einrichtung einer CRM-Konfiguration.