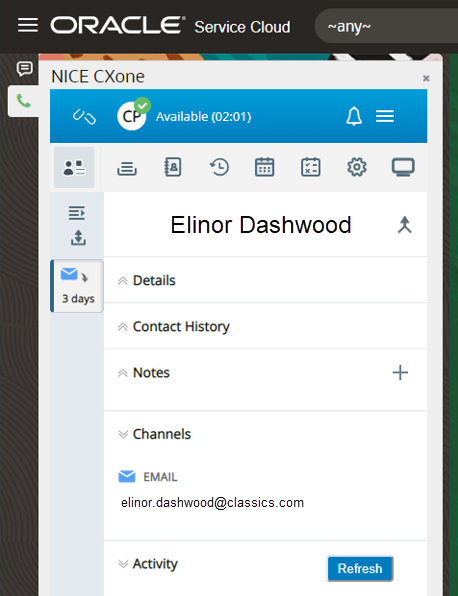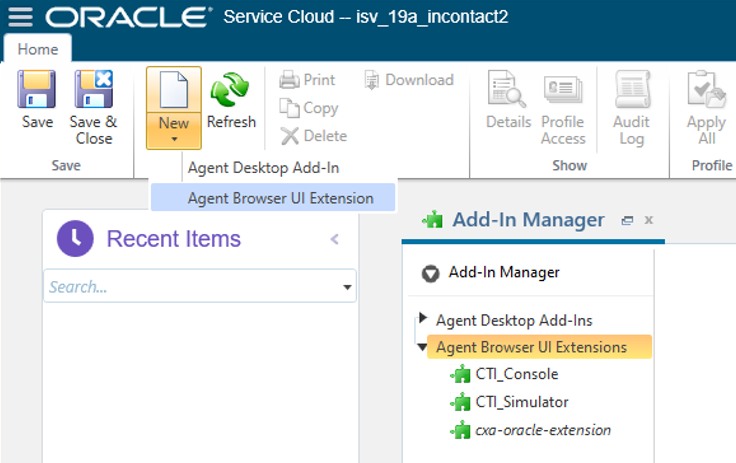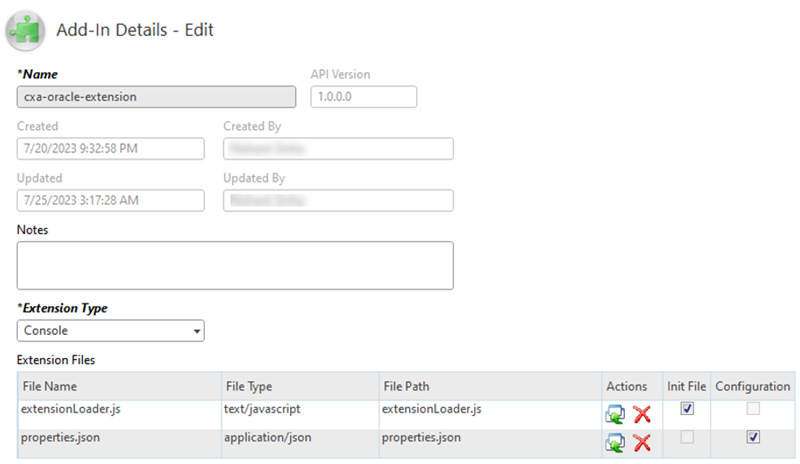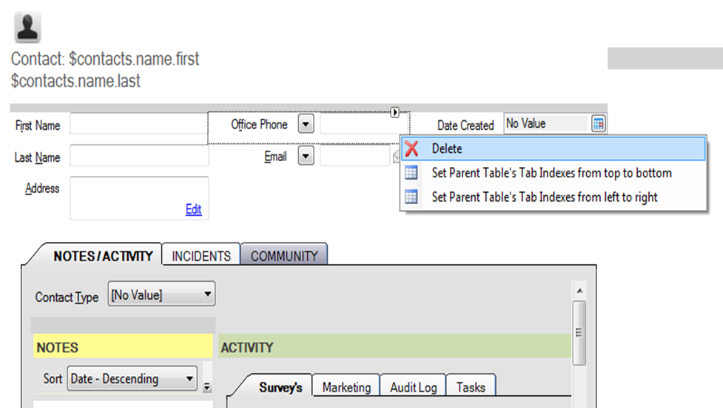Dies ist der erste Schritt bei der Einrichtung von Agent Embedded in Oracle.
Auf dieser Seite wird die Installation von CXone Mpower Agent Embedded in Oracle erläutert. Nach der Installation können Agenten es verwenden, um Interaktionen direkt in Oracle zu bearbeiten.
Führen Sie jede dieser Aufgaben in der angegebenen Reihenfolge aus.
Download und Konfiguration von Agent Embedded
Laden Sie zunächst Agent Embedded von CXone Mpower herunter und konfigurieren Sie es zur Verwendung in Oracle.
-
Klicken Sie in CXone Mpower in der rechten Ecke der oberen Navigationsleiste von CXone Mpower auf Ihre Initialen
 .
. -
Klicken Sie auf Support & Downloads.
-
Scrollen Sie nach unten zu Agentenanwendungen. Finden Sie Agent Embedded für Oracle. Klicken Sie auf Download.
-
Öffnen Sie den heruntergeladenen Ordner cxa-oracle-extension.zip.
-
Öffnen Sie die Datei property.json. Suchen Sie im Feld defaultValue nach dem Teil der Agent Embedded-URL, der in geschweiften Klammern eingeschlossen ist.
-
Ersetzen Sie diesen Teil durch Ihre Oracle-Instanzendomäne. Sie finden Ihre Oracle-Instanzendomäne, indem Sie Ihre Instanz von Oracle öffnen und dann die URL in der Adressleiste des Browsers kopieren und einfügen. Sie benötigen nur den Teil der URL zwischen https:// und .com.
Wenn die Oracle-Instanzendomäne beispielsweise company.oracle lautet, ist der Wert des defaultValue-Feldes https://cxagent.nicecxone.com/?app=cxa_osc&base=https://company.oracle.com.
-
Speichern Sie die Datei property.json.
Laden Sie Agent Embedded auf Oracle B2C Service hoch.
Laden Sie dann Agent Embedded auf Oracle B2C Service hoch, auch Oracle Service Cloud genannt.
-
Öffnen Sie Oracle B2C Service (Oracle Service Cloud).
-
Wählen Sie im Navigationsmenü Konfiguration > Website-Konfiguration > Add-In-Manager.
-
Klicken Sie in der Symbolleiste oben auf Neu > Agenten-Browser-UI-Erweiterung.
-
Wählen Sie den Ordner cxa_oracle_extension.zip aus und klicken Sie auf Öffnen.
-
Geben Sie im Editor "Add-In-Details" dem Add-In den Namen cxa-oracle-extension. Dies muss der Name des Add-Ins beim Hochladen zu Oracle sein. Wenn Sie einen anderen Namen verwenden, wird Agent Embedded Agenten nicht angezeigt.
-
Wählen Sie als Erweiterungstyp die Option Konsole aus.
-
Aktivieren Sie in der Tabelle "Erweiterungsdateien" das Kontrollkästchen für Initialisierungsdatei in der Zeile für extensionLoader.js. Aktivieren Sie das Kontrollkästchen für Konfiguration in der Zeile für properties.json.
-
Klicken Sie in der Symbolleiste oben auf Speichern.
Aktivieren von Agent Embedded für Agentenprofile
Aktivieren Sie nun die Möglichkeit für Agenten, Agent Embedded in Oracle zu verwenden, indem Sie es in ihrem Oracle-Profil zulassen.
-
Öffnen Sie das Add-In "cxa-oracle-extension" und klicken Sie auf die Registerkarte Profilzugriff.
-
Wählen Sie im Bereich "Profile mit Zugriffsberechtigung" das Profil der Agenten aus, die Agent Embedded verwenden werden.
-
Wählen Sie im Bereich "Erlaubte Schnittstellen" die Oracle-Schnittstelle aus, in der Agenten Agent Embedded sehen sollen. Wenn es allen Oracle-Schnittstellen hinzugefügt werden soll, aktivieren Sie das Kontrollkästchen Alle auswählen.
-
Klicken Sie in der Symbolleiste oben auf Speichern.
Konfigurieren von Click-to-Call
Folgen Sie diesen Schritten zum Einrichten von Click-to-Call für Agent Embedded in Oracle.
-
Öffnen Sie Oracle B2C Service (Oracle Service Cloud).
-
Wählen Sie im Navigationsmenü Konfiguration > Erscheinungsbild der Anwendung > Arbeitsbereiche/Arbeitsabläufe.
-
Doppelklicken Sie auf den Kontaktarbeitsbereich für das Oracle-Profil der Agenten.
-
Wenn sich das Telefonfeld im Arbeitsbereich befindet, löschen Sie das Feld Bürotelefon.
-
Ziehen Sie die Tabelle aus dem Bereich "Steuerelement einfügen" in den Kontaktarbeitsbereich. Standardmäßig wird die Tabelle mit zwei Zeilen erstellt. Löschen Sie die zweite Zeile.
-
Ziehen Sie das Feld Telefonnummern aus dem Bereich "Feld einfügen" in die erste Spalte der Tabelle.
-
Ziehen Sie das Schaltflächen-Steuerelement aus dem Bereich "Steuerelement einfügen" in die zweite Spalte der Tabelle.
-
Klicken Sie auf das Schaltflächen-Steuerelement und dann auf die Registerkarte Design. Geben Sie in das Feld Text den Text ein, der auf der Schaltfläche zu sehen sein soll, zum Beispiel Klicken für Anruf.
-
Ordnen Sie das Feld "Bürotelefon" und die Click-to-Call-Schaltfläche an:
-
Ziehen Sie einen Abstandshalter aus dem Bereich "Steuerelement einfügen" in den Arbeitsbereich. Achten Sie darauf, den Abstandshalter vertikal einzufügen.
-
Klicken Sie auf die Registerkarte Design. Verwenden Sie die Option "Spaltenbreite ändern" in "Tabellenzelle", um das Feld Bürotelefon zu verbreitern.
-
-
Fügen Sie der Click-to-Call-Schaltfläche eine Regel hinzu:
-
Klicken Sie auf die Click-to-Call-Schaltfläche und dann auf die Registerkarte Regeln.
-
Legen Sie in dem Fenster, das daraufhin eingeblendet wird, den Auslöser als Klick auf Schaltfläche fest.
-
Klicken Sie auf Weiter und überspringen Sie die Registerkarte "Bedingungen".
-
Wählen Sie auf der Registerkarte "Aktionen" die Option Benanntes Ereignis auslösen.
-
Klicken Sie auf Hyperlink zum benannten Ereignis und benennen Sie das Ereignis als cxone-click-to-dial. Dabei wird die Groß-/Kleinschreibung beachtet.
-
Klicken Sie auf Next (Weiter). Geben Sie auf der Registerkarte "Eigenschaften" einen Regelnamen für diese Regel ein und klicken Sie auf Fertigstellen.
-
Speichern Sie den Arbeitsbereich.
-
-
Stellen Sie sicher, dass Sie von Agent Embeddedabgemeldet sind, leeren Sie dann Ihren Cache und aktualisieren Sie Ihren Browser. Testen Sie die Schaltfläche Click-to-Call in Agent Embedded in Oracle.
Der nächste Schritt bei der Einrichtung von Agent Embedded in Oracle ist die Einrichtung einer CRM-Konfiguration.