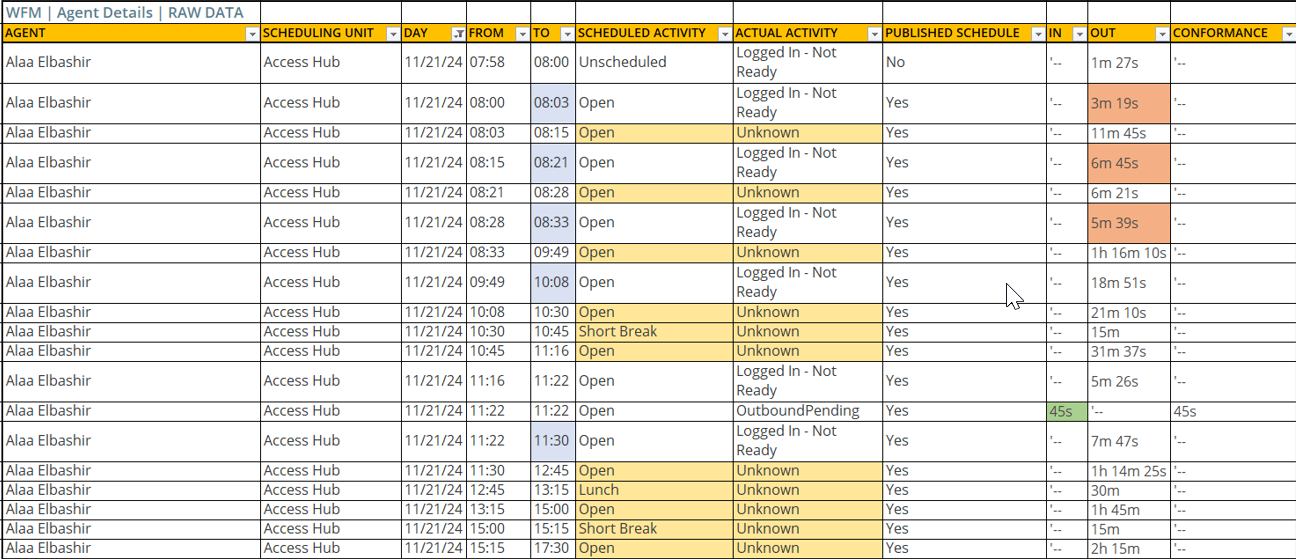If an employee belongs to a tenant that is configured with a non-CXone Mpower ACD, ensure that the ACD Login ID is assigned in the employee profile. This is necessary to map the agent state, monitor real-time adherence, and generate reports.
Real Time Adherence (RTA) helps you see if your agents are adhering to their schedule. You can use the RTA table to compare your agents' scheduled and actual activities. This helps you pinpoint agents that are currently out of adherence. Adherence is monitored by comparing the actual and scheduled categories, or by mapping actual activities to scheduled activities.
If you don't see categories on the page, you may need to enable the new monitoring method.
|
agent's adherence |
agent's Scheduled activity |
agent's Actual activity |
|---|---|---|
|
In adherence |
On call |
On call |
|
Out of adherence |
On call |
Break |
In RTA, you can:
-
See how long agents are out of adherence.
-
See when an agent's ACD Login ID or actual activity isn't mapped.
-
Focus on different adherence data by using the tabs.
-
Filter data by agents, scheduling units, WEM skills
 An employee's area of expertise. A skill can be fluency in a specific language or business skills, such as sales or technical support., scheduled activities, or actual activities.
An employee's area of expertise. A skill can be fluency in a specific language or business skills, such as sales or technical support., scheduled activities, or actual activities. -
Export historical adherence data.
You can only see the users in the scheduling units (or teams) you have permission to see in the view assigned to you.
Adherence States
These are the adherence states an agent can be in:
-
In adherence: When agents are performing the activities they are scheduled to do.
-
Out of adherence (OOA): When agents aren't performing the activities they are scheduled to do. This usually happens when the adherence categories or ACD mapping don't match. For example, an agent can be scheduled to be on a break but is taking calls.
When the adherence category is missing for either the scheduled or actual activity, but not both, they are OOA. If both categories are missing and the activities aren't in the same ACD mapping.
-
OOA Open: When agents are scheduled to be open for interactions and are out of adherence. Agents are OOA Open even if their actual activity is open for interactions.
The headset icon
 represents Severe out of adherence. This indicates when agents are scheduled to be open for interactions, but their actual activity isn't open.
represents Severe out of adherence. This indicates when agents are scheduled to be open for interactions, but their actual activity isn't open. See example
See example
OOA Open and Severe OOA
 tell you when agents aren't engaged in the open activity they're scheduled for. The difference is when the actual activity is also an open activity: they are only OOA Open.
tell you when agents aren't engaged in the open activity they're scheduled for. The difference is when the actual activity is also an open activity: they are only OOA Open.In the table, agents are OOA Open and Severe when the scheduled activity or category is Open, and the actual is Break. However, if the Actual is Outbound_Open, the are only OOA Open and not Severe OOA
 .
.Scheduled
Actual
Out of adherence (ooa)
ooa open
Severe ooa

Break
Open
v Open
Break
v v v
Open Outbound_Open v v -
Not calculated: When the system cannot tell whether the agent is in or out of adherence. For example, the agent has an actual activity but it isn't mapped. In this case, agents are working but WFM cannot recognize the activity. Another example is when the agent isn't working and isn't schedule to work. They are out of office so there's no schedule to adhere to.
-
Real-Time adherence is calculated: When an agent has an active schedule. An agent has an active state (agents is logged in and move between states). Real-time changes to schedules and\or settings will be reflected almost immediately on RTA and may cause an adherence change (from In adherence to Out of adherence and vice versa) To ensure the consistency of the adherence report, refrain from altering the settings during the reporting cycle.
Real Time Adherence Tabs
Using the RTA tabs, you can choose the adherence data you want to look at.
You can search for specific agents, or filter the data by scheduling units, WEM skills![]() An employee's area of expertise. A skill can be fluency in a specific language or business skills, such as sales or technical support., scheduled or actual activities, and groups.
An employee's area of expertise. A skill can be fluency in a specific language or business skills, such as sales or technical support., scheduled or actual activities, and groups.
All tabs are affected when you filter. Let's say you filter for a specific scheduling unit in the Active Agents tab. When you go to the In Adherence tab, you only see the agents from that scheduling unit until you clear the filter. When you filter, the values within the tabs are adjusted to reflect the filtered data.
The RTA tabs are:
-
Active Agents: Displays data for all agents that have a scheduled activity or actual activity. Agents that are not scheduled or working will not be displayed (including agents that are out of office). Let's say you manage 100 agents. Currently 10 of them are on vacation and 5 are at work but didn't log in yet. In this case, RTA displays 85 agents.
-
Out of Adherence: Displays only the agents that are out of adherence. In the parentheses, you can see how many of those agents should be open (OOA Open).
For example, the tab shows: Out of Adherence: 25 (10 open). This means that there are a total of 25 agents that are out of adherence. 10 of those agents are scheduled to be open.
-
In Adherence: Displays only the agents that are in adherence with their scheduled activity. In the parentheses, you can see the percentage of agents that are in adherence out of all the Active agents. Let's say there are 80 active agents. 60 agents are in adherence. The tab with show: In Adherence: 60 (75%).
-
Unmapped: Displays agents that their ACD Login ID or actual activity aren't mapped. The alert icon
 is displayed next to agents that require mapping.
is displayed next to agents that require mapping.
Real Time Adherence Table
The columns in the table are:
-
Unmapped: Shows when the agent's ACD Login ID or actual activity isn't mapped with an alert icon
 .
. -
Agent: The agent's name.
-
Out of adherence: How long the scheduled categories aren't matching the actual categories.
The time is displayed in red, and only appears if the agent is currently out of adherence.
A headset icon
 is displayed if the agent is out of adherence and is scheduled to be open for interactions (OOA Open).
is displayed if the agent is out of adherence and is scheduled to be open for interactions (OOA Open).
If the enhanced adherence monitoring method isn't activated, the activities are compared and not the categories.
-
Scheduled activity: The activity that currently appears in the agent's schedule. Displays Unscheduled if no shift or activity is scheduled.
This can be any of the activities from the activity codes in WEM. The color code of the activities might not be displayed. This happens when the enhanced adherence monitoring method is activated.
 Learn more
Learn more
Every activity code can be displayed as a type with a color code. For example, break and busy activities are color-coded as green
 and orange
and orange  , respectively.
, respectively.However, different types of activities can be included in one category, and adherence is monitored by comparing categories. This means that the color code of the activity is irrelevant and isn't displayed.
-
Scheduled category: The category of the scheduled activity. Learn how assign activities to categories. The cell is empty if there's no scheduled activity or if the activity isn't assigned to a category. If this column is missing, the enhanced adherence monitoring method needs to be activated.
-
Actual activity: The activity the agent is performing, as received from the ACD system.
Each ACD event is mapped to an activity. When a new event occurs, the ACD sends the data to Real Time Adherence, and the agent's actual activity is updated.
-
Actual category: The category of the actual activity. Learn how assign activities to categories. The cell is empty if the actual activity is unknown or unmapped or if the activity isn't assigned to a category. If this column is missing, the enhanced adherence monitoring method needs to be activated.
-
Time in state: How long the agent has been in the actual activity.
At 9:00, You look at Jessie's adherence. The columns display:
-
Out of adherence:
 01:00:00. Jessie is out of adherence for an hour.
01:00:00. Jessie is out of adherence for an hour. -
Scheduled category: Open.
-
Actual category: Break. Jessie is on a break instead of being open for calls.
-
Time in state: 01:00:00. Jessie is on a break for an hour.
At 9:30, you recheck Jessie's adherence:
-
Out of adherence:
 01:30:00. Jessie is still out of adherence.
01:30:00. Jessie is still out of adherence. -
Scheduled category: Open.
-
Actual category: Meeting. Jessie was on a break and is now in a meeting.
-
Time in state: 00:25:00. Jessie is in a meeting for 25 minutes. Jessie was likely taking a break for 65 minutes.
At 10:00, you Jessie again:
-
Out of adherence: 02:00:00. Jessie is still out of adherence.
-
Scheduled category: Break.
-
Actual category: Open. Jessie is supposed to be on break but he's open for calls.
-
Time in state: 00:30:00. Jessie started handling interactions but was scheduled to be on break.
When there's an alert icon ![]() , you can map the ACD Login ID or actual activity directly in RTA.
, you can map the ACD Login ID or actual activity directly in RTA.
Handling unmapped ACD Login ID or actual activity with the alert icon ![]() :
:
-
ACD Login ID: Appears if the agent doesn't have at least one ACD Login ID in the agent record.
To add the Login ID, click Add next to the agent's name. In the pop-up, enter an ID from their ACD user and click Assign.
-
Actual activity: Appears if the actual activity from ACD has not been mapped to an activity code in your WEM system. For more information, see Map ACD Events to Activities.
To map the activity, click Map next to the actual activity.
Enter a mapping name and select an activity code. The system shows the ACD Event ID, Event Reason, and State.
When you're done, click Submit.
ACD Events Mapped to Login and Logoff Activity Codes
When mapping ACD events, there are two codes that don't appear in the activity code page: Login and Logoff. Typically, these activities aren't scheduled.
These events appear in RTA as actual activities until a new actual activity is received, usually immediately. Just after the agents log in, a new ACD event will start.
These activity codes are automatically mapped to ACD events to monitor adherence.
|
Actual activity |
SCHEDULED ACTIVITY |
ADHERENCE |
|---|---|---|
|
Login |
Open |
In |
|
Closed |
Out |
|
|
Unscheduled |
In |
|
|
Logoff
|
Open |
Out |
|
Closed |
In |
|
|
Unscheduled |
In |
Examples:
-
Johnny logs off at 11:00, but is scheduled to be open for interactions until 12:00. In this case, he'll be out of adherence because he should still be working.
-
June logs in at 8:30 and is scheduled to be available for calls at that time. In this case, she'll be in adherence.
Export Real Time Adherence as a CSV
In addition to monitoring adherence directly from the Real Time Adherence table, you can also export a historical adherence report to review raw adherence data of the selected scheduling units for up to 30 days. The adherence report is exported as a CSV file.
Data refresh rate: 3 hours
In the report, each agent activity is listed in its own row. The agent activity may span several rows, depending on the adherence breakdown.
John was scheduled to be open to receiving calls from 8:00 until 10:00. He was actually open for calls between 9:00 and 11:00. The historical adherence report will display the activity in three rows:
8:00—09:00: Out of Adherence
9:00—10:00: In Adherence
10:00—11:00: Out of Adherence
John only adhered to his schedule for one hour.
To export a historical adherence report:
-
Click the app selector
 and select WFM.
and select WFM. -
Click Real Time Adherence.
-
Click Export.
-
Select a Scheduling Units and define the time frame for the report. You can generate and export a report for up to 30 days.
-
Click Export to submit the export request. When the file is ready, you will get a notification. The download link is shared through an email.
You can forward the email to other employees to access the download link.
The adherence calculation in the report depends on whether you have opted for enhanced adherence monitoring.
 Example of Adherence Report (without using the enhanced adherence monitoring)
Example of Adherence Report (without using the enhanced adherence monitoring)
Here's an example of an exported Adherence Report when you have not opted for the enhanced adherence monitoring:

Keep in mind, any unmapped activities will appear as Unmapped in the CSV. Therefore, adherence will not be calculated for those activities.
Actual activities will appear as Unknown when an agent doesn't log in, or if there is a technical issue with ACD data transfer. In this case, the adherence will be calculated as though the activity was a closed activity.

If an agent logs out or signs off from the system, the adherence report will display their status as Unknown for the actual activity.
With this method, two additional parameters are included in the report:
-
Scheduled category
-
Actual category
The duration for which the actual category matches the scheduled category is reported as in adherence. Otherwise, the agent's time is shown as out of adherence.
Keep in mind that the empty cells under the scheduled or the actual category mean those activities are not mapped to any of the categories.
In case of no data, a blank report is generated. For example, when no schedule is generated for agents, a blank report is generated as there is no data to analyze.
Troubleshoot RTA
For example, you gave an agent a much-needed break but is supposed to be open for interactions. You don't want RTA to mark the agent as out of adherence.
For the agent to be in adherence, you can update the agent's schedule in the Schedule Manager. In the Schedule Manager, change the agent's current activity to break (or the desired activity) and Publish the schedule. The change is reflected automatically in RTA and the Adherence report.
Agents can be marked as out of adherence if they are working overtime.
To make sure agents are in adherence, it's recommended that you schedule them with a designated overtime activity codes.
This means an agent is engaged in an unrecognized activity. In other words, The agent's activity coming from the ACD isn't mapped to a WFM activity code. Because WFM doesn't recognize the activity, it can't mark the agent as out of adherence.
To fix this, map the ACD activity to a WFM activity code.
RTA only monitors in real time the current agent activities. You can use the Adherence Report to analyze days, shifts, and agent performances.