Recordings of interactions can include voice or digital![]() Any non-voice channel such as chat, email, SMS, work item, and messaging channels. channels, and screen recordings.
Any non-voice channel such as chat, email, SMS, work item, and messaging channels. channels, and screen recordings.
To play a recording or view a digital interaction, double-click a segment![]() A stage in the interaction, such as when a call is transferred to another agent, or agents speak internally to consult. in the search results table or click its Play icon
A stage in the interaction, such as when a call is transferred to another agent, or agents speak internally to consult. in the search results table or click its Play icon  . The player opens in a separate window.
. The player opens in a separate window.
The main interaction information is displayed in the player header, providing a cohesive overview at a glance. The Interaction Details tab provides additional information.
SmartReach recordings are downloaded in MKV format.
Play Recordings
Use the Timeline view to navigate and track the recording. During playback, you can view:
-
Playback progress of the recorded segment or contact.
-
Duration of the entire recorded segment or contact.
-
Additional amount of time for After Call Work
 State that allows an agent to complete work requirements after finishing an interaction. (ACW). Click the ACW button to skip to that part of the recording.
State that allows an agent to complete work requirements after finishing an interaction. (ACW). Click the ACW button to skip to that part of the recording.When you play back a full interaction that includes multiple segments with ACW, you see only the ACW of the last agent in the call.
When playing back a stereo recording, the agent's voice will be heard in the Left Audio channel, while the customer's voice will be in the Right Audio channel. In conference calls, any additional participants brought in by the leading agent will also be heard in the Left Audio channel, as they are part of the leading agent's audio flow.
Use the Player control icons at the bottom of the Player to:
-
Adjust the playback to focus on parts of the interaction.
For example, play part of the recorded segment in a loop to confirm what was in the call or screen recording. Click Loop
 once to mark the beginning of the loop and a second time to mark the end of the loop. Then click Play. Click Loop
once to mark the beginning of the loop and a second time to mark the end of the loop. Then click Play. Click Loop  a third time to clear it.
a third time to clear it. -
Skip silent parts of the recording by clicking
 .
. -
Skip forward
 or back
or back  in the recording.
in the recording. -
Adjust playback speed using
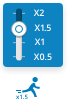 .
. -
Adjust volume levels of participants in the call.
-
Add an annotation to an interaction.
Click Add annotation
 . You can create public or private annotations. You can also view public annotations added by other users. Permissions are required to use annotations.
. You can create public or private annotations. You can also view public annotations added by other users. Permissions are required to use annotations. -
Click Select Category
 to define which categories and sub-categories appear on the timeline. This feature requires the Interaction Analytics license.
to define which categories and sub-categories appear on the timeline. This feature requires the Interaction Analytics license.
View additional information in the audio panel during playback of a voice recording.
-
Events that occur during the voice recording, such as:
-
When recording is temporarily stopped because a customer gives credit card information.
-
When a category is identified and whether it is considered High Confidence (High Confidence is defined as 75%).
-
Segment sentiment (positive
 , negative
, negative  , mixed
, mixed  , neutral
, neutral  ).
). Permissions are required to view categories and sentiments.
-
-
If there are multiple events in a short period of time, you can hover over Event
 to view the details.
to view the details. -
To hide the audio panel, switch off the toggle in the Actions
 menu.
menu.
When a call includes more than one agent, the screen recording displays the leading agent's screen. When the agent has more than one screen, the screen recording can include several screens.
-
Use the arrows to flip through the screens.
-
In the bar above the main screen, select a specific screen or click View All to see all the agent's screens together.
You can zoom in on specific areas of the screen recording during playback. Use the zoom-in and zoom-out icons  to get a closer look at the screen content:
to get a closer look at the screen content:
-
You can zoom in increments from 100% to a maximum of 800%.
-
When multiple screens are recorded, the display changes to View All for zooming.
-
When the screen is zoomed in you can reset it by clicking the Fit to Screen icon
 .
.-
When a single screen is recorded, the screen resets to 100%.
-
When multiple screens are recorded, the display resets to fit all screens in the Player window.
-
You can view additional segment information in the Interaction Details panel. If the panel is not open, switch to View Details in the Actions![]() menu.
menu.
Segment details include:
-
The names of the agents participating in the segment.
-
The interaction's disposition. All other identifying details are in the top-left of the Player window.
-
Business data information.
-
AI sentiment score.
-
Behavior scores for each customer satisfaction metric for all agents in the interaction. Permissions are required to view behavior scores.
When a segment is part of a complex call with multiple segments, you can play back the full interaction. A full interaction includes all segments with the same Master Contact ID. You need the appropriate view definitions for the Evaluation view or Interaction-Segment view for each segment in the contact.
-
In the search results, select Play Interaction from the Play icon drop-down or select Play Interaction from the related segments pane.
-
When a segment is open in the Player, select Play full interaction in the Actions
 menu.
menu.
When the voice or screen recording for a segment in an interaction is not available, you can still view the recording for the entire contact. You can move forward in the recording to skip sections with missing content.
When playing the full interaction, you can view details of each segment in the Interaction Details panel.
View Digital Interactions
-
When a digital
 Any non-voice channel such as chat, email, SMS, work item, and messaging channels. interaction includes screen recording, you can view both the screen recording and transcript or just the screen recording. Select the required option in the Actions
Any non-voice channel such as chat, email, SMS, work item, and messaging channels. interaction includes screen recording, you can view both the screen recording and transcript or just the screen recording. Select the required option in the Actions menu.
menu. -
The duration of a digital interaction is from the time the case is assigned to the agent to the time the case is unassigned from the agent's inbox.
-
For email interactions, click Timeline
 to view the events.
to view the events. -
An agent can handle several digital customer interactions in parallel. In these cases, the screen recording can capture other interactions as the agent moves between interactions. During playback of these screen recordings, the Player displays a focus indicator under the timeline. This indicator marks the parts in pink when the agent was handling the selected interaction.
Download Recording Files
You can download recording files. Select a download option in the Actions ![]() menu:
menu:
-
To download voice and screen recording, select Voice & screen.
-
To download only voice, select Voice only.
-
To download the screen recording from a digital interaction, select Screen only.
The filename is formatted as CXone recording {agent name}_{call start time}[UTC]_{id}.mp4. Note that the date in the filename is in UTC, unlike the Player, which is displayed in your local time zone. The maximum length of the file name is 200 characters, so, occasionally, agent names might be truncated.
Keyboard Shortcuts for Player
You can use the following keyboard shortcuts when playing a recording.
| action | shortcut |
|---|---|
| Play and pause | Space bar |
| Change to full screen | F |
| Mute and unmute | M |
| Forward | Right arrow |
| Back | Left arrow |
Elevated Interactions
In an elevated contact, the interaction is switched from one channel to another in order to serve the customer's need. You can view all the segments and play back the entire contact in one player window. This lets you see the interaction journey and switch between different segments of the interaction.
| Current interaction | Can elevate to | |
|---|---|---|
| Chat | Voice | |
| Voice | ||
| Voice | ||
| Work item | Voice | |
You can also switch between viewing both the screen recording and transcript, or just the screen recording. In the Player, select the required option in the Actions![]() menu
menu
When playback of one segment is completed, you need to manually switch to another segment to play back the recording.
Viewing Transcripts of Voice Calls
Supervisors and managers can view the voice transcript of the conversation, enhancing the monitoring and review process with a synchronized and interactive transcript display.
The voice transcript is displayed in a dedicated panel on the right side of the Player.
The transcript is aligned with the audio playback, and as the conversation progresses, the corresponding transcript block is highlighted in real-time. This synchronization allows supervisors and managers to follow the conversation seamlessly, ensuring they can accurately correlate spoken words with the transcript. If the audio and transcript get out of sync, click Sync to Audio.
This feature requires the Interaction Analytics license.
To access the transcript:
-
Open the CXone Player from Interaction Search or any application where playback is enabled.
-
On the panel on the right side, click on the Transcript tab.
-
Click Sync to Audio to align the audio and transcript.
Evaluate from the Player
Supervisors, QA analysts, and other authorized users can initiate a Quality Management (QM) evaluation directly from the CXone Player. Evaluate from the Player feature enables a seamless transition from playback to evaluation, helping contact center teams complete evaluations more efficiently. By reducing the time it takes to score interactions and minimizing the need to switch between tools, this feature supports timely, consistent evaluations and enhances QA workflows within a single interface.
Before You Begin
To use this feature, the following conditions must be met:
-
Licensing: You must have a valid Quality Management (QM) or QM Pro license.
-
Permissions: The Evaluate permission must be enabled for your role in CXone Admin > Security Settings > Roles and Permissions.
-
Feature Availability: This feature is only available in the New CXone Player. It is not supported in the Legacy Player.
-
Feature Toggle: Your administrator or NICE support must enable this feature for your environment.
To evaluate from the Player:
-
Open an interaction using CXone Interaction Search, CXone Inbox, or another entry point.
-
Play the interaction in the CXone Player to review audio, screen recordings, transcripts, and sentiment insights.
-
Start the evaluation by clicking the Actions
 menu and selecting Evaluate.
menu and selecting Evaluate.
The evaluation form that opens is determined by your organization's existing QM configuration, which may vary by team, queue, or workflow.


