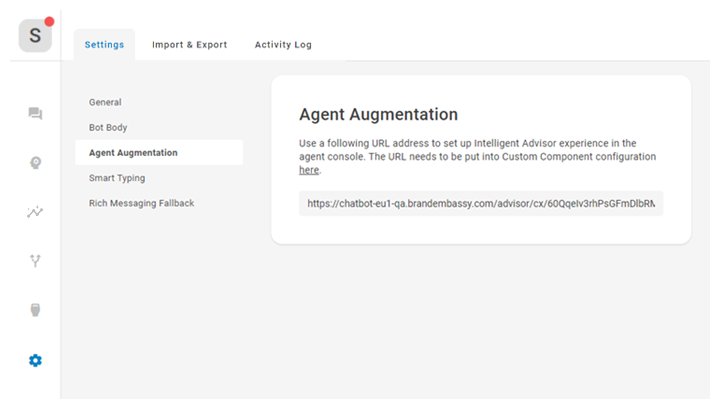Content on this page is for a product or feature in controlled release (CR). If you are not part of the CR group and would like more information, contact your Account Representative.
Agent Augmentation is a way for your bot![]() A software application that handles customer interactions in place of a live human agent. to become like a personal assistant for your agents. When enabled, your Mpower Agent continues to listen to a conversation after a handover
A software application that handles customer interactions in place of a live human agent. to become like a personal assistant for your agents. When enabled, your Mpower Agent continues to listen to a conversation after a handover![]() The transfer of a contact from a virtual agent to a live agent. to offer real-time intent classification and response suggestions to your agents. These responses are based on stories
The transfer of a contact from a virtual agent to a live agent. to offer real-time intent classification and response suggestions to your agents. These responses are based on stories![]() Used to train an Mpower Agent for interaction handling based on intent and context., rules
Used to train an Mpower Agent for interaction handling based on intent and context., rules![]() Used to define an Mpower Agent's response to messages that don't change with context., and intents
Used to define an Mpower Agent's response to messages that don't change with context., and intents![]() The meaning or purpose behind what a contact says/types; what the contact wants to communicate or accomplish. that you already have set up for your bot.
The meaning or purpose behind what a contact says/types; what the contact wants to communicate or accomplish. that you already have set up for your bot.
When your agent is presented with response suggestions, they have the opportunity to confirm the intent classification. This helps your Mpower Agent improve in the same way that reviewing conversations and messages in the NLU inbox does.
If your Mpower Agent is configured with the Expert API integration, Agent Augmentation can also offer resources such as FAQs or knowledge base articles that address the contact's concern and help improve the quality of the interaction.
Configure Agent Augmentation
-
In CXone Mpower, click the app selector
 and select Bot Builder.
and select Bot Builder. - Click the Mpower Agent you want to work with.
- Click Preferences
 in the left icon menu.
in the left icon menu. -
Click Agent Augmentation.
-
Copy the URL.
-
Go back to the Digital Experience portal and click Settings > Custom Components. If you don't see this menu option, contact your Account Representative.
-
Click Add frontend custom component.
-
Paste the URL you copied in a previous step into the Url field.
-
Type %s at the end of the URL.
-
Enter the Height you want the Agent Augmentation window to be in pixels. The recommended height is 300.
-
Select any number of Channels the Agent Augmentation should work with. If no channel is selected, Agent Augmentation will display to agents on all channels.
-
Click Save.