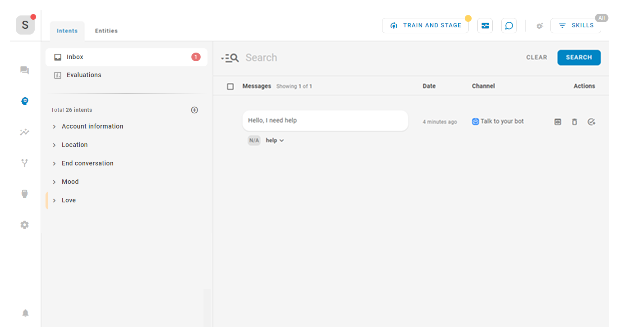The NLU![]() This process expands on Natural Language Processing (NLP) to make decisions or take action based on what it understands. inbox shows all new messages
This process expands on Natural Language Processing (NLP) to make decisions or take action based on what it understands. inbox shows all new messages![]() Anything a contact says in a bot interaction, whether question or statement, written or spoken. that contacts have sent your Mpower Agent in a single view. You can review the messages here. This allows you to make fast and precise improvements to your Mpower Agent based on trends you notice in conversations.
Anything a contact says in a bot interaction, whether question or statement, written or spoken. that contacts have sent your Mpower Agent in a single view. You can review the messages here. This allows you to make fast and precise improvements to your Mpower Agent based on trends you notice in conversations.
| Concept | Definition | Example | What the Mpower Agent Does |
|---|---|---|---|
|
Utterance |
Anything a contact |
"I lost my password." "What is my balance?" "Are you a bot?" |
The Mpower Agent uses Natural Language Understanding (NLU) to analyze each contact utterance to determine its meaning, or intent. |
|
Intent |
What the contact wants to communicate or accomplish. Every message the contact sends has an intent. |
"I lost my password" has the intent of "reset password". "Hello" has the intent of "greeting". |
The Mpower Agent analyzes a contact's message using NLU |
|
Entity |
A defined piece of information in a contact's message. | Person or product name, phone number, account number, location, and so on. | The Mpower Agent uses NLU to identify entities in a contact's message. Entities help the Mpower Agent understand what the contact's message means. |
|
Slot |
An entity extracted from a contact's message and saved for use in Mpower Agent responses. Similar to a variable. | Creating a slot for contact name lets the Mpower Agent use that name in responses during an interaction, making it more personal. | When configured to do so, the Mpower Agent extracts an entity from a contact message and saves it in a slot. You can have your Mpower Agent use this information later in the conversation. |
|
Rule |
Defines Mpower Agent responses to messages that don't change meaning with context. |
|
Rules are one of two ways you can configure how your Mpower Agent responds to an intent. Rules are useful for certain kinds of intents, but not all intents. |
|
Story |
Trains an Mpower Agent to handle an interaction based on message intent and conversational context. | In an interaction about a forgotten password, the Mpower Agent would respond to "How do I do that?" in one way. If the interaction were about creating a new account, the response would be quite different even though in both cases the contact is using the same words with the same intent—to get more information. | Stories are the second of two ways you can configure how your Mpower Agent responds to an intent. Stories teach the Mpower Agent how to use the context of the conversation to respond appropriately. |
|
Mpower Agent Action |
Anything an Mpower Agent says or does while handling an interaction. |
In an interaction about a forgotten password, the Mpower Agent responds by sending the link to the password reset FAQ on the website. When a contact expresses frustration, such as "I don't understand! It's not working!!!" the Mpower Agent responds with "I'm sorry. Would you like me to transfer you to a human agent?" When the contact says yes, the Mpower Agent initiates the transfer. |
Mpower Agent actions are the options you have when defining how you want your Mpower Agent to respond to each intent. They give you the flexibility to configure each response to achieve the outcome that meets the contact's needs. |
Use the NLU Inbox
-
In CXone Mpower, click the app selector
 and select Bot Builder.
and select Bot Builder. - Click the Mpower Agent you want to work with.
- Click NLU
 in the left icon menu.
in the left icon menu. - On the Intents tab, click Inbox. A number indicator will show how many new messages there are.
- By default, the inbox displays all new messages. You can perform basic searches using natural language or you can write queries for more detailed results.
-
For each message, you can take the following actions to make improvements to your Mpower Agent:
- Set the intent: Changes the assumed intent
 The meaning or purpose behind what a contact says/types; what the contact wants to communicate or accomplish. for the message.
The meaning or purpose behind what a contact says/types; what the contact wants to communicate or accomplish. for the message. - Edit: Allows you to change the message as it displays in the inbox, but does not change it in the conversation. If you leave the inbox, the message loses the edits.
- Show in conversation
 : Opens the message in the context of the conversation it came from.
: Opens the message in the context of the conversation it came from. - Delete: Removes the message from the inbox, but does not remove it from the conversation.
- Add to the intent
 : Adds the message to the intent and removes the message from the inbox.
: Adds the message to the intent and removes the message from the inbox. - Add entity
 : Click on a specific word in a message, then click one of the following icons: Lookup, Regex, or Synonym. This creates an entity
: Click on a specific word in a message, then click one of the following icons: Lookup, Regex, or Synonym. This creates an entity Keyword or phrase defined in your company profile in Interaction Analytics. Related to an entity type. Can include variants. for that word.
Keyword or phrase defined in your company profile in Interaction Analytics. Related to an entity type. Can include variants. for that word.
- Set the intent: Changes the assumed intent
Change a Message's Intent
-
In CXone Mpower, click the app selector
 and select Bot Builder.
and select Bot Builder. - Click the Mpower Agent you want to work with.
- Click NLU
 in the left icon menu.
in the left icon menu. - On the Intents tab, click Inbox.
- By default, the inbox displays all new messages. You can perform basic searches using natural language or you can write queries for more detailed results.
- Click the intent that appears beneath the message. The drop-down list shows the intent predictions that the Mpower Agent made, along with the confidence level for each one.
- Click the new intent you want to assign to the message.
- When you're finished making changes, click Train and Stage to update your Mpower Agent model
 Version of a bot that has been trained and staged to test this change.
Version of a bot that has been trained and staged to test this change.