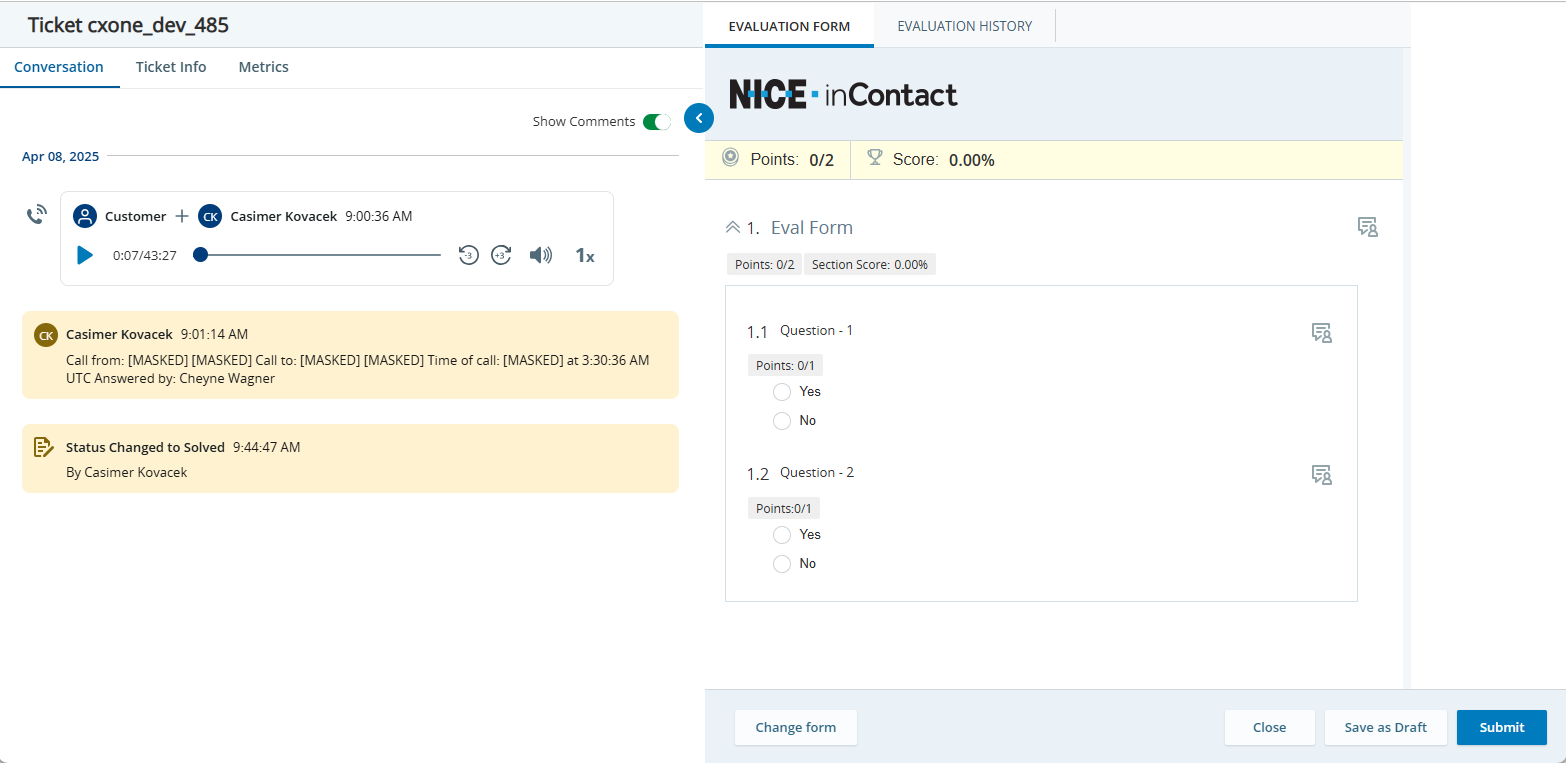When a quality plan![]() A tool for quality assurance. It samples random interactions based on filters you define, and sends those interactions to evaluators for review. assigns you an interaction for evaluation, you can play the interaction and open the associated evaluation form
A tool for quality assurance. It samples random interactions based on filters you define, and sends those interactions to evaluators for review. assigns you an interaction for evaluation, you can play the interaction and open the associated evaluation form![]() A collection of questions used to evaluate agent interactions. directly from your Evaluation Tasks page.
A collection of questions used to evaluate agent interactions. directly from your Evaluation Tasks page.
Two types of evaluations can be distributed via the Quality Planner:
- Standard Evaluation—You receive an agent's interaction to playback and answer the questions on the assigned form.
- Collaborative Evaluation—You receive an agent's interaction to playback and answer the questions on the assigned form. At the same time, the agent receives their interaction and performs a self-assessment using the same form.
For standard evaluations, you can delete or replace the tasks if necessary
If you replace a task, you will be assigned a new one that matches the same filter criteria. If you delete a task, you can add a reason for the deletion. This information will be included in the Evaluation report. Keep in mind that the quality plan will not send you a new interaction for evaluation if you delete an evaluation task.
Davis Jones receives a number of interactions to review and evaluate in the Classics, Inc. contact center. When reviewing an interaction, he notices it is too short before he even scores it. Believing it won’t provide enough information for a fair evaluation, he decides to replace it.
He initiates the replacement process, fills in the reason, and clicks Replace. The system looks for a new interaction to evaluate that matches the quality plan parameters. Davis then continues his evaluation with the new interaction.
A flag  in a form means that it contains at least one critical question. A wrong answer on a critical question will fail the form, automatically setting the score to zero.
in a form means that it contains at least one critical question. A wrong answer on a critical question will fail the form, automatically setting the score to zero.
- Click the app selector
 and select My Zone.
and select My Zone. -
Click Evaluation Tasks.
-
Click on the interaction you want to evaluate.
The player and the form open in new windows.
If one of the windows does not open, ensure you have enabled your browser's pop-ups.
 The tasks listed in My Tasks are based on the teams assigned to you in Views.
The tasks listed in My Tasks are based on the teams assigned to you in Views.
If the evaluation view access is removed after the task was assigned to the evaluator, the evaluator will not be able to perform the evaluation.
Example 1:
If an evaluator has access to Team A as per the Evaluation view, the evaluation can be played back and the evaluation of the interaction assigned to Team A can be performed.
Example 2:
If an evaluator does not have access to Team A as per the evaluation view, then the evaluator will not be able to perform the evaluation. An error message will show when trying to open the task.
-
Play back the interaction and answer the questions on the form.
You can view the points earned and the maximum possible points for each individual question as you assess and score them. You can see the total score at the top of the form and the section score at the top of each section.
A flag
 before a question means it is a critical question.
before a question means it is a critical question. -
You can add a comment on any of the questions. These comments will be visible to anyone viewing the evaluation.
Click the comment icon, enter your comment, and click Submit.
-
If the evaluation is standard, you can change the form if necessary. Click Change Form and select a new one from the list.
-
Once you have completed the evaluation, save it by doing one of the following:
-
Click Save as Draft to save the evaluation for later.
-
Click Send to Agent to complete the evaluation.
-
Click Close to cancel the evaluation.
Depending on the evaluation workflow defined in the form, the evaluation may or may not go to the agent.
-
Evaluating a Ticket
Evaluators can now evaluate and calibrate the tickets from the Ticket Search page allowing you to create a new evaluation and calibration for each ticket.
When a quality plan![]() A tool for quality assurance. It samples random interactions based on filters you define, and sends those interactions to evaluators for review. assigns you an evaluation for a ticket, you can access the ticket and open the corresponding evaluation form directly from your Evaluation Tasks page. Each time a ticket is resolved and closed, it will be distributed for evaluation. This helps the evaluators to stay updated and manage their ticket evaluations more effectively. Evaluating a ticket involves a comprehensive review of the ticket information, agent interaction, ticket information, and quality metrics.
A tool for quality assurance. It samples random interactions based on filters you define, and sends those interactions to evaluators for review. assigns you an evaluation for a ticket, you can access the ticket and open the corresponding evaluation form directly from your Evaluation Tasks page. Each time a ticket is resolved and closed, it will be distributed for evaluation. This helps the evaluators to stay updated and manage their ticket evaluations more effectively. Evaluating a ticket involves a comprehensive review of the ticket information, agent interaction, ticket information, and quality metrics.
To create an evaluation on a ticket:
- Click the app selector
 and select Interactions Hub.
and select Interactions Hub. -
Click Tickets Search
 on the left.
on the left. -
Click Options
 and select Evaluate.
and select Evaluate.You can see Evaluate in the Actions menu only if the ticket belongs to a team that is assigned to you in views.
-
In the Create New Evaluation window, select evaluator, agent, and a form. Click Evaluate.
The evaluation is saved successfully.
-
The Ticket viewer and evaluation form is displayed together side by side.
-
From To evaluate an interaction, follow Step 4, Step 5, Step 6, and Step 7. Depending on the evaluation workflow defined in the form, the evaluation of a ticket may or may not go to the agent.
Ticket Viewer
The ticket viewer provides a centralized interface for reviewing and managing ticket details. It is designed to give users a clear and organized view of each ticket's lifecycle, interactions, and performance metrics. The ticket viewer is divided into the following three main tabs:
If the data in the Ticket Info and Metrics tab is missing, it will not be displayed here.
-
The Conversation tab displays a transcript of the actions and interactions on the ticket. This includes all the supported channels used during the ticket's lifespan, from start to resolution. Each interaction appears at it's time stamp on the transcript.
- Text based interactions from chat messaging apps, emails, and live chats are transcribed.
- Inbound or outbound call recordings are embedded as audio playback bars in the transcript, with the participants and call duration listed. You can control the playback speed and fast forward and rewind of the recording.
- Toggle on Show Comments to view all of the internal comments, changes in ticket status and handling notes added by the agent to the ticket.
-
The Tickets Info tab provides the following additional information and a link to the ticket in the originating CRM.
- Ticket Details Overview
- External Ticket ID: A unique identifier assigned to the ticket by CRM system.
- Description: The title or brief summary of the issue or request described in the ticket.
- Created date: The date and time when the ticket was initially created in the CRM.
- Ticket Type: The classification of the ticket, such as Request, Incident, Problem, or Task.
- First Channel Type: The channel through which the ticket was first received. For example, Email, Chat, or Voice.
- Ticket Direction Type: Indicates whether the ticket was initiated by the customer Inbound or by an agent Outbound.
- Priority level: The urgency or importance of the ticket, typically categorized as P3-Low, P2-Medium,or P1-High.
- Current Ticket Status: The present state of the ticket, such as Open, Pending, Resolved, or Closed.
- Tags: Keywords or labels added to the ticket to help categorize or filter it based on Return Request or Issue Type.
- Source URL: The original link or webpage from which the ticket was submitted or where the issue was reported.
- First Responder Information
- Agent Name: The name of the agent who first responded to the ticket.
- Team Name: The name of the team agent belongs to. For example, Technical Support, Billing, Customer Success and so on.
- Agent Group Name: A broader group of agents, often used for routing or reporting the tickets.
-
First Resolver Information
-
Agent Name: The name of the agent who first took ownership of the ticket.
-
Team Name: The group or department the first resolver belongs to. For example, Technical Support, Billing, Customer Success and so on.
-
-
Last Resolver Information
-
Agent Name: The name of the agent who resolved the ticket.
-
Team Name: The department or group to which the last resolving agent belongs.
-
-
Ticket Closer Information
-
Agent Name: The name of the agent who officially closed the ticket after confirming that the issue was resolved.
-
Team Name: The department or group to which the agent who closed the ticket belongs to.
-
- Ticket Progress Timestamps
- Start Time: The timestamp in mmddyy mm:ss format when the ticket was first created or entered the CRM system.
- Last Update Time: The most recent time the ticket was updated in mmddyy mm:ss format —this could include agent replies, customer responses, or internal notes.
- Ticket Closed Time: The timestamp in mmddyy mm:ss format when the ticket was officially marked as resolved or closed.
- Ticket Details Overview
-
The Metrics tab provides analytics on the ticket's information. These are reported from the integrated CRM and include:
- Customer Satisfaction Score
- CSAT Score: A numerical rating (typically 1–10) provided by the customer to indicate their satisfaction with the support experience.
- Engagement Information
- Number of Re-open Times: The number of times a previously closed ticket was reopened by the customer or agent for further action.
- Number of Replies: The total count of message exchanges (from both customer and agent) within the ticket thread.
- Number of First-Time Interactions: The count of initial engagements between the agent and the requester for a specific ticket.
- Number of Visible Comments: The total number of comments added to the ticket that are visible to the requester or end user.
- Number of Internal Comments: The number of comments exchanged privately among agents or teams, not visible to the requester.
- Number of Completed Interactions: The total number of interactions that led to a resolution or closure of the ticket.
- Response & Resolution Duration
- First Reply Time: The time elapsed between ticket creation and the first response from an agent in mmddyyyy mm:ss format.
- First Reply Duration: The time taken from when the ticket was created to when the first response was sent by an agent.
- First Resolution Time: The time taken to provide the first resolution to the customer, regardless of whether the ticket was closed in mmddyyyy mm:ss format.
- First Resolution Duration: The total time from ticket creation to the first resolution, typically measured in hours or minutes.
- Last Resolution Time: The timestamp when the most recent resolution was provided in mmddyyyy mm:ss format, which may differ from the first if the ticket was reopened.
- Last Resolution Duration: The time taken from the last agent interaction to the point when the ticket was marked as resolved.
- Final Resolution Time: The total time elapsed from ticket creation to final resolution. This includes all interactions, escalations, and waiting periods, offering a complete view of the ticket lifecycle.
- Interaction Duration
- Talk Time: The total duration of active conversation in minutes and seconds between the agent and the customer during a call.
- Handle Time Duration: The complete time an agent spends on the ticket in mmddyyyy mm:ss format, including talk time, hold time, and wrap-up time.
- Hold Time Duration: The total time in minutes and seconds the customer was placed on hold during the interaction.
- Wrap Time: The time spent by the agent in minutes and seconds after the call ends to complete related tasks such as logging notes or updating the ticket.
- Call Wait Time: The time the customer waited in the queue in minutes and seconds before the call was answered by an agent.
- Customer Satisfaction Score
CXone Mpower Evaluation Summary
-
Content in this section is for a product or feature in controlled release (CR). If you are not part of the CR group and would like more information, contact your Account Representative.
-
Evaluation Summary is available only for completed evaluations.
Evaluation Summary is a paid ad-on for CXone Mpower Quality Management Advanced license that uses Generative AI to provide a clear, concise, and actionable summary of an agent's performance.
It simplifies the evaluation process by highlighting key strengths and areas for improvement, enabling managers and supervisors to quickly understand an agent's performance and develop effective strategies for improvement.
It analyzes evaluation forms![]() A collection of questions used to evaluate agent interactions., including scores, comments, and text responses, and creates clear and helpful summaries.
A collection of questions used to evaluate agent interactions., including scores, comments, and text responses, and creates clear and helpful summaries.
This feature is available only to users with the Quality Management Advanced and Generative AI license.
Evaluation Summary Preview
Evaluation Summary preview provides a quick and focused snapshot of the agent’s performance in not more than 20 words.
- Click the app selector
 and select My Zone > Quality Performance.
and select My Zone > Quality Performance. -
Select Teams, Groups and then desired dates.
-
Click on the agent to see the evaluations.
-
For the completed evaluations,
 is displayed in the last column. Click on the
is displayed in the last column. Click on the  to display Evaluation Summary preview. It gives high level summary of the agent performance.
to display Evaluation Summary preview. It gives high level summary of the agent performance. -
Click Evaluation Summary to display Evaluation Summary tab with detailed summary of the evaluation.
Evaluation Summary Details
The Evaluation Summary tab shows detailed insights of the evaluation for the agent. It has different sections:
Short Overview
The short overview section of the Evaluation Summary offers a holistic performance review in under 100 words. It highlights strengths, improvement areas, and addresses any important aspects. It’s a quick, comprehensive performance snapshot.
Detailed Overview
The detailed overview section of the Evaluation Summary summarizes the agent’s overall performance. It also includes insights for questions that fall outside specific sections. This comprehensive overview is capped at 500 words, it offers a concise yet detailed analysis of the agent’s evaluation.
Strengths And Improvements
This section spotlights the top three areas of an agent’s performance, identifying strengths and areas for improvement. These insights are derived from score weightings or, in the absence of scoring, from question and answer analysis. This targeted approach helps managers in prioritizing coaching efforts, fostering a balanced perspective on strengths and growth areas. It’s a key tool for data-driven decision-making and performance improvement strategies.
Suggestions
The Evaluation Summary gives ideas based on comments and questions from evaluations. It extracts key feedback and offers tips for improvement, aiding supervisors in using this feedback to help agents enhance their performance. This makes coaching and skill development more personalized.
Feedback
The Give Feedback option on the Evaluation Summary tab offers a platform for user feedback on its usefulness, capturing satisfaction and value. It provides space for additional insights and fostering continuous improvements. It highlights the organization’s commitment to feedback and collaboration, aiding data-driven decisions and iterative enhancements.
Use Cases
1. Enhancing Contact Center Performance with Evaluation Summary
Personas: Sarah (Contact Center Manager), Contact Center Agents.
Preconditions: Sarah has a team of 20 agents. Each agent has a detailed evaluation form.
Details: Sarah wants to review her team’s performance and identify areas of improvement. Instead of manually going through each agent’s detailed evaluation form, which is time-consuming and inefficient, Sarah uses the Evaluation Summary feature. The Evaluation Summary provides concise overviews of each agent’s evaluations. These summaries automatically highlight the key strengths and areas needing improvement for each agent. Sarah uses the Evaluation Summary to easily pinpoint specific aspects of performance that require attention, without getting lost in the details. Based on the identified areas of improvement, Sarah creates targeted coaching sessions for each agent.
Benefits:
-
The use of the Evaluation Summary enables Sarah to provide more effective coaching.
-
This results in improved agent performance and an enhanced customer experience.
Business Value: The Evaluation Summary feature increases the efficiency of performance reviews, enables targeted coaching, and ultimately leads to improved agent performance and customer experience. It saves time for the manager and provides a clear direction.
2. Saving Time in the Evaluation Process
Personas: Michael, an Evaluator at a contact center.
Preconditions: The contact center has recently hired many new agents. Michael is tasked with assessing the performance of these new agents.
Details: Michael turns to the Evaluation Summary tool to streamline the evaluation process. Instead of navigating through lengthy, detailed evaluation forms for each agent, Michael can access concise overviews of each agent’s evaluation through the Evaluation Summary. The Evaluation Summary provides a clear snapshot of the agent’s performance, highlighting their key strengths and areas for improvement.
Benefits: By leveraging the Evaluation Summary, Michael can quickly create the essential insights from each evaluation, significantly reducing the time spent on the evaluation process. This increased efficiency allows Michael to evaluate more agents in less time.
Business Value: Ensuring that all new agents receive timely feedback and support not only improves the performance of the agents but also enhances the overall productivity and service quality of the contact center. This, in turn, can lead to increased customer satisfaction and business growth.
Deleting an Evaluation
Managers can delete evaluations to maintain relevance and accuracy within the Quality Management platform. When deleting an evaluation, you must provide a reason for the deletion, which will be displayed in one of the Quality Management reports.
You must have these permissions:
-
QM Tools Permissions > Evaluations > Perform Evaluations: All Permissions (View, Evaluate, Replace, Delete, Assign, Edit)
If you cannot delete an evaluation, check with your administrator. The administrator can find these permissions in CXone Mpower. Go to Admin > Security Settings > Roles and Permissions and select the role.
-
QM Tools Permissions > Evaluations Summary.
You can delete an evaluation when:
-
Draft/In-progress – Evaluations that have been started but not yet completed.
-
New/Claimed – Evaluations that are newly created or claimed by an evaluator.
-
Expired – Evaluations that have passed their due date or validity period.
-
Sent to Supervisor – Evaluations that have been forwarded to a supervisor for review.
-
Sent to Agent – Evaluations that have been shared with the agent.
-
Appealed – Evaluations that are under review due to an appeal.
To delete an evaluation:
- Click the app selector
 and select My Zone.
and select My Zone. -
Click Quality Performance.
-
In the list, click on
 delete against the evaluation that you want to delete.
delete against the evaluation that you want to delete. -
Add a Reason to explain why you are deleting the evaluation in the Delete Evaluation pop-up window and click Delete.
The following message displays: Deleting this evaluation may change the average evaluation score. Continue?
-
Click Yes to delete the evaluation.
-
When an evaluation is deleted, the agent's average evaluation score is recalculated.
-
The deleted evaluation is removed from the agent's Evaluation page and no longer appears in Search.
-
Additionally, the evaluation score is excluded from the average scores shown in Quality Management widgets, including Team Performance, Evaluations and Coaching Events, and Agent Scoring.