要了解有關品質計劃的更多資訊,請參閱此頁面上的 CXone Mpower QM 品質計劃。
表單管理器可讓處理表單的工作變得快速且簡易。 表單是用於評估客服專員互動的問題集合。 這有助於檢查客服專員的工作表現。
表單可用於標準評估、由客服專員執行的自我評估![]() 由客服專員使用評估表對他們自己的互動進行的評估。,以及由評估者與客服專員一同執行的協作評估。
由客服專員使用評估表對他們自己的互動進行的評估。,以及由評估者與客服專員一同執行的協作評估。
作為 QM 經理,您可以使用表單管理器來建立新表單和管理現有表單。
建立表單
建立表單的方法是:將各項元素拖入表單,然後定義問題和回答。
您可建立一個新表單,或是複製一個現有表單然後更改其內容。
此外,您可為每個問題指派分數,製作一個根據不同回答變更的動態表單,並定義一個必須正確回答且錯誤回答會讓評估不透過的關鍵問題。
請注意,建立表單後,您仍須將其啟用,然後才可使用。
要建立新表單:
- 點擊應用程式選擇器
 並選擇Quality Management。
並選擇Quality Management。 -
點擊管理表單。
-
點擊新建表單。
-
輸入表頭的標題和子標題。
最好在副標題中輸入表單的用途。 這將有助於評估者或客服專員了解表單的內容。
您亦可指定表單的背景顏色,並更換預設標識。 當您改變一個部分的背景顏色時,您不能把更多的元素拖入其中。 要增加更多的元素,您需要複製該部分,刪除舊的部分,然後新增新的元素。
-
定義標頭欄位。 這些欄位將在評估者開啟表單時填入。
 關於標頭欄位的更多詳情
關於標頭欄位的更多詳情
標頭 描述 技能 執行評估所需的 ACD 技能。 客服專員名稱 正在評估的客服專員的名稱。 評估開始日期 評估開始的日期。 評估者名稱 執行檢閱的評估者姓名。 互動日期 透過某個通道與客服專員進行完整對話的日期,例如,語音通話、電郵、聊天或社交媒體對話。 互動持續時間 與客服專員進行完整對話所需的時間長度。 聯絡 指派給每個聯絡人的唯一數字識別碼。 主聯絡 一次或多次相關聯絡的主 ID 或上層 ID。 審視日期 進行檢閱的日期。 分段 ID 兩方之間互動的唯一號碼,如客戶和客服專員。 每個分段代表互動中的階段,例如呼叫前往另一個客服專員時,或客服專員在內部交談以進行諮詢時。 -
您最多可以在一個表單中新增五個自訂標題。
 新增自訂標題及其使用
新增自訂標題及其使用
-
在自訂標題欄位的 文字輸入區,輸入自訂標題的名稱並選擇 +。
標題不能超過 50 個字元。 -
第二個標題 將可用,這將一直持續到標題五。
-
要刪除標題,請點擊

-
按點擊儲存並啟用啟用表單,或點擊儲存為草稿儲存表單的草稿版本。
自訂標題顯示在評估表格的頂部,當客服專員需要擷取CXone Mpower中未提供的與該互動相關的資料時使用。 例如,必須使用記錄具體案例編號的員工評估。
自訂標題將不會顯示在報告中。
-
-
拖動一個區段
 並將其放入您的表單,然後加入部份元素以建立問題和標籤。 問題選項包括:任意文字、是/否、選項按鈕、剔選框、下拉式清單以及日期/時間問題。
並將其放入您的表單,然後加入部份元素以建立問題和標籤。 問題選項包括:任意文字、是/否、選項按鈕、剔選框、下拉式清單以及日期/時間問題。 關於這些問題和表單元素的更多詳情
關於這些問題和表單元素的更多詳情
元素 QM 經理的職責是什麼? 評估者的職責是什麼? 短文本 在表單中新增短/單行文字輸入欄。
輸入一個簡短的回答。 自訂文字。
長文本 在表單中新增多行輸入正文輸入欄。
輸入一個較長的回答。
自訂文字。
是/否 定義一個擁有是/否選項的問題,供評估者選擇。 您可為此類問題的回答指派分數值。
範例問題:客服專員的開場白合適嗎?
-
是
-
否
-
不適用
在此例中,選擇是將指派分數值,選擇否則不會指派分數值。
如果評估者選擇 N/A,則該問題將從分數計算中移除。
選擇是/否。
收音機 定義一項帶有多個列出選項的問題,供評估者選擇。 您可為此類問題的回答指派分數值。
範例問題:客服專員的開場白合適嗎?
-
很好的開始,完成
-
符合大部份內容,但不是全部
-
缺失除關鍵元素以外的全部內容
-
缺失關鍵元素
-
否
在這一範例中,每個選項按鈕均會獲指派不同的分數值。 選擇否將不會指派分數,可能還會有其他選項按鈕。
保留預設或選取另一個選項。
核取方塊 定義一項帶有多個選項的問題,供各位評估者選擇。 您可為此類問題的回答指派分數值。
範例問題:客服專員的開場白合適嗎?
-
恰當的問候語
-
立即使用呼叫者的名字
-
使用良好語氣
-
正確的品牌形象
-
透過語言和語調確認會員身分
在這一範例中,每個剔選框可獲指派不同的分數值。 每個選項都會為總分加分,且可選取多個剔選框。
選取適用的回答選項。 標籤 輸入可用作標籤的任意文字(不替換標題)。 下拉式清單 使用帶有一個或多個可供選擇的可能選項的清單方框定義問題。 從清單中選擇一個或多個選項。 日期/時間 定義一項帶有日期/時間選擇工具的問題,供各位評估者選擇。
定義日期/時間及顯示格式。
超連結 將連結新增到表單。 在瀏覽工具開啟超連結。 部分 在含有為特定需求而設的問題組的表單中新增區段。 請注意:
-
表單標題和副標題不得超過 512 個字元。
-
表單資料問題不得超過 2,048 個字元。
-
長文字問題和回答不得超過 10,000 個字元。
-
-
在「屬性」窗格中定義每個元素的屬性。
 常用元素屬性
常用元素屬性
元素屬性 描述 標籤 為您的表單、選項或元素輸入正文。 問題 輸入您想要提出的問題。 指引 向評估者提供評估的正文。 此在欄位下方的顯示。 提示 提示問題的正文。 提示文字在使用者輸入數值前顯示在欄位內。 字元限制 使用者可輸入的字元數。 回答欄位下方會顯示計數工具。 必填 問題被標記為必答。 如評估者將這一欄位留白,則會顯示警告訊息,且評估者將無法提交該表單。
預設值(選擇) 問題的預設答案。 使用 N/A N/A(不適用)選項是為一個可評分的問題而設。 當其他答覆都與問題無關時,該選項被新增到適用的答覆清單中。 請注意,選擇 N/A 選項會將回答從評分計算中排除。
N/A選項也可以對關鍵問題啟用。 這有助於評估者了解關鍵問題是否與評估有關。
-
如果您要新增關鍵問題,可在「屬性」窗格中選擇標記為關鍵剔選框,然後定義問題與通過或不通過表單的回答。
 什麼是關鍵問題?
什麼是關鍵問題?
關鍵問題是指,根據給予問題的特定答案,可立即讓整個評估不透過的問題。 您可使用關鍵問題解決最重要的客服專員活動。
例如,您定義了客服專員問候客戶在通話中很關鍵並建立了問題客服專員是否有問候客戶? 之後您定義表單是否在評估者選擇「否」的情況下不予透過。
如果評估者開啟的表單含有關鍵問題,評估者會看到標幟
 。
。開啟了帶有不合格分數的評估的客服專員,已知悉他們在關鍵問題上不合格。
-
點擊評分
 以啟用並定義表單的評分和排名方法。 請參閱 啟用評分及排名。
以啟用並定義表單的評分和排名方法。 請參閱 啟用評分及排名。 -
點擊設定
 為您的表單定義評估流程。
為您的表單定義評估流程。 什麼是評估流程?我為什麼需要一項?
什麼是評估流程?我為什麼需要一項?
您可以根據配置向主管或客服專員傳送評估表單。
在表單設定中,您可以從以下選項中進行選擇來定義評估流程:
-
評估工作流程
-
傳送至主管:如果選擇了「傳送至主管」選項,則評估將首先發送給主管進行審核,然後再到達客服專員處。 主管必須在 30 天內完成審核。 之後,評估將根據剩餘的配置設置繼續進行。 如果未指派團隊負責人,並且選擇了發送給客服專員選項,則評估將直接發送給客服專員。 僅當啟用了評分時,才可以在如果分數低於欄位中輸入值。 這允許根據分數閾值將評估路由到主管。 如果啟用了排名,客服專員將看到他們的排名,而不是實際分數。
-
傳送至客服專員:客服專員將在其 My Zone 應用程式 中看到已完成的評估,並可查看表單。 如果您清除傳送至客服專員剔選框,客服專員將無法看到其評估結果,也無法對評估提出上訴。 客服專員和將上訴發送到選項將在上訴下禁用。 此選項有多個子選項:
-
客服專員可以看到分數:客服專員可以看到評估的分數。
-
客服專員可確認:客服專員打開表單後,必須點擊確認按鈕來確認已核准其評估。
-
-
上訴
-
上訴人
-
Supervisor:Supervisor可以代表客服專員提出申訴,如果選擇了Supervisor。 主管必須擁有上訴權限。
-
客服專員:如果客服專員對自己的分數不滿意,可以點擊上訴進行上訴。 客服專員可以新增註釋。 該評估將使用同一表單作重新評估。
-
-
將申訴傳送至:已啟用,請選擇以下選項之一:
-
指派的評估者:評估結果由同一評估者重新評估。
-
特定人員:如果您希望由其他評估者重新評估,可從下拉式清單中選擇評估者。
-
-
如果主管和客服專員均已選中,誰先提出上訴,誰就會阻止對方提出上訴。
只能提出一次上訴。 如果客服專員已提出上訴,則主管將無法提出上訴,反之亦然。
設定儲存後,將無法編輯。
-
評估者存取:
在表單設定的「評估者存取」標籤中,您可以選擇:
-
所有使用者: 如果您希望所有使用者都使用該表單。 執行下列動作時可存取評估表的使用者或使用者組:
-
正在建立即時評估的主管。
-
建立或更新品質計劃的品質經理。
-
想要更改已指派評估的評估表單的評估者。
-
-
選擇使用者 &群組: 如果您希望特定組和使用者使用該表單。
-
如果選擇一個組,然後選擇屬於組>的使用者,則只有組中的指定使用者才能訪問該組。
-
如果選擇了組並且選擇了組外的使用者,則組和非組選定使用者可以訪問它。
-
-
-
存取覆寫
-
當評估者是品質計劃的一部分時,其中選擇了表單,但由於範本許可權設置,評估者無法存取表單。
-
當評估者被指派使用特定表單的臨時評估或員工評估,但由於範本許可權設置而無法存取該表單時。
-
當評估者包含在使用特定表單的校準會話中,但由於範本許可權設置而無法存取該表單時。
-
指派客服專員時,使用特定表格進行自我評估,但由於範本許可權設置,評估者無法存取該表格。
-
-
-
點擊測試表單以預覽及驗證已完成的表單。
-
點擊儲存。
-
在「儲存表單」視窗中,為您的表單輸入名稱,然後點擊儲存。 您建立的表單將會在表單管理器網格顯示。
請注意,一旦您已建立表單後,您仍須將其啟用,此後方可使用。
新增動態規則
動態表單會根據評估者對問題的回答而變更。 跟進問題/環節的顯示與否,是根據他們對某一問題的答案。
例如:如評估者在關於客服專員處理的問題選擇「優秀」,則不會顯示關於客服專員改善的問題。
- 為是/否、選項按鈕、剔選框、下拉式清單以及日期/時間元素建立動態規則。
- 為一項規則定義多個狀況。
- 選擇 AND(與)以規定必須滿足兩個或以上的條件才能觸發規則。
-
選擇 OR (或)以規定滿足任一條件即可觸發規則。
要新增動態規則:
-
點擊您希望加入動態的問題內的「定義規則
 」。
」。請謹記,您不可將表單內最後一個問題定義為動態。
-
定義觸發規則的條件。
 範例如下
範例如下
問題為問題在第一次通話時解決了嗎?。 此條件觸發的規則為,在評估者對動態問題回答是時隱藏跟進問題的規則。
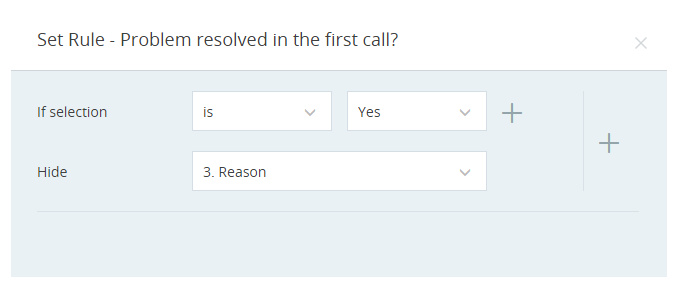
-
在下拉式清單中選取您想要在符合條件時隱藏的問題或環節。
-
要為這一元素加入更多的條件,點擊條件列旁邊的加號
 。
。一旦您已有兩個或多個條件,您亦須選定其關係(和/或)。
-
要加入更多規則,請點擊規則旁邊的加號
 。
。 -
點擊設定。 該問題的定義規則圖示
 顏色變更為綠色。
顏色變更為綠色。
啟用評分及排名
當您在表單上啟用評分時,分數即會依據評估者的回答即時產生。 總分會在表單上方顯示,同時環節總分會在該表單每一環節的上方顯示。
在您更新或設定一個部分的分數後,您不能再向其拖動更多的元素。 要增加更多的元素,您需要複製該部分,刪除舊的部分,然後新增新的元素。
分數以百分比的形式顯示。
- 為是/否、選項按鈕和剔選框問題新增評分。
- 清空為特定問題而設的可評分剔選框,即可移除該問題的評分。
- 您可以將預設評分值從 1 變更為 -999 到 999 之間的任何值。
- 僅由評估者回答的問題會被評分。 N/A 不會計為可計分的回答。
- 在多項選擇題中,每個可用回答選項可擁有其本身的分數。 如已選取多個回答選項,該問題評分將為各回答選項的總分。
- 如果對問題至少選擇其中一個選項,分數必須大於 0。 您無法為問題的所有選項配置 0 分或負分。
-
如果表單上的問題有負分,且選擇了關鍵標記選項,則負分將優先於任何較高的正分。 例如,如果您有兩個多項選擇題。 對於第一個問題,您將是選項的評分定義為 0,並將該選項配置為「關鍵」。 對於第二個問題,您將是選項的分數定義為 -90,並將其配置為「關鍵」。 在這種情況下,第二個問題的得分低於第一個問題,因此在定義表單失敗時,第二個問題將優先。
要定義評分:
-
開啟表單並點擊定義評分
 。
。 -
在「設定評分」標籤中選取啟用評分。
-
為每一個您希望評分的問題選取可評分。
您僅能為是/否、選項按鈕和剔選框問題類型定義分數。
-
為每一回答選項指派分數。
您可在任何時候點擊重設以再一次從最初狀態開始您的評分。
-
點擊儲存。
-
如您不希望客服專員看到其評估的數字分數,則您可啟用排名。 排名會在評估結果中顯示文字(卓越或差劣),而不是顯示分數。 為每一項您希望顯示的排名定義一項分數範圍。 例如:您可為某一表單定義下列範圍,40% - 100% 為卓越,9% - 40% 為極好,以及 -100% - 8% 為差劣。 如某一客服專員在一項評估中的得分為 25%,則他們的評估會標記為極好。
-
管理者仍然可以看到實際分數以及每個問題的可能得分。
-
您可最多定義五個排名級別,但請保證分數範圍不重疊。
-
定義的範圍必須覆蓋 -100% - 100% 之間的所有值。
-
如果分數低於 -100,則屬於覆蓋 -100 的排名範圍。 例如,如果問題的分數為 -198%,並且您已將 -100 - -40 範圍定義為差劣,-198 分數將被視為差劣排名。
-
對於自我評估評估類型,客服專員將能夠看到發送給他們進行自我評估的評估分數。
要定義排位:
-
為該表單定義評分。
-
在「設定排名」標籤中選取啟用排名。
-
為每一排名設定分數範圍及顯示文字。 這回在客服專員開啟評估時顯示。
-
如要新增額外的範圍,請點擊 +新增。
-
點擊儲存。
問題庫
如有在各個表單之間重複使用的問題,則問題庫是一項有用工具。
問題庫是一項可直接拖動放入您的表單的現成問題集。 將這些問題新增到表單後,即可進行編輯。
請謹記,問題庫內盡顯儲存問題和答案,而不可儲存新增到其中的設計或邏輯。
如要使用問題庫:
-
點擊問題旁邊的儲存
 ,以將其加入問題庫。
,以將其加入問題庫。您可在「問題庫」標籤中查閱這些問題。
-
將問題從「問題庫」標籤中拖放到表單中以供使用。
-
如有需要,請編輯問題。
您可在問題庫中將已編輯的問題儲存為新問題。 原有問題在問題庫中保持不變。
管理表格
「表單管理器」網格可讓您對表單保持跟進時一目了然。 您可點擊該項以直接從網格中編輯某一表單。您可以根據表單的狀態來篩選表單來組織視圖。
除了表單名稱和版本意外,網格中還有以下欄位:
|
欄 |
詳細資訊 |
|---|---|
| 狀態 |
可能的表單狀態:
|
| 動作 |
在網格內可執行以下動作:
您可一次選擇多個表單來刪除、啟用或停用。 如果您永遠不會使用表單,請刪除表單。 這將幫助您盡可能保持表單清單的整潔。 |
新增自動回應規則
表單中的自動回應規則選項僅適用於擁有 QM 進階授權的使用者。 另外,您需要有檢視權限來使用 Analytics Category Manager。 在 CXone Mpower 中,前往管理>安全性>角色和權限, 該權限是在 QM 工具>類別管理器之下。
自動回應規則屬於簡單規則,由品質經理在設定表單時透過選擇類別、情緒或客服專員行為來為問題配置。
根據所作的選擇,QM 會自動回答評估表單中與互動相關準則相符的問題。 這有助於評估者更快地完成評估,因為已經為其填寫了表單中很多問題的回答。 評估者可以查看回答並在需要時進行變更。
我能利用自動回應規則做什麼?
-
為是/否、選項按鈕、剔選框問題類型建立自動回答規則。
-
選擇設定規則的語言。 您可按慣用語言篩選類別。
-
為回答選擇情緒。
-
為回答選擇客服專員行為。
為類別新增自動回應規則:
-
在您希望由 QM 自動評估的問題內點擊自動回應規則
 。
。 -
選擇類別作為規則類型。
-
選擇Interaction Analytics (IA) 類別作為規則類型。 IA 類別可讓使用者建立自訂類別。 您可以使用OR、AND和AND NOT等運算子來尋找具有特定單字或詞組的互動。 可以在客服專員或客戶一側進行操作。 您也可以使用時間戳記找到互動開始或結束時的單字或詞組。 例如,「問候」類別可以尋找前 30 秒內使用的問候。 在此下拉式選單中,您只能看到 Unified IA 類別。
「品質管理中的 IA 類別支援」功能僅適用於同時擁有 IA 和 QMA/QMP 授權的租戶。 只有 QMA/QMP 授權的租戶不受此功能影響。
CRM 票證評估不支援 IA 類別規則。
或
-
選擇QM 類別作為規則類型。 QM 類別可讓使用者從預建的選項中選擇,或針對 QM Advanced/QM Premium 功能建立自己的選項。 這些類別使用單字和詞組,可以用作「OR」運算子。 這表示該類別會尋找與轉錄中任何單字或詞組的互動。 此選項僅適用於 Quality Management Advanced 授權。
-
-
選擇用於設定類別規則的語言。 將根據您的訂閱顯示語言。 支援的語言包含葡萄牙語(巴西)、英語、法語(加拿大)、荷蘭語、歐洲西班牙語、法語、德語和西班牙語。
-
選擇有助於觸發規則的類別。 對於每個回答,您最多可以選擇 10 個類別。
對於是/否和選項按鈕問題,為某個回答選擇的類別並不適用於其他回答。 對於有剔選框的問題,所有類別均可用於所有回答選項。
該表單中包含是/否問題:客服專員是否有問候客戶? 如果回答為是,則 QM 經理可設定「歡迎」類別。 如果回答為否,則經理可配置「失禮」類別。 在評估互動時,QM 會回答與類別相符的評估表單問題。 如果客服專員在互動期間對客戶表示了歡迎,則 QM 會在此問題中回答是。 評估者以後可以檢閱回答並在需要時進行變更。
-
點擊儲存。
您可以編輯自動回應規則中設定的問題、語言和類別。
為情緒新增自動回應規則:
-
在您希望由 QM 自動評估的問題內點擊自動回應規則
 。
。 -
選擇情緒作為規則類型。 此選項僅適用於 Quality Management Advanced 授權。
-
為每個回答選項選擇情緒。
對於是/否和選項按鈕問題,回答選項必須不相同。
該表單中包含是/否問題:客服專員對客戶是否禮貌? 如果回答是,QM 經理可將情緒設定為正面和客服專員。 如果回答為否,經理可將情緒配置為負面和客服專員。
-
點擊儲存。
您可以編輯自動回應規則中設定的問題和情緒。
若要為 Enlighten 情緒新增自動回應規則:
-
在您希望由 QM 自動評估的問題內點擊自動回應規則
 。
。 -
選擇Enlighten 情緒作為規則類型。 此選項僅適用於 Quality Management Advanced 授權。
-
為每個回答選項選擇情緒。
對於是/否和選項按鈕問題,回答選項必須不相同。
-
點擊儲存。
您可以編輯自動回應規則中設定的問題並對啟發 Enlighten 情緒進行設定。
-
在您希望由 QM 自動評估的問題內點擊自動回應規則
 。
。 -
選擇客服專員行為,作為規則類型。 僅當您在CXone Mpower行為模型許可證下選擇了客服專員行為模型時,此選項才可用。
-
為每個回答選項選擇客服專員行為。
對於是/否和選項按鈕問題,回答選項必須不相同。
該表單中包含是/否問題:客服專員是否回應及時? 如果回答是,QM 經理可將客服專員行為設定為展示所有權和強正面。 如果回答為否,經理可將客服專員行為配置為展示所有權和強負面。
-
點擊儲存。
您可編輯在自動回答規則中的問題和客服專員行為。
編輯表單
版本
儲存表單而不更新版本僅適用於已儲存並啟用的表單。 該功能只允許在表單上進行外觀編輯,而不會變更版本號。 載入表單時,會啟用該功能,任何非外觀元素都將顯示為灰色且無法變更。 要確保無論編輯任何內容,版本號都會更改,則必須關閉儲存表單而不更新版本功能。
非外觀變更包括:
-
新增或刪除問題
-
新增或刪除答案選項
-
拖放問題
-
屬性變更,例如,必須、不適用、關鍵
-
設定變更
-
公式變更
-
評分
外觀變更包括:
-
字型大小和顏色
-
變更表單顏色
-
問題重新措辭
-
拼寫變更
-
新增或刪除標題
自訂標題
-
輸入新的標題名稱以替換原來的標題。
-
點擊前一個標題的 + 並輸入名稱以新增標題。
-
點擊刪除
 以刪除標題。
以刪除標題。 -
點擊儲存。
最好在日曆月開始時編輯表單,這樣就不會因為表單版本不同而影響趨勢。
Classics, Inc. 的經理 John Smith 使用品質表單追蹤客服專員表現趨勢。 他在每月的月初編輯表單。 這樣可以防止因表單版本更改而影響趨勢。

