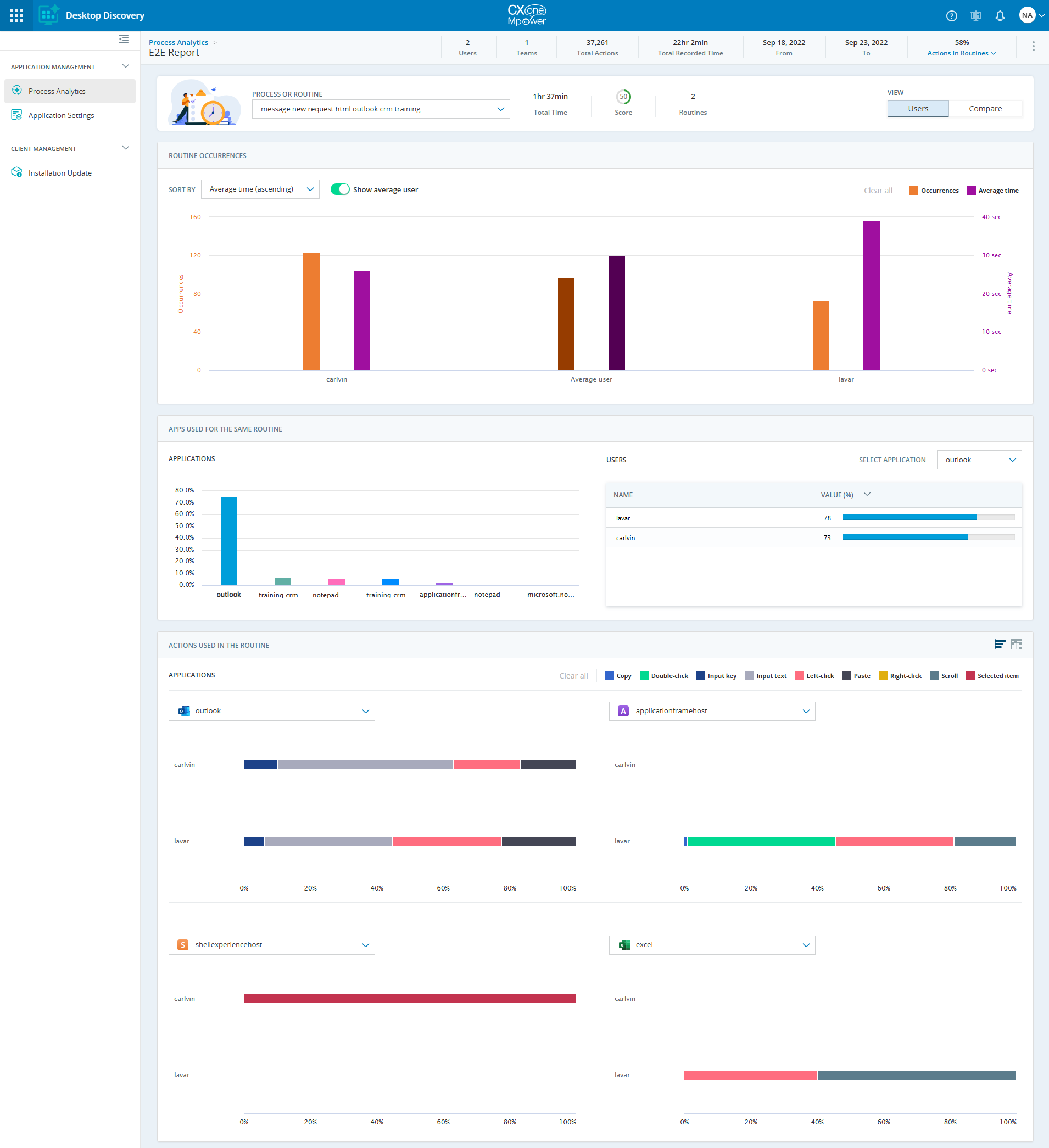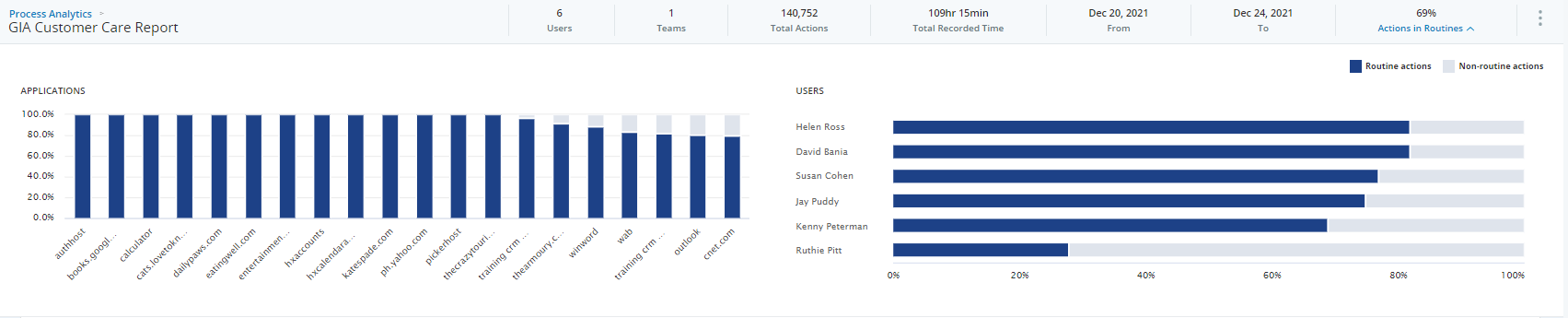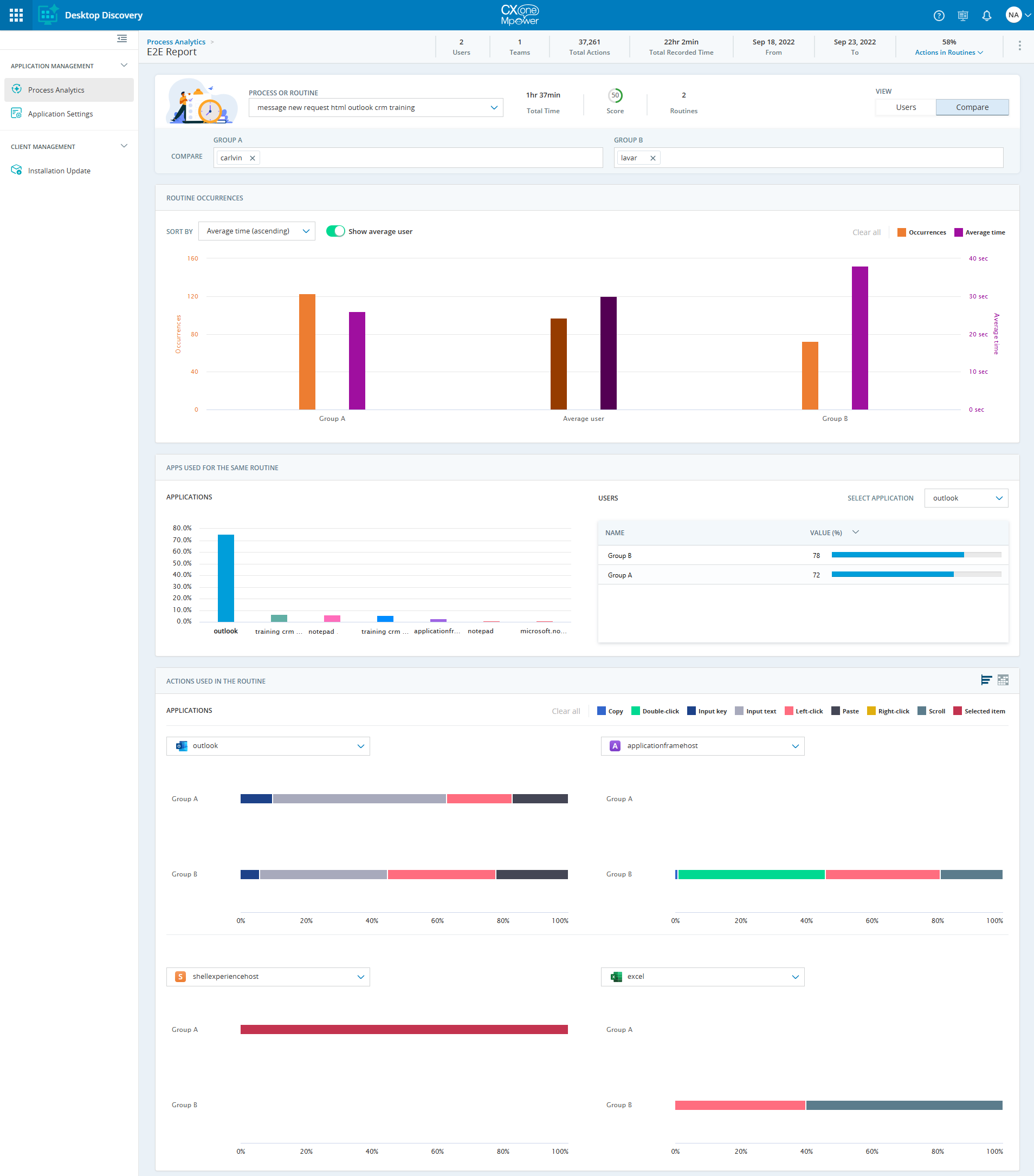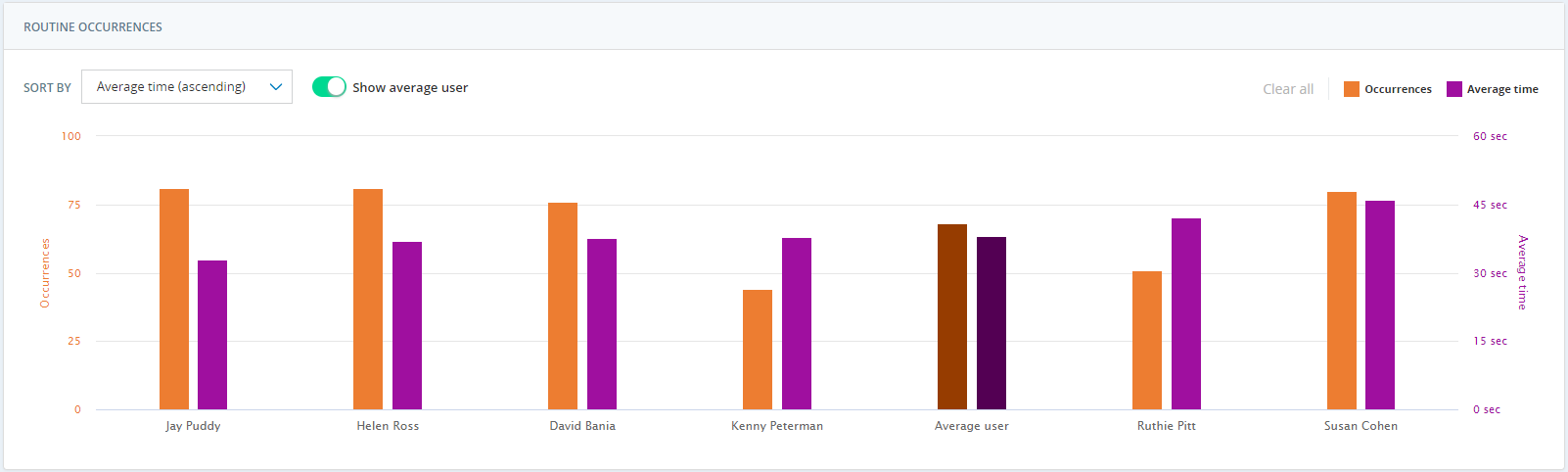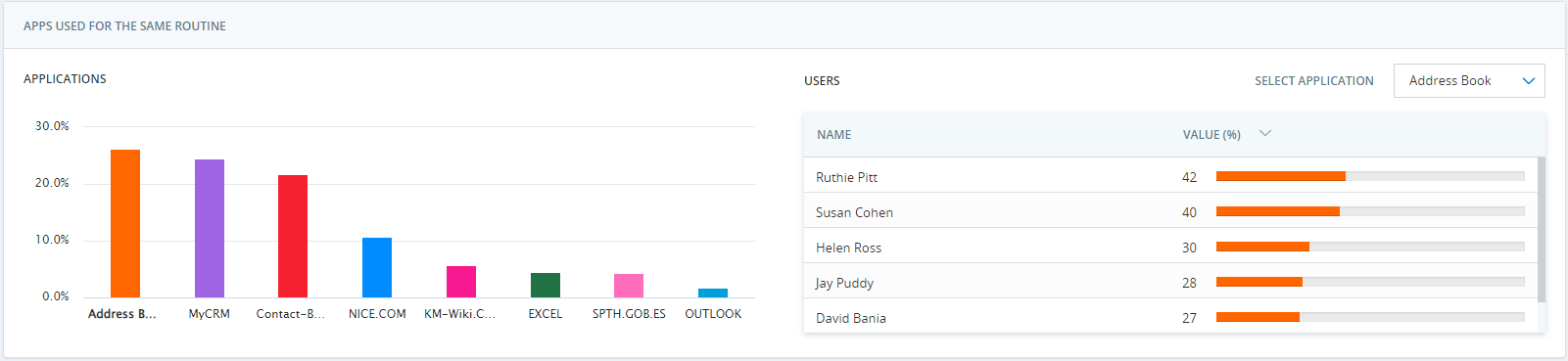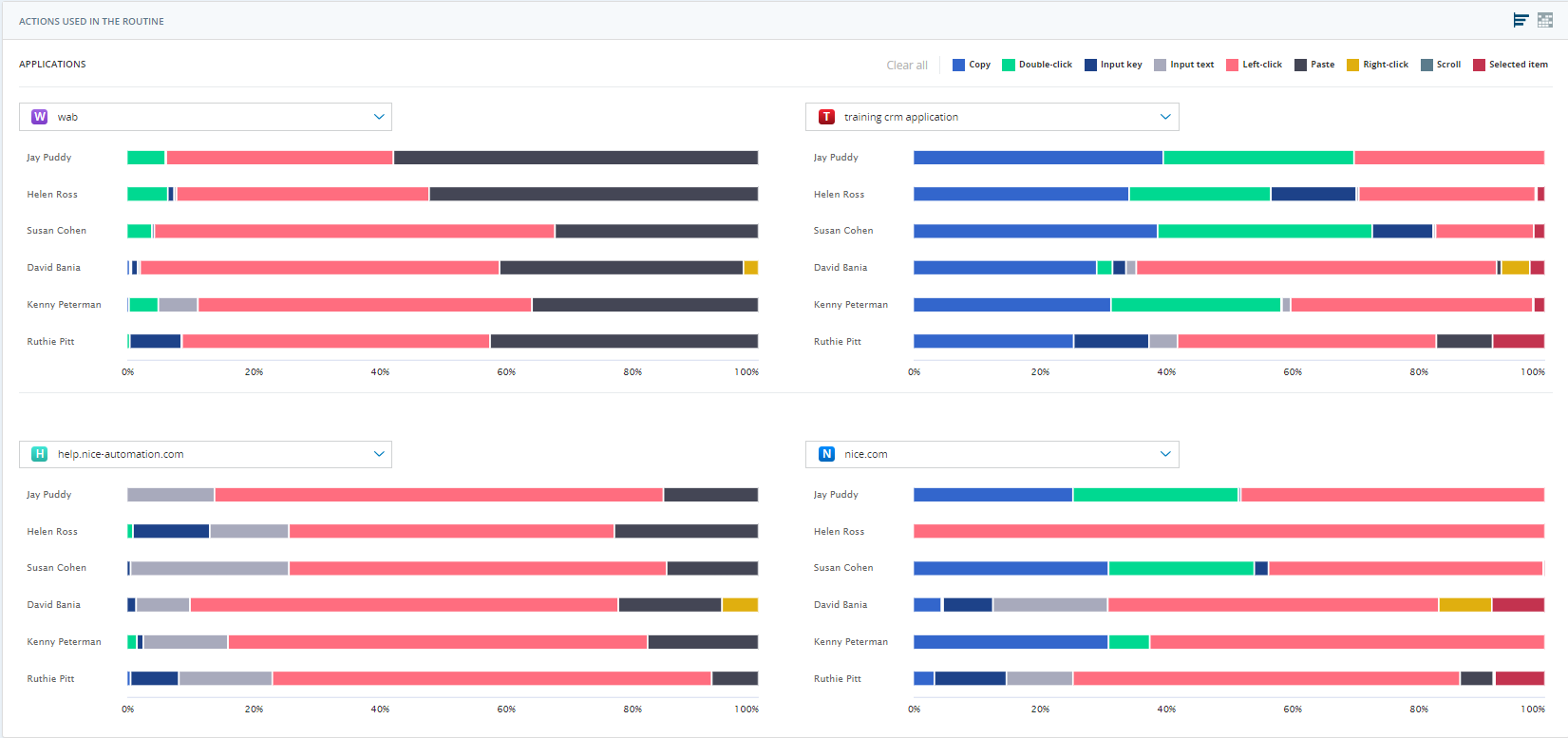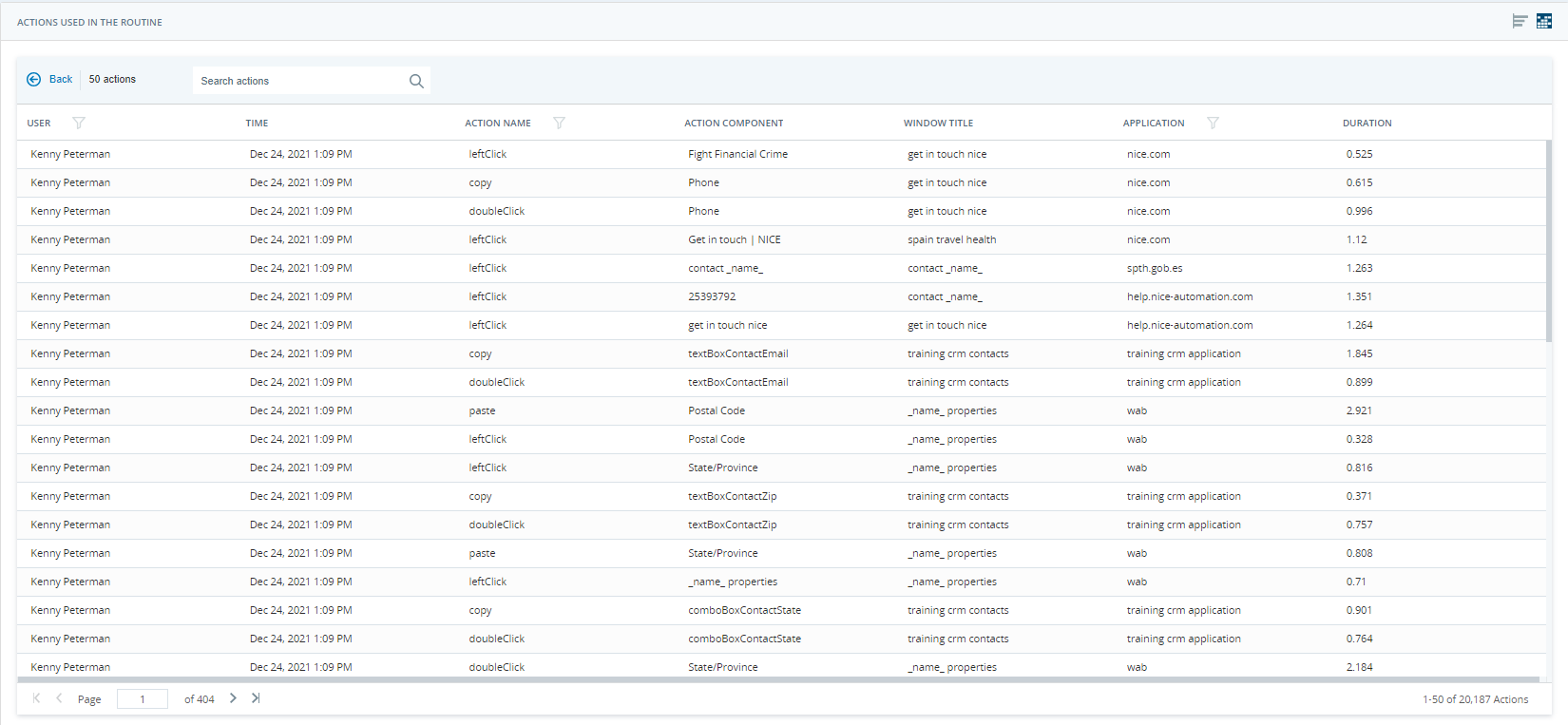「流程分析報告」頁面顯示了該報告的詳細分析結果。 您可以選擇流程![]() 處理序是一組屬於某個業務任務的常式。或常式
處理序是一組屬於某個業務任務的常式。或常式![]() 常式彙總了所執行動作的序列。來檢視相應流程或常式的更多詳細資訊。 此頁面可幫助您確定使用者的工作是否高效,從而分析使用者的績效。
常式彙總了所執行動作的序列。來檢視相應流程或常式的更多詳細資訊。 此頁面可幫助您確定使用者的工作是否高效,從而分析使用者的績效。
支援的最低解析度為 1024x768。
桌面發現從 Automation Finder 收集報告資料。 每個報告都是在指定時間範圍內發現的由選定團隊執行的一組常式。 有關報告的更多資訊,請參閱 APA 說明中心 NEVA Discover 解決方案指南中的報告管理部分。

報告摘要列中的數字代表了整個報告。
-
使用者:在報告內發現的所有常式中的不同使用者的總數。
-
團隊:執行報告中常式的不同團隊的總數。
-
動作總數:建立此報告時分析的動作總數。
-
總記錄時間:從所有客服專員處記錄的總時間。
-
日期:報告的日期範圍。
-
常式中的動作:屬於報告中任何常式的動作的百分比。 詳細資訊,請參閱慣例中的操作。
-
複製連結:選擇透過連結來分享報告資料。
點擊
 圖示,然後選擇複製連結。 會顯示「連結已被複製到剪貼簿」的資訊。 您可以把連結貼上到流覽器上,直接進入相關報告。
圖示,然後選擇複製連結。 會顯示「連結已被複製到剪貼簿」的資訊。 您可以把連結貼上到流覽器上,直接進入相關報告。
您可以從流程或常式下拉式清單中選擇流程或常式。 在搜尋欄位中搜尋流程或常式,然後點擊值。 隨後會顯示所選流程或常式的詳細分析。 具體會顯示下列資訊:
-
總時間:該常式所有發生次數的總時間。
-
評分:常式的自動化潛能評分(0 到 100)。
-
出現次數:執行個體數目。
-
類型:可用選項如下:
-
資料輸入:主要包括文字輸入動作的常式。
-
複製貼上:主要包括複製-貼上動作的常式。
-
範本:主要包括資料來源等不同應用程式的常式,其中包含預先定義的結構化文字和動態文字。
-
其他:主要包括點擊和選擇動作的常式,不含任何主要文字動作。
-
根據所選的流程或常式,所有小工具將顯示與所選值相關的資料。
慣例中的操作
展開常式中的行動顯示屬於報告中任何常式的行動的百分比。 這表明員工的工作總數是多少。 小工具包含兩個部分,一個用於應用程式,一個用於使用者。
顯示兩種類型的行動:
-
常式行動:有屬於報告中任何常式的行動。
-
非常式行動:這些行動不屬於任何常式,不在任何小工具中顯示。
應用程式
它顯示了每個應用程式中屬於報告中的任何常式的行動的百分比。 顯示使用率最高的前 20 個應用程式。 您可以將游標暫留在特定於應用程式的列上以檢視百分比值。
使用者
對於每個使用者,它顯示屬於報告中的常式的行動的百分比。 使用者清單顯示了在所有的應用程式中,根據其使用情況,行動的個別百分比值。 您可以將游標暫留在針對於使用者的應用程式列上以檢視百分比值。
使用者或比較檢視
有兩種選項可用於檢視資料。 根據您的選擇,子序列小工具會顯示相應資料。
-
使用者:預設選擇此選項。 這會在小工具中顯示各使用者的資料。
-
比較:此選項使您可以比較兩個包含不同使用者的群組。
根據不同使用者執行的動作,您可以透過把他們加入一個特定的組來比較其表現。 您可以比較組 A 和組 B 如何執行相同的任務,以深入了解潛在的效率差距和改進點。 一個使用者可以同時被選入 A 組或 B 組。
要比較組內的使用者:
-
點擊處理分析報告頁面右上角的比較檢視。
-
從組 A下拉式清單中選擇使用者。
-
從組 B下拉式清單中選擇使用者。
所有的小工具都顯示組 A 和組 B 的資料。
例行程序出現
此小工具顯示執行常式的總次數,以及各個使用者在其上花費的平均時間。 常式中的每個使用者在發生次數及平均花費時間方面都有一些數值。 該圖能直觀比較所選常式中所有可用的使用者。 您可以將滑鼠游標暫留在相應的條形圖上,以檢視每個使用者的實際發生次數及平均時間。
發生次數和平均時間圖
您可以檢視平均時間、發生次數或兩者的資料。 依預設,兩個條形圖均會顯示。 點擊小工具右上角的發生次數或平均時間選項以檢視每個使用者的相應資料。
顯示平均使用者
啟用或停用顯示平均使用者切換開關以檢視或隱藏圖表中的平均使用者資料。 依預設,啟用此值。 啟用後,該小工具會顯示平均使用者的圖表,表示平均執行個體數及平均時間。 這可用作比較點。
排列依據
透過在排序依據下拉式清單中選擇一個值,對小工具中可用的資料進行排序。 以下選項可用:
-
平均時間(遞增):按平均時間的遞增順序排列使用者。 這是預設選項。
-
平均時間(遞減):按平均時間遞減順序排列使用者。
-
發生次數(遞增):按發生次數的遞增順序排列使用者。
-
發生次數(遞減):按發生次數的遞減順序排列使用者。
用於「同一常式」小工具的應用程式。
此小工具顯示不同應用程式的資料以及不同使用者對這些應用程式的使用情況。 小工具包含兩個部分,一個用於應用程式,一個用於使用者。
應用程式
此部分顯示所有使用者在 常式![]() 常式彙總了所執行動作的序列。中所用的不同應用程式的比例。 您可以將游標暫留在特定於應用程式的列上以檢視百分比值。 在應用程式圖表中選擇的應用程式會自動在使用者圖表中被選取。 選定的應用程式名稱以粗體顯示。
常式彙總了所執行動作的序列。中所用的不同應用程式的比例。 您可以將游標暫留在特定於應用程式的列上以檢視百分比值。 在應用程式圖表中選擇的應用程式會自動在使用者圖表中被選取。 選定的應用程式名稱以粗體顯示。
使用者
此部分顯示不同使用者所用之單個應用程式的比例。 從選擇應用程式下拉式清單中選擇應用程式。 使用者清單會根據其使用情況顯示所選應用程式的百分比值。 使用捲軸檢視所有使用者。 您可以透過點擊名稱和值 (%)欄對值進行排序。
常式中使用的行動
此小工具顯示使用者如何與作為常式![]() 常式彙總了所執行動作的序列。或過程
常式彙總了所執行動作的序列。或過程![]() 處理序是一組屬於某個業務任務的常式。一部分的應用程式進行互動。 資料以兩種格式顯示:圖表和網格。 預設情況下,圖表檢視被選取。 您可以透過點擊小工具右上角各自的圖示在這兩種檢視之間切換。
處理序是一組屬於某個業務任務的常式。一部分的應用程式進行互動。 資料以兩種格式顯示:圖表和網格。 預設情況下,圖表檢視被選取。 您可以透過點擊小工具右上角各自的圖示在這兩種檢視之間切換。
圖表檢視
此圖表檢視顯示使用者如何與作為常式或過程一部分的前四個應用程式中的每一個進行互動。 該小工具最多顯示四個圖表。 每個圖表代表用於與應用程式互動之不同動作的份額及其使用模式。 您可以檢視所有使用者在不同應用程式中執行的不同動作的比例,並輕鬆進行比較。 將游標暫留在特定於動作的列上,以檢視每個應用程式所執行每個動作的百分比值。 點擊圖表中的任何動作都會以網格格式顯示下深入探究資料。 在這種情況下,只顯示特定選擇的資料。 要以網格格式檢視整個資料,請點擊![]() 圖示。 關於網格檢視的更多資訊,請參閱網格檢視。
圖示。 關於網格檢視的更多資訊,請參閱網格檢視。
這些是圖表檢視的一些主要功能:
-
最常使用該常式的使用者列在首位。
-
常式中使用率最高的應用程式列在首位,然後按遞減排列其他應用程式(從左到右,從上到下)。
-
將游標暫留在某個動作後,會在同一圖表中對所有使用者突出顯示該動作。
-
您可以從圖表中的下拉式清單中變更應用程式。
-
依預設,會顯示所有動作。 點擊小工具右上角的特定動作或多個動作即可檢視相應的資料。 點擊全部清除以清除選定的動作並顯示所有動作。
該小工具顯示使用者在將應用程式用作常式的一部分時可以執行的以下動作:
-
複製
-
按兩下
-
輸入鍵
-
輸入文字
-
按左鍵
-
貼上
-
按右鍵
-
捲動
-
已選擇的項目
網格檢視顯示在圖表或整個小工具中所選動作的更詳細深入檢視。 與圖表檢視不同,網格檢視顯示所有應用程式的資料。 您可以點擊![]() 圖示回到圖表檢視。 網格檢視顯示以下資訊:
圖示回到圖表檢視。 網格檢視顯示以下資訊:
-
使用者:使用者的名字。
-
時間:執行該動作的時間。
-
動作名稱:動作的名稱。
-
動作組件:執行該動作的 UI 元件。
-
視窗標題:執行動作的視窗的標題。
-
應用程式:應用程式的名稱。
-
持續時間:使用者執行動作的時間。
您可以在網格檢視中完成以下工作:
-
搜尋行動:搜尋欄位不區分大小寫。 所有欄中的資料均可搜尋。 如果要搜尋多個字詞,將尋找任意一個字詞。 要清除搜尋結果,請點擊
 圖示。
圖示。
-
在使用者,動作名稱, 和應用程式欄上套用篩選器,選擇需要的選項。
-
排序所有欄。
-
導覽到各個頁面以檢視不同的動作。