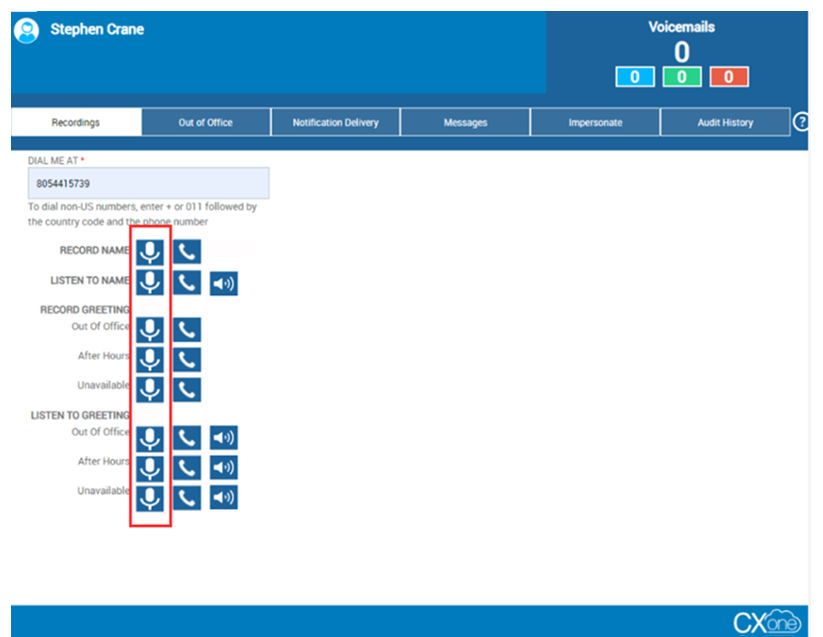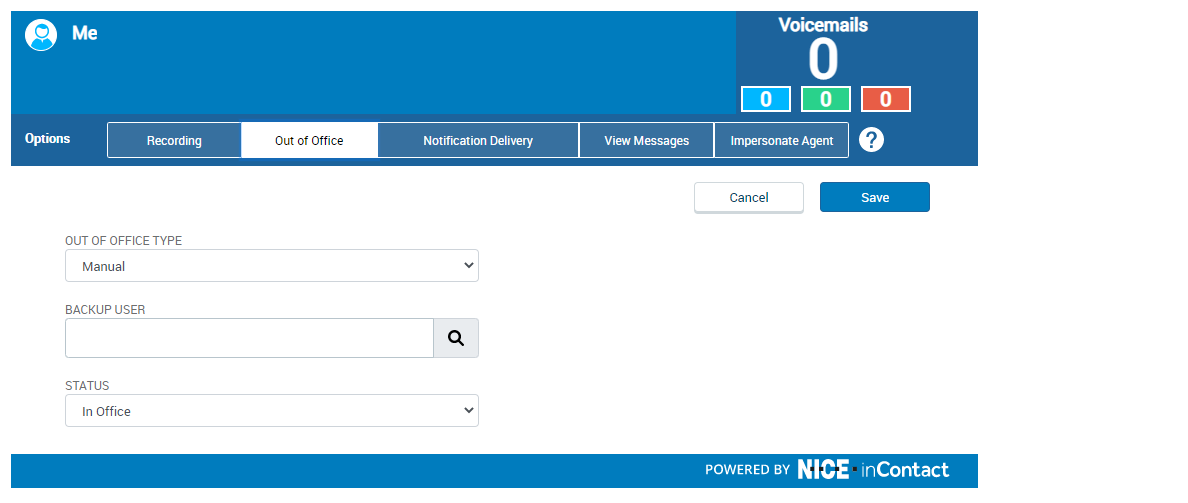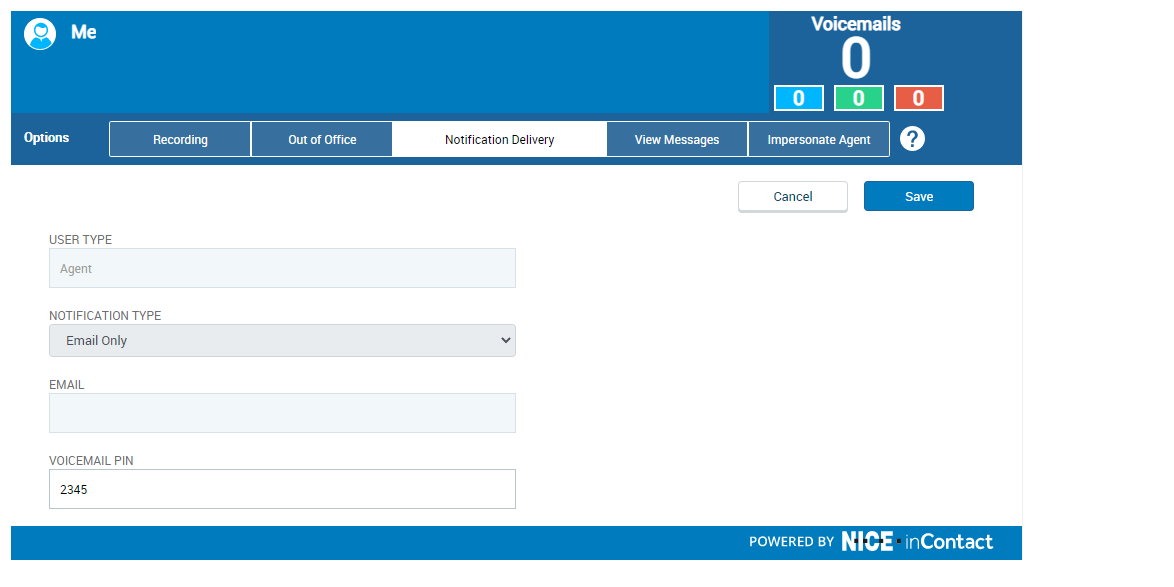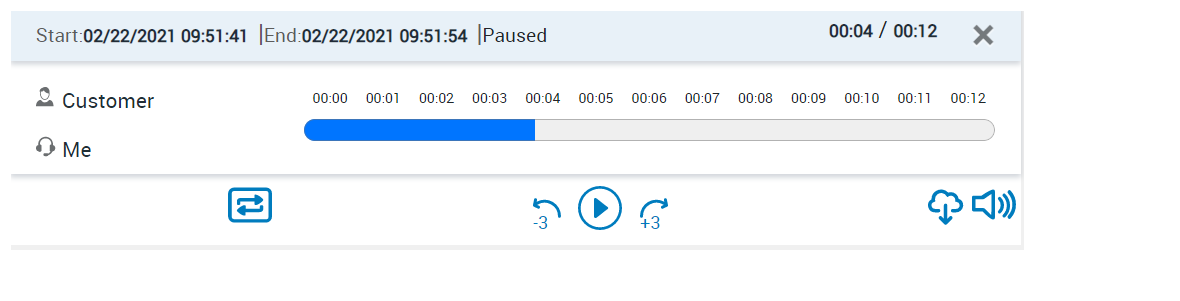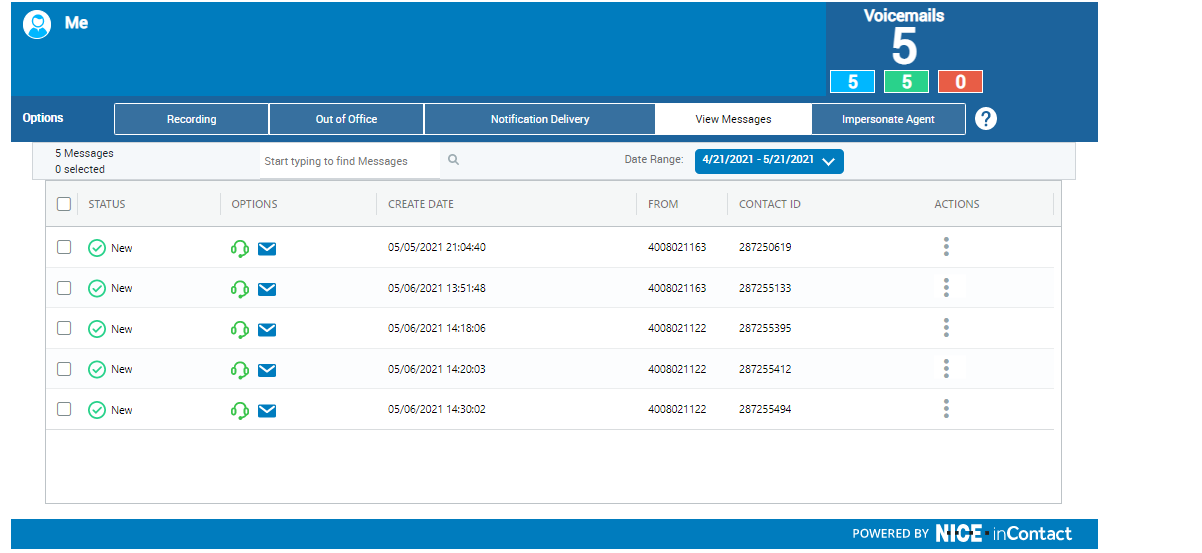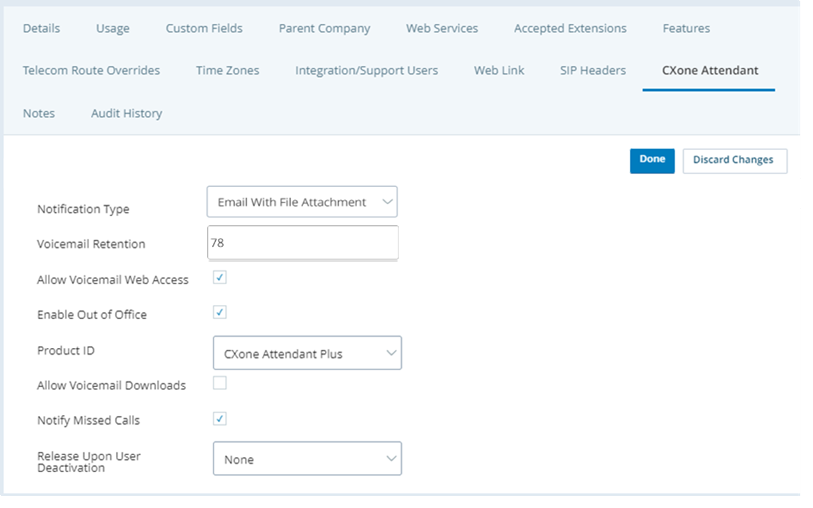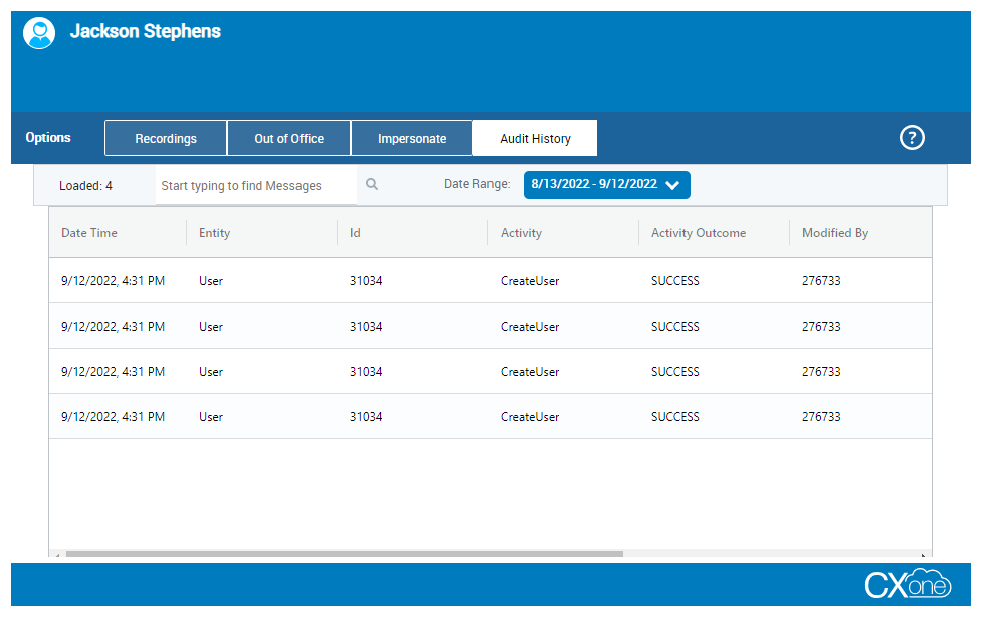透過使用 Attendant,您可管理電話系統的「外出」狀態,而且若貴組織搭配使用語音郵件與 Attendant,則您可以管理您的語音郵件。 若您已獲得對 Attendant 的 Web 存取權限,則可使用 Attendant Web 應用程式來管理您的「外出」狀態或語音郵件(若貴組織使用這些功能)。
Attendant 定期自動刷新。 請勿在瀏覽器中點擊「刷新」,因為這會導致錯誤。
錄製語音郵件問候語和姓名
您的語音郵件問候語和姓名是來電者在得到提示留言之前聽到的內容。 您可以錄製三種不同的問候語:「外出」、「下班後」和「不可用」場景時的預設問候語。 您有兩個選項來記錄問候語和姓名。 當您想錄製問候語和姓名時,系統會按您指定的電話號碼呼叫您,以便進行錄音。 還可以透過啟動應用程式內錄音機 ![]() 直接在應用程式內錄製問候語提示。 可以直接在瀏覽器中錄製「不可用」、「外出」和「下班後」的問候語,然後播放訊息。 管理員可能根據貴公司的需要對這些進行了不同的配置。
直接在應用程式內錄製問候語提示。 可以直接在瀏覽器中錄製「不可用」、「外出」和「下班後」的問候語,然後播放訊息。 管理員可能根據貴公司的需要對這些進行了不同的配置。
使用「撥打我的電話」選項錄音
- 啟動 Attendant 應用程式。
- 在錄製標籤上的撥打我的電話欄位中,輸入您希望系統用來呼叫您的電話號碼,然後點擊錄製姓名或錄製問候語旁邊的麥克風圖示。
 詳細了解此步驟中的錄製問候語。
詳細了解此步驟中的錄製問候語。欄位
詳細資料
外出 當將呼叫傳輸到客服專員並且該客服專員設定了 OOO 選項,將會觸發 OOO 訊息。
下班後 當將呼叫傳輸到客服專員並且該客服專員下班後不接聽電話,將會觸發「下班後」訊息。
不可用 當將呼叫傳輸到客服專員並且該客服專員在營業時間內未回應,將會觸發「不可用」訊息。 - 接聽系統來電,收聽語音提示,然後錄製您的姓名並按電話上的 # 鍵。
- 若要收聽錄製的姓名或問候語,請執行以下任一動作:
- 點擊收聽姓名或收聽問候語旁邊的揚聲器圖示,在電腦上將當前錄音作為 WAV 檔案播放。
- 點擊收聽姓名或收聽問候語旁邊的電話圖示,系統會按您在撥打我的電話欄位中指定的號碼呼叫您;收聽語音提示,然後按照其指示操作。
- 對您要錄製的每個語音郵件問候語重複此過程。
使用應用程式內錄音機錄音
- 啟動 Attendant 應用程式。
-
在錄音標籤上,點擊麥克風圖示啟動錄音機。
-
允許存取麥克風。
-
點擊記錄開始錄製音訊。
-
點擊停止播放錄音。
-
點擊播放圖示回放錄音。
-
點擊儲存。
-
在使用者點擊儲存圖示之前不會儲存錄音;關閉對話方塊將取消錄音。
-
只儲存一個版本的錄音。 如果重新錄製提示,最新版本將儲存到檔案伺服器。
-
管理外出選項
當您將狀態設定為「外出」時,您可以指定一名後備使用者。 您不在時的所有來電均會轉接給您的後備使用者。
- 啟動 Attendant 應用程式。
- 點擊外出標籤。
-
選擇外出類型,如有必要,請指定您不在辦公室的日期。
 詳細了解此步驟中的欄位。
詳細了解此步驟中的欄位。
欄位
詳細資訊
外出類型 選擇日期範圍以指定您不在辦公室的開始和結束日期;在指定時間結束時,您的狀態會自動變更回工作中。
若您不知道何時重返工作崗位,則選擇手動;當您重返工作崗位時,必須手動將狀態變更回工作中。
從 您不在辦公室的第一天。 以 YYYY-MM-DD 格式輸入日期,或從下拉式日曆中選擇。
到 您不在辦公室的最後一天。 以 YYYY-MM-DD 格式輸入日期,或從下拉式日曆中選擇。 - Attendant 會在您缺勤期間將所有來電轉接給後備使用者,若要指定一名後備使用者,請在後備使用者中輸入使用者的姓名。
- 點擊儲存。
變更語音郵件 PIN 碼和通知方法
您可以變更語音郵件 PIN 碼並設定 Attendant 如何傳送通知的通知方法。 當有未接來電或收到語音郵件訊息時會傳送通知。 未接來電通知僅在管理員配置的情況下顯示。
- 啟動 Attendant 應用程式。
-
點擊通知傳遞標籤,然後從通知類型下拉式清單中選擇您希望接收新語音郵件或未接來電通知的方式。
 詳細了解通知類型。
詳細了解通知類型。
欄位
詳細資訊
僅限電郵 每次您有新的語音郵件或未接來電時,Attendant 都會向您傳送一封電郵。 電郵(附檔案) 對於您收到的每封語音郵件,Attendant 都會向您傳送一封電郵,並將語音郵件作為音訊檔案附上。 對於未接來電,您將收到一封不含附件的電郵。 僅限 Web 您必須檢查 Attendant 應用程式,以查看您是否有新的語音郵件訊息。 對於未接來電,您將收到電郵通知。 透過 MyAgent 當您有新的語音郵件或未接來電時,Attendant 都會在 Agent 應用程式中向您傳送訊息。 此選項僅適用於客服專員;若您不是客服專員,請不要選擇此通知類型。 - 如果需要,請在語音郵件 PIN 碼欄位中輸入新號碼。 PIN 碼最多包含 6 個字元(僅限數字)。
- 點擊儲存。
檢視、收聽或下載新訊息
- 在平台中,點擊畫面右上角的網格圖示。
- 啟動 Attendant 應用程式。
-
查看頁面右上角的訊息通知中心。
 詳細了解訊息通知中心圖示。
詳細了解訊息通知中心圖示。
圖示
詳細資訊
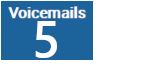
您擁有的語音郵件訊息總數。 
您擁有的語音郵件訊息總數。 
您擁有的新訊息或未收聽訊息數量。 
您已收聽的訊息數。 -
若要查看訊息,請點擊訊息標籤。 您還可以按狀態、建立日期、寄件者和聯絡 ID 對訊息進行分類和篩選。
-
若想收聽訊息,請點擊您想收聽之訊息的選項下的耳機圖示。 這將啟動播放機。
 詳細了解播放機中的圖示。
詳細了解播放機中的圖示。
圖示
詳細資訊

迴圈播放訊息。 
下載訊息。 圖示僅在管理員啟用時可用。
-
若您想下載訊息,且管理員已將其啟用,請選擇播放機中的下載圖示。
轉寄語音郵件訊息
如果您的管理員啟用,您可以將一封或多封語音郵件訊息轉發給其他Attendant 使用者。 對於已選擇的收件者,轉寄的訊息將作為新訊息顯示在 Attendant 中的檢視訊息標籤上。
- 啟動 Attendant 應用程式。
- 點擊檢視訊息標籤,然後找到想要轉寄的訊息。 您可以選擇要轉寄的多條訊息。
-
點擊您要轉寄之訊息旁邊的動作圖示,然後點擊轉寄訊息。 如果您要轉寄多條訊息,請點擊任何選定訊息的動作圖示。
- 在選擇要轉寄訊息的使用者中,輸入要向其傳送訊息的使用者姓名的前幾個字母,並在系統找到相符項時點擊正確的姓名。
- 如果需要,可以新增其他收件者。
- 如果需要,請選擇轉寄後刪除訊息。
- 點擊轉寄。
刪除語音郵件訊息
您可以根據位於您的租戶![]() 用於管理CXone Mpower系統的技術支援、帳單和全域設定的高階組織群組。 Attendant 標籤上的「語音郵件保留」設定中設定的時間範圍刪除語音郵件訊息。
用於管理CXone Mpower系統的技術支援、帳單和全域設定的高階組織群組。 Attendant 標籤上的「語音郵件保留」設定中設定的時間範圍刪除語音郵件訊息。
-
允許的最長保留期限為 120 天。
-
允許的最短保留期限為 0 天。 當設定為零時,收到語音郵件後一天將會將其刪除。 建議延長保留時間,以免丟失在 24 小時內未被收聽的語音郵件。
-
點擊應用程式選擇器
 並選擇ACD。
並選擇ACD。 -
前往 ACD 配置 > 業務單元。
- 點擊CXone Mpower Attendant標籤,然後點擊編輯。
-
在語音郵件保留欄位,輸入您希望 Attendant 在自動刪除語音郵件訊息之前將其保留的天數。
- 點擊完成。
當超過您的語音郵件保留期時,將發生以下情況:
-
將從資訊標籤的「訊息」清單檢視中刪除語音郵件記錄。
-
將從檔案伺服器中刪除語音郵件檔案。
-
還將刪除 ACD > 瀏覽 ACD 檔案 > 語音郵件 資料夾內的語音郵件訊息。
將語音郵件訊息傳送到您的電郵
如果管理員啟用,您可以將語音郵件訊息的副本傳送到您的電郵地址。 Attendant 將訊息作為附件傳送到個人資料中列出的電郵地址。
- 啟動 Attendant 應用程式。
- 點擊檢視訊息標籤,然後找到想要傳送的訊息。
- 點擊您想傳送之訊息的選項下的信封圖示。 傳送訊息後,系統會顯示通知。
檢視稽核記錄
您可以使用「稽核歷程」標籤檢視 Attendant 應用程式視窗中發生的活動。 您還可以:
-
查看與 Attendant 應用程式視窗的目前使用者內容相關的稽核記錄。
-
透過開放文字搜尋欄位進行資料搜尋。
-
使用開始日期和結束日期按日期篩選變更。
-
查看已刪除語音郵件的記錄和刪除日期。
- 在平台中,點擊畫面右上角的網格圖示。
- 啟動 Attendant 應用程式。
- 點擊稽核記錄標籤,然後找到您想要檢視的活動。