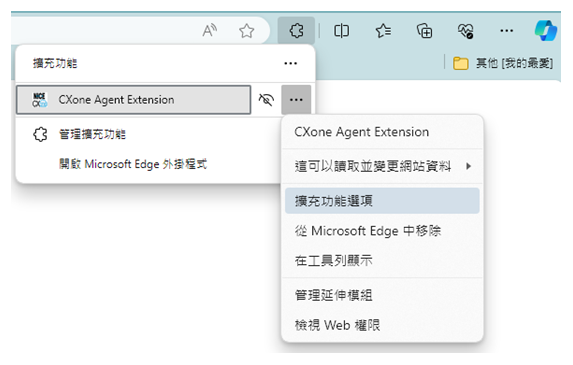您可以使用 Google Chrome 或 Microsoft Edge 中的CXone Mpower Agent Integrated 瀏覽器擴展。 在這兩種瀏覽器中,均可從Chrome Web Store下載。
將Agent Integrated新增到Google Chrome
如果您在Agent Integrated中使用Google Chrome,則每次打開新標籤並導航到新域時都必須登錄以Agent Integrated。 這是因為安全策略Chrome。
- 導覽到Chrome Web Store
 中的Agent擴展 。
中的Agent擴展 。 - 點擊右上方的新增到 Chrome。
- Chrome 將安裝 Agent Integrated。 它將作為 Agent 擴展出現在擴展
 下。
下。 -
點擊Chrome右上角的擴展
 。 然後選擇管理擴展。 找到 Agent 擴展,然後點擊 詳細資訊。 在網站存取部分,使用下拉式清單選擇以下選項之一:
。 然後選擇管理擴展。 找到 Agent 擴展,然後點擊 詳細資訊。 在網站存取部分,使用下拉式清單選擇以下選項之一:-
點擊:在每個網站上,會出現一個通知,要求允許Agent Integrated。
-
在特定網站上:使您能夠制定一個允許Agent Integrated的網站清單。 此選項提示您至少要新增一個 URL。
-
在所有網站上:Agent Integrated出現在所有網站上。
-
-
要將 Agent Integrated 固定在 Chrome 右上角的選單上,點擊擴展
 ,然後點擊Agent擴展旁邊的固定
,然後點擊Agent擴展旁邊的固定 。
。 -
前往擴展
 。 然後,在 Agent 擴展旁邊,點擊更多選項
。 然後,在 Agent 擴展旁邊,點擊更多選項 > 選項。
> 選項。-
驗證 AgentURL 是否為以下之一:
-
如果您未加入 FedRAMP:https://cxagent.nicecxone.com/
-
如果您已加入 FedRAMP:https://cxagent.nicecxone-gov.com/
-
-
若要透過在瀏覽器中點擊電話號碼來撥打電話號碼,請啟用啟用點擊撥號。
-
點擊提供麥克風存取權限。 如果停用此選項,則您已經提供了麥克風存取權限。
-
若要允許 Agent Integrated 顯示有關您的 ChromeOS 裝置的資訊,請啟用啟用遙測資料。
-
點擊更新。
-
將 Agent Integrated 新增到 Microsoft Edge
Microsoft Edge 允許您從Chrome Web Store中下載擴展。 Agent Integrated只在Chrome Web Store中可用,在 Edge 附加元件中不可用。
- 導覽到Chrome Web Store
 中的Agent擴展 。
中的Agent擴展 。 - 點擊右上角的獲取。
- 在出現的視窗中點擊新增擴展程式。
- MicrosoftEdge 將安裝 Agent Integrated。 它將作為 Agent 擴展出現在擴展
 下。
下。 -
點擊 Edge 右上角的擴展
 。 然後選擇管理擴展。 找到 Agent 擴展,然後點擊 詳細資訊。 在網站存取部分,使用下拉式清單選擇以下選項之一:
。 然後選擇管理擴展。 找到 Agent 擴展,然後點擊 詳細資訊。 在網站存取部分,使用下拉式清單選擇以下選項之一:-
點擊:在每個網站上,會出現一個通知,要求允許Agent Integrated。
-
在特定網站上:使您能夠制定一個允許Agent Integrated的網站清單。 此選項提示您至少要新增一個 URL。
-
在所有網站上:Agent Integrated出現在所有網站上。
-
-
若要在右上角的 Edge 選單中顯示 Agent Integrated,請前往擴展擴展
 。 然後,在 Agent 擴展旁邊,點擊更多動作
。 然後,在 Agent 擴展旁邊,點擊更多動作 > 在工具列中顯示。
> 在工具列中顯示。 -
前往擴展
 。 然後,在 Agent 擴展旁邊,點擊更多動作
。 然後,在 Agent 擴展旁邊,點擊更多動作 > 擴展選項。
> 擴展選項。-
驗證 AgentURL 是否為以下之一:
-
如果您未加入 FedRAMP:https://cxagent.nicecxone.com/
-
如果您已加入 FedRAMP:https://cxagent.nicecxone-gov.com/
-
-
若要透過在瀏覽器中點擊電話號碼來撥打電話號碼,請啟用點擊撥號。
-
點擊提供麥克風存取權限。 如果停用此選項,則您已經提供了麥克風存取權限。
-
若要允許 Agent Integrated 收集和顯示有關您的 ChromeOS 裝置的資訊,請啟用遙測資料。
-
點擊更新。
-