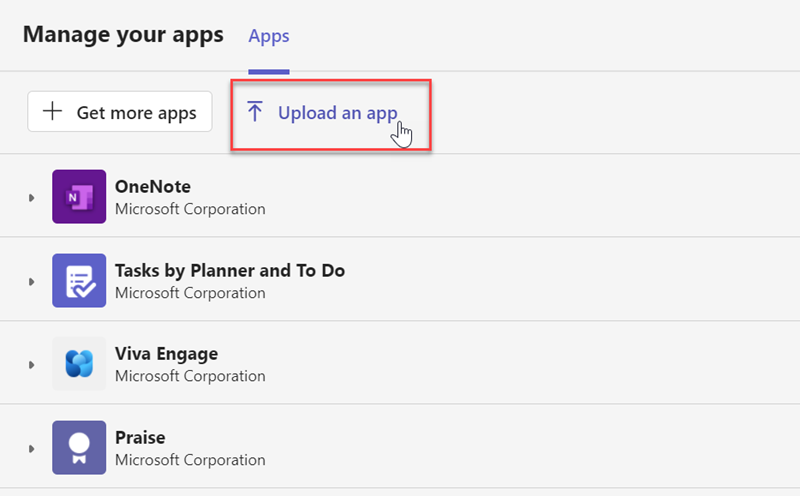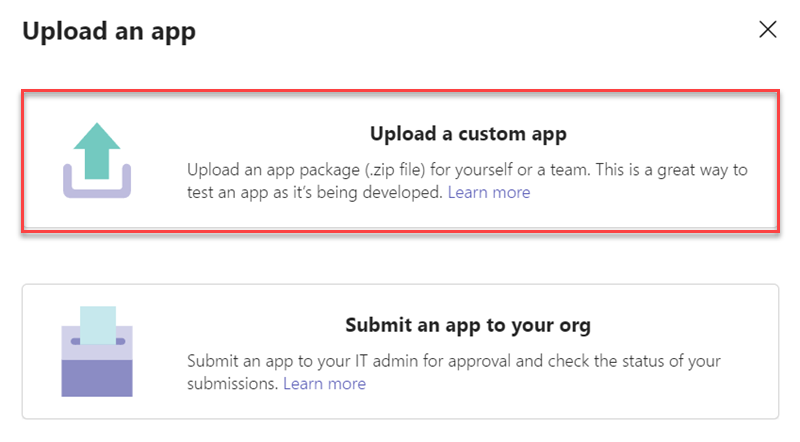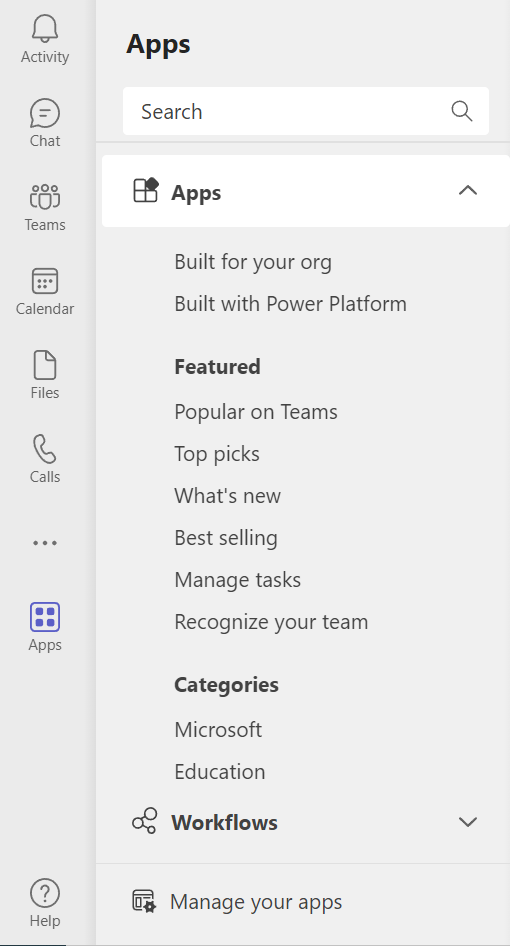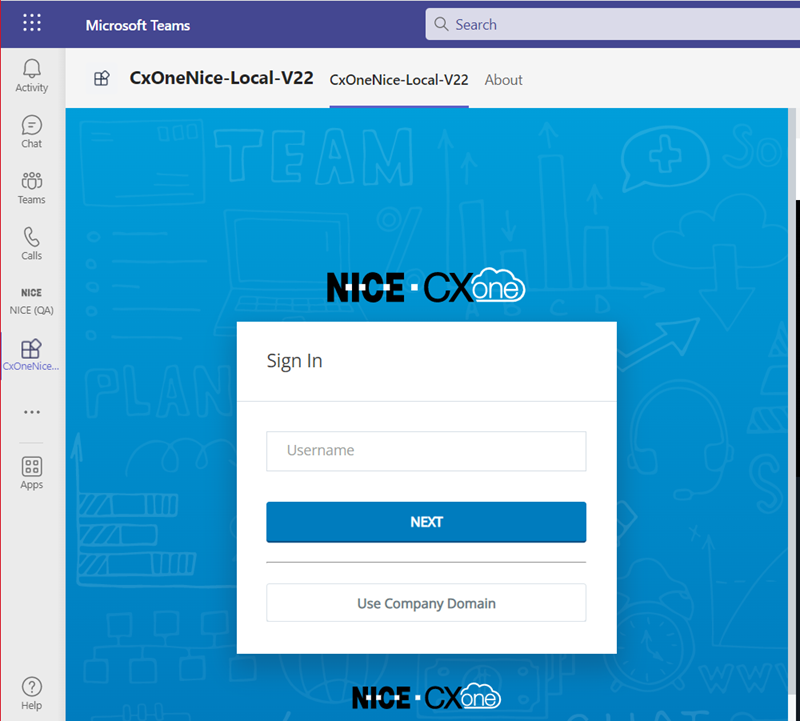要安裝CXone Mpower Agent for Microsoft Teams,請將其 ZIP 檔案上傳到 Microsoft Teams。 然後從 Microsoft Teams 中的「應用程式」頁面新增 Agent for Microsoft Teams。
上載 Agent for Microsoft Teams ZIP 檔案
您的管理員可能已為您完成了此步驟。 如果 Agent for Microsoft Teams 已在 Microsoft Teams 的「應用程式」頁面中提供,請跳至下一部分。
-
在 CXone Mpower 中,點擊 CXone Mpower 頂部導覽列右角的姓名縮寫
 。
。 -
點擊支援和下載。
-
向下捲動到客服專員應用程式。 找到Agent for Microsoft Teams。 點擊下載。
- 在Microsoft Teams中,點擊左側選單中的應用程式。
- 點擊底部的管理您的應用程式。 點擊上載應用程式。
- 在「上載應用程式」視窗,選擇上載自訂應用程式以上載Agent for Microsoft Teams ZIP 檔案。
- 在檔案瀏覽器中,選擇 Agent for Microsoft Teams ZIP 檔案。
- 點擊新增。
從「應用程式」頁面新增 Agent for Microsoft Teams
- 在Microsoft Teams中,點擊左側選單中的應用程式。
- 搜尋 Agent。
-
選擇Agent卡,然後點擊新增。 應用程式安裝到Microsoft Teams並出現在左側的選單中。
- 要固定Agent for Microsoft Teams,在左側的選單中用滑鼠右鍵點擊Agent,選擇固定。
如果您遇到Agent for Microsoft Teams技術問題,請嘗試:
-
從經典Microsoft Teams切換到新Microsoft Teams。 如果您已在使用新Microsoft Teams,請嘗試切換回經典Microsoft Teams。
-
使用瀏覽器版本Microsoft Teams。
-
移除Agent for Microsoft Teams,重新啟動Microsoft Teams,清除您的Microsoft Teams快取
 ,然後重新安裝Agent for Microsoft Teams。
,然後重新安裝Agent for Microsoft Teams。