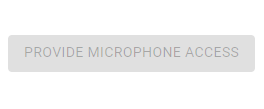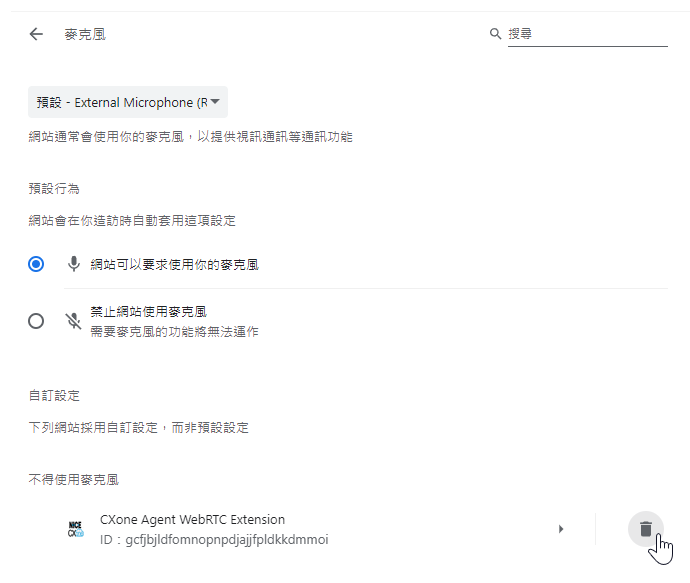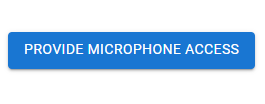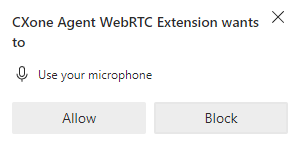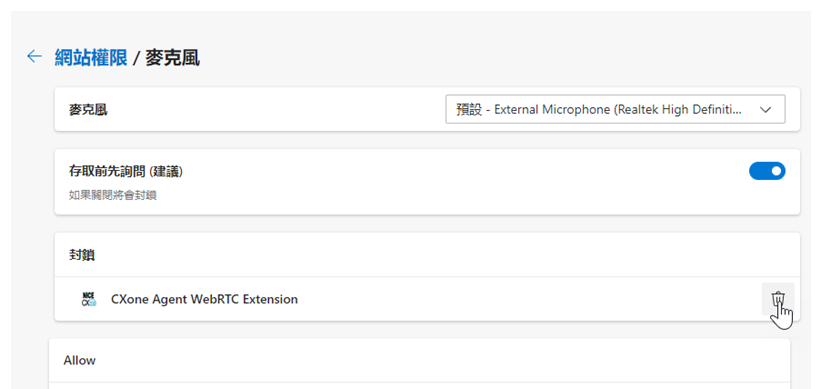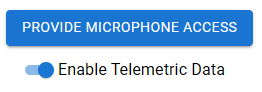如果您在登入Integrated Softphone CXone MpowerAgent Embedded時選擇,則應將CXone Mpower Agent WebRTC Extension新增到瀏覽器中。 Agent WebRTC Extension 可確保您的連接在瀏覽器載入時保持穩定。 它還確保:
-
即使在您的瀏覽器中運行其他需要大量系統電源的應用程式時,您的通話也不會中斷或中斷。
-
即使刷新瀏覽器,您的客服專員分支
 您與CXone Mpower進行音訊連接以完成通話和語音郵件。也會保持連接。 這是因為Agent WebRTC Extension 在單獨的瀏覽器視窗中運行。
您與CXone Mpower進行音訊連接以完成通話和語音郵件。也會保持連接。 這是因為Agent WebRTC Extension 在單獨的瀏覽器視窗中運行。 -
來電不會自動拒接。
-
您可以接聽來電。 如果沒有該Agent WebRTC Extension,接受可能會被禁用。 如果在「設定」
 中啟用了自動接聽,並且您的客服專員分支已連接,則您將自動接聽電話,而無需點擊接聽。
中啟用了自動接聽,並且您的客服專員分支已連接,則您將自動接聽電話,而無需點擊接聽。 -
您可以在多個瀏覽器標籤頁之間切換,Agent EmbeddedSalesforce開啟。 如果沒有該Agent WebRTC Extension,在這些標籤之間切換時,呼叫可能會掉線,並且可能不會顯示接受。
Agent WebRTC Extension Google 和 Chrome Microsoft 支援 Edge。 在這兩種瀏覽器中,均可從Chrome Web Store下載。
一些資訊從 CXone Mpower 傳遞到 Agent WebRTC Extension 以建立語音路徑。 擴展功能不會收集任何個人、登入或瀏覽器資料。
將 Agent WebRTC Extension 新增到 Google Chrome
以下說明允許單個使用者將擴展添加到其Chrome。
-
導覽到 Google Chrome 中的 AgentWebRTC 擴展
 。 此連結將轉至並非由NiCE維護的網站。
。 此連結將轉至並非由NiCE維護的網站。 -
點擊新增到 Chrome。
- 在彈出式視窗中,點擊新增擴展。
- 在要求存取麥克風的彈出式視窗中,點擊允許。
批量 - 將Agent WebRTC Extension新增到Google Chrome
以下說明允許您執行Agent WebRTC Extension的企業級安裝。 這會將分機添加到組織中每個人的Chrome瀏覽器,而無需每個客服專員執行任何操作。
在執行以下步驟之前,請考慮以下事項:
-
您可能需要識別擴展ID才能正確配置安裝策略。
-
對於高度敏感的擴展,請考慮通過專用於組織的專用Chrome網上應用店發佈它們。
-
如果使用Microsoft組策略管理設備,則可以使用 ExtensionInstallForcelist 策略來實現相同的結果。
先決條件:您必須擁有Google管理控制台的管理員。
-
使用管理員帳號登錄Google管理控制台
 。
。 -
轉到設備 > Chrome > 應用和擴展程式。
-
找到並選擇AgentWebRTC分機
 。
。 -
在「安裝策略」部分中選擇強制安裝。
-
將此選擇套用於使用者。 根據您組織的獨特結構,您必須選擇適當的單位。 這決定了哪組人員自動接收分機。
-
儲存您的變更。
將 Agent WebRTC Extension 新增到 Microsoft Edge
-
導覽到 Microsoft Edge 中的 AgentWebRTC 擴展
 。 此連結將轉至並非由NiCE維護的網站。
。 此連結將轉至並非由NiCE維護的網站。 - 如果還沒有為 Edge 啟用 Chrome 擴展,請點擊頂部藍條中的允許來自其他商店的擴展。
-
點擊獲取。
- 在彈出式視窗中,點擊新增擴展。
- 在要求存取麥克風的彈出式視窗中,點擊允許。
啟用麥克風存取權限
如果您已有 Agent WebRTC Extension,但沒有授予它存取電腦麥克風的權限,那麼當您使用 Integrated Softphone 登入 Agent Embedded 時,將會收到一條錯誤訊息。 為您提供麥克風存取權限的 Agent Embedded 選項將被停用。
要啟用此選項,請按照以下步驟對您的瀏覽器進行操作。
在 Google Chrome
-
在Google Chrome 的右上方,前往選項
 > 設定。
> 設定。 -
在左側選單中,點擊隱私和安全。
-
選擇網站設定。
-
在「權限」下點擊麥克風。
-
在不允許使用麥克風部分,找到 Agent WebRTC Extension。 點擊旁邊的移除
 。 這會將它從禁止使用麥克風的擴展清單中刪除。
。 這會將它從禁止使用麥克風的擴展清單中刪除。 -
點擊右上角的擴展
 。
。 -
在 Agent WebRTC Extension 旁邊,點擊更多動作
 > 選項。
> 選項。 -
在顯示的頁面中,點擊 提供麥克風存取權限。
-
在彈出式視窗中,點擊允許。 現在您可以在 Agent Embedded 中使用 Integrated Softphone,而不會出錯。
在 Microsoft Edge
-
在 Microsoft Edge 的右上方,前往設定及更多
 > 設定
> 設定  。
。 -
在左側選單中,點擊 Cookies 和網站權限。
-
向下捲動到「所有權限」部分。 選擇麥克風。
-
在「阻止」下,找到 Agent WebRTC Extension。 點擊旁邊的移除
 。 這會將它從禁止使用麥克風的擴展清單中刪除。
。 這會將它從禁止使用麥克風的擴展清單中刪除。 -
在右上方,轉到設定和更多
 > 擴展
> 擴展  。
。 -
在 Agent WebRTC Extension 旁邊點擊更多動作
 > 擴展選項。
> 擴展選項。 -
在顯示的頁面中,點擊 提供麥克風存取權限。
-
在彈出式視窗中,點擊允許。 現在您可以在 Agent Embedded 中使用 Integrated Softphone,而不會出錯。
啟用遙測資料
如果您使用ChromeOS,可以啟用Agent Embedded來存取裝置的遙測資料:處理器名稱、CPU 使用情況和記憶體使用情況。 此資訊出現在設定![]() 中。 要啟用此選項,請按照以下步驟對您的瀏覽器進行操作。
中。 要啟用此選項,請按照以下步驟對您的瀏覽器進行操作。
在 Google Chrome
-
在Google Chrome 的右上方,點擊擴展
 。
。 -
找到Agent WebRTC Extension。 點擊旁邊的選項
 >選項。
>選項。 -
開啟啟用遙測資料。
在 Microsoft Edge
-
在Microsoft Edge 的右上方,點擊擴展
 。
。 -
在 Agent WebRTC Extension 旁邊點擊更多動作
 > 擴展選項。
> 擴展選項。 -
開啟啟用遙測資料。