要了解有关质量计划的详细信息,请参阅CXone MpowerQM此页面上的质量计划。
“表单管理器”可以快速、简单地处理表单。 表单是用于评估坐席交互的问题集合。 这有助于检查坐席的工作情况。
表格可用于标准评估、坐席执行的自评![]() 坐席使用评估表单对自己的交互进行的评估。以及由评估员和坐席共同执行的协作评估。
坐席使用评估表单对自己的交互进行的评估。以及由评估员和坐席共同执行的协作评估。
作为 QM 经理,您可以使用“表单管理器”创建新表单和管理现有表单。
创建表单
您可以通过将元素拖放到表单中,然后定义问题和答案来创建表单。
您可以创建一个新的表单,或者克隆一个现有表单,更改其中的内容。
此外,您可以为每个问题分配分数,根据不同答案制作一个会变动的动态表单,并定义那些必须正确回答否则评估即将失败的关键问题。
请记住,创建表单后,您仍然必须先激活它才能使用。
要创建一个新的表单:
- 单击应用程序选择器
 并选择Quality Management。
并选择Quality Management。 -
单击管理表单。
-
单击新表单。
-
在属性窗格中,输入表头的标题和子标题。
最好在副标题中输入表单的用途。 这将帮助评估员或坐席了解表格的内容。
您还可以定义表单的背景颜色和更改默认徽标。 更改某个部分的背景颜色时,无法将更多元素拖入其中。 要添加更多元素,需要复制该部分,删除旧的部分,然后添加新元素。
-
定义表头字段。 这些字段将在评估员打开表单时填入。
 有关标头字段的更多详细信息
有关标头字段的更多详细信息
标头 说明 技能 评估所需的 ACD 技能。 坐席姓名 正在评估的坐席名称。 评估开始日期 评估开始的日期。 评估员姓名 进行审查的评估员姓名。 交互日期 通过渠道(例如语音呼叫、电子邮件、聊天或社交媒体对话)与坐席进行完整对话的日期。 交互持续时间 与坐席进行完整对话的时长。 联系 分配给每个联系人的唯一数字标识符 主要联系 一个或多个相关联系人的主或父 ID。 审查日期 进行审查的日期。 分段 ID 双方之间(如客户和坐席)交互的唯一编号。 每个片段代表交互中的一个阶段,例如,呼叫转接给另一个坐席,或坐席在内部发言进行咨询。 -
您最多可向表单添加五个自定义标题。
 添加自定义标头及其用途
添加自定义标头及其用途
-
在自定义标头字段 的文本输入区域中,输入自定义标头的名称,然后选择 +。
标头不能超过 50 个字符。 -
第二个标头将变为可用,这将持续到标头五。
-
要删除标头,请单击
 。
。
-
单击保存和激活,激活表单,或者单击保存为草稿,保存表单的草稿版本。
自定义标头显示在评估表单的顶部,其在坐席需要捕获 CXone Mpower 中未提供的与该交互相关的数据时使用。 例如,必须使用特定案例编号记录的员工评估。
自定义标题将不会显示在这些报告中。
-
-
将一个区块
 拖放到您的表单中,并添加元素创建问题和标签。 问题选项包括:自由文本、是/否、单选按钮、复选框、下拉列表以及日期/时间问题。
拖放到您的表单中,并添加元素创建问题和标签。 问题选项包括:自由文本、是/否、单选按钮、复选框、下拉列表以及日期/时间问题。 有关这些问题和表单元素的更多详细信息
有关这些问题和表单元素的更多详细信息
元素 QM 经理做什么? 评估员将做什么? 短文本 添加短/单行文本输入字段到您的表格中。
键入短回复。 自由文本。
长文本 添加多行自由文本输入字段到您的表格中。
键入长回复。
自由文本。
是/否 使用是/否选项定义问题,让评估员进行选择。 您可以为该问题的答案分配分值。
示例问题:坐席的开场陈述是否不错?
-
是
-
否
-
不适用
在此示例中,是会分配分数值,但否不会分配分数值。
如果评估员选择不适用,则问题将从分数计算中移除。
选择是/否。
无线电 使用一个选项列表定义问题,让评估员进行选择。 您可以为该问题的答案分配分值。
示例问题:坐席的开场陈述是否不错?
-
开场陈述不错,完整
-
提及了大部分内容,但并非所有内容
-
丢失了除关键要素以外的所有内容
-
丢失了关键要素
-
否
在此示例中,每个单选按钮会分配不同的分数值。 否不会分配分数,其他单选按钮也可能不会分配分数。
保留默认选项或选择另一个选项。
复选框 使用几个选项定义问题,让评估员进行选择。 您可以为该问题的答案分配分值。
示例问题:坐席的开场陈述是否不错?
-
使用了恰当的问候语
-
立即使用了呼叫者的姓名
-
音色不错
-
提供了正确的品牌信息
-
通过言语和音色确认出成员
在此示例中,每个复选框均可以分配不同的分数值。 每次选择都会给总分加分,而且可以选择多个复选框。
选择适用的回复。 标签 输入可用作标签的自由文本(不替代标题)。 下拉列表 使用含有一个或多个可能选项的列表框定义问题,以供选择。 从列表中选择一个或多个选项。 日期/时间 使用日期/时间选择器定义问题,让评估员进行选择。
定义日期/时间和显示格式。
超链接 添加链接到表格中。 在浏览器中打开超链接。 部分 添加区块到表格中,其中包含针对特定需求提出的几组问题。 请记住:
-
表单标题和副标题限制为 512 个字符。
-
表单数据问题限制为 2,048 个字符。
-
长文本问答限制为 10,000 个字符。
-
-
在属性窗格中定义每个元素的属性。
 常见元素属性
常见元素属性
元素属性 说明 标签 键入您对表单、选择或元素定义的文本。 问题 键入您想提出的问题。 说明 为评估员提供说明的文本。 在字段下方出现。 提示 问题的提示文本。 提示文本会在用户输入值之前在字段中出现。 字符限制 用户可以输入的字符数。 回复字段下方会出现计数器。 必填 该问题被标记为必答。 如果评估员将此字段留空,将显示警告消息,并且评估员将无法提交表单。
默认值(选择) 问题的默认答案。 使用 N/A N/A(不适用)选项可提供给可评分问题。 当其他回复均与问题无关时,该选项会被添加到适用回复列表中。 请注意,选择不适用选项会将响应从分数计算中排除。
N/A 选项也可以在关键问题中启用。 这有助于评估员了解关键问题是否与评估相关。
-
如果您想添加一个关键问题,选择“属性”窗格中的标记为关键复选框,并定义问题以及判定 表单评估通过或失败的对应答案。
 什么是关键问题?
什么是关键问题?
关键问题是一种基于对其的具体回答可以立即使整个评估失败的问题。 您可以使用关键问题来解决最重要的坐席活动。
例如,您将坐席问候定义为在呼叫中至关重要,并创建一个问题:“坐席是否问候了客户?” 然后,您定义了如果评估员选择“否”,则表单将评估为失败。
如果评估员打开的表单包含一个关键问题,他们将看到一个标志
 。
。打开了分数为已失败的评估的坐席会了解到其在关键问题方面的评估结果为失败。
-
单击评分
 ,在表单在启用和定义评分或排名。 请参阅 启用评分和排名。
,在表单在启用和定义评分或排名。 请参阅 启用评分和排名。 -
单击设置
 ,定义您表单中的评估流程。
,定义您表单中的评估流程。 什么是评估流程,为什么我需要它?
什么是评估流程,为什么我需要它?
您可以根据配置向主管或坐席发送评估表单。
在表单设置中,您可以从以下选项中进行选择来定义评估流程:
-
评估工作流
-
Send to Supervisor(发送给主管):如果选择了 Send to Supervisor (发送给主管) 选项,则评估将首先发送给主管进行审核,然后再到达代理。 主管必须在 30 天内完成审核。 之后,将根据剩余的配置设置继续评估。 如果未分配团队领导,并且选择了 Send to Agent 选项,则评估将直接发送给代理。 只有在启用了评分时,您才能在 如果分数低于 字段中输入值。 这允许根据分数阈值将评估路由到主管。 如果启用了排名,代理将看到他们的排名,而不是实际分数。
-
发送至坐席:坐席将看到其 My Zone 应用 中已完成的评估并且可以审查表单。 如果您清除发送至坐席复选框,那么坐席将无法看到其评估结果,也无法对评估提出上诉。 代理和将申诉发送至“选项将在申诉下被禁用。 此选项有几个子选项:
-
坐席可以查看分数:坐席将能够看到评估的分数。
-
坐席可以确认:坐席打开表单后,其必须单击确认按钮,以此确认自己已审查了自己的评估内容。
-
-
上诉
-
上诉人
-
Supervisor:如果选择了 Supervisor ,则主管可以代表代理人提出申诉。 主管必须拥有上诉权限。
-
坐席: 如果坐席对自己的分数不满意,可以通过单击上诉提出上诉。 坐席可以添加评论。 评估过程将使用相同的表单重新进行。
-
-
Send Appeal to: 已启用,请选择以下选项之一:
-
指定的评估员:评估将由同一位评估员重新进行。
-
特定人员:如果您想由其他评估员完成重新评估,从下拉列表中选择一位评估员。
-
-
如果同时选择主管和坐席,谁先提出上诉都将阻止另一方提出上诉。
上诉只能提出一次。 如果坐席已提出上诉,则主管将无法上诉,反之亦然。
设置一旦保存,就无法编辑。
-
评估者访问:
在表单设置的 评估者访问 选项卡中,您可以选择:
-
所有用户: 如果您希望所有用户都使用表单。 在执行下列操作时有权访问评估表单的用户或用户组:
-
创建动态评估的主管。
-
创建或更新质量计划的质量经理。
-
想要更改已分配评估的评估表单的评估员。
-
-
选择用户 & 组:如果您希望特定组和用户使用表单。
-
如果您选择一个组,然后选择属于该组的用户>则只有该组中的指定用户才能访问该组。
-
如果选择了 Group,并且选择了 Group 之外的用户,则 Group 和非 Group 所选用户可以访问它。
-
-
-
访问覆盖
-
当评估员是质量计划的一部分时,其中选择了表单,但由于模板权限设置,评估员无法访问该表单。
-
当评估员被分配了使用特定表单的临时评估或员工评估,但由于模板权限设置而导致评估员无法访问该表单时。
-
当评估器包含在使用特定表单的校准会话中,但由于模板权限设置而无法访问该表单时。
-
分配座席后,使用特定表单进行自我评估,但由于模板权限设置,评估员无法访问该表单。
-
-
-
单击测试表单,预览并验证完成的表单。
-
单击保存。
-
在“保存表单”窗口中,输入您的表单名称并单击保存。 您创建的表单将在“表单管理器”网格中出现。
请记住,一旦您创建了表单,您仍然必须先激活它才能使用。
添加动态规则
动态表单会根据评估员对问题的回答而变化。 根据其对某个问题给出的答案,可能出现或不会出现后续问题/问题区块。
例如,如果评估员在与坐席处理有关的问题上选择优秀,则不会出现与坐席改进相关的问题。
- 为是/否、单选按钮、复选框、下拉列表和日期/时间元素创建动态规则。
- 定义某个规则的几种条件。
- 选择 AND,定义必须满足两个或两个以上的条件才能触发规则。
-
选择 OR ,定义满足一个或另一个条件可以触发规则。
要添加动态规则:
-
单击您想要设定为动态的问题中的 定义规则
 图标。
图标。请记住,您无法将表单中的最后一个问题定义为动态问题。
-
定义触发规则的条件。
 以下为示例
以下为示例
问题为“第一次呼叫中是否已解决问题?”。 当评估员对于该动态问题回答是时,条件触发隐藏后续问题的规则。
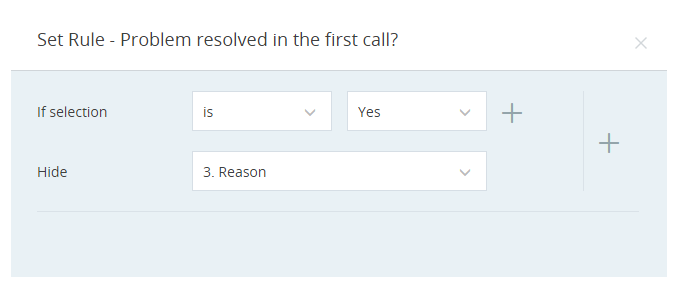
-
从下拉列表中,选择满足条件时您想隐藏的问题或区块。
-
要添加更多条件到该元素,单击条件行旁侧的加号
 。
。一旦您具备两个或两个以上条件,您还必须选择这些条件之间的关系(和/或)。
-
要添加更多规则,单击规则旁侧的加号
 。
。 -
单击设置。 定义规则
 的颜色 问题变为绿色。
的颜色 问题变为绿色。
启用评分和排名
当您在表单上启用评分时,将根据评估员的回复实时生成一个分数。 表单顶部将出现总分,表单的每个区块顶部将出现区块分数。
更新或设置某个部分的评分后,无法将更多元素拖入其中。 要添加更多元素,需要复制该部分,删除旧的部分,然后添加新元素。
分数以百分比形式显示。
- 添加是/否、单选按钮和复选框问题的评分。
- 清除特定问题的可评分复选框,以此清除这些问题的评分。
- 您可以将默认评分值从 1 更改为 -999 到 999 之间的任何值。
- 只有评估员回答的问题才会评分。 不适用不视为一个可评分答案。
- 在多项选择题中,每个可用的回复都可以有自己的分数。 如果选择了几个回复,问题分数将为回复的总分。
- 对于问题的其中至少一个选项,分数必须大于 0。 您不能为问题的所有选项配置 0 分或负分。
-
如果表单上的问题有负分,并且选择了标记的关键选项,则负分将优先于任何更高的正分。 例如,如果您有两个多项选择题。 对于第一个问题,您将是选项的分数定义为 0,并将该选项配置为“关键”。 对于第二个问题,您将是选项的分数定义为 -90,并将其配置为“关键”。 在这种情况下,第二个问题的得分低于第一个问题,因此在定义表单失败时,第二个问题将优先。
要定义评分:
-
打开表单并单击定义评分
 。
。 -
在“设置评分”选项卡中,选择启用评分。
-
为每个要评分的问题选择可评分。
您将仅能够定义是/否、单选按钮和复选框问题类型的分数。
-
为每个回复分配一个分值。
任何时候,您都可以单击重置,从头重启评分。
-
单击保存。
-
如果您不想让坐席看到其评估分数值,则您可以启用排名。 排名在评估中显示文本(例如极好或差)而非分数。 定义您想显示的每个排名等级的分数范围。 例如,您这样定义表单的范围:40% 至 100% 为优秀,9% to 40% 为非常好,-100% to 8% 为差。 如果坐席的评估得分为 25%,则其评估将被标记为非常好。
-
经理仍然能够查看实际分数和每个问题的可能得分。
-
您最多可以定义五个排名等级,但要确保分数范围不会重叠。
-
定义的范围必须涵盖 -100% 到 100% 之间的所有值。
-
如果分数低于-100,则其属于含盖 -100 的排名范围。 例如,如果问题的分数为 -198%,并且您将 -100 到 -40 范围定义为差,则 -198 分数将被视为差排名。
-
对于自我评估评估类型,座席将能够看到发送给他们进行自我评估的评估分数。
要定义排名:
-
定义表单的评分。
-
在“设置评级”选项卡中,选择启用评级。
-
设置每个排名等级的分数范围和显示文本。 这将在坐席打开评估时出现。
-
要添加其他范围,单击 +添加。
-
单击保存。
问题库
如果您有在不同表单中重复使用的问题,则问题库是一个有用的工具。
问题库是准备好的问题集合,可以直接拖放到您的表单中。 您可以在将这些问题添加到表单后编辑它们。
请记住,库中将仅保存问题和答案,不会保存其附加的设计或逻辑。
要使用问题库:
-
单击问题旁侧的保存
 ,将其添加到库中。
,将其添加到库中。您可以在“问题库”选项卡中查看问题。
-
将问题从“问题库”选项卡拖放到您的表单中以使用它。
-
必要时可编辑问题。
您可以将编辑过的问题作为一个新的问题保存到库中。 原始问题将在库中保留不变。
管理表单
“表单管理器”网格可以让您一目了然地跟踪表单。 您可以单击网格,从网格中直接对表单进行编辑。 您可以根据表单的状态对其进行筛选,从而组织视图。
除了表单名称和版本之外,网格中还提供以下字段:
|
列 |
详细信息 |
|---|---|
| 状态 |
可能的表单状态:
|
| 操作 |
网格中可进行以下操作:
您可以一次性选择几张要删除、激活或停用的表单。 如果您从不使用某个表单,请删除该表单。 这将帮助您保持表单列表尽可能干净。 |
添加自动回复规则
表单中的自动响应规则选项仅适用于拥有 QM 高级许可证的用户。 此外,您还需要拥有查看权限才能使用“分析类别管理器”。 在 CXone Mpower 中,转至管理员 > 安全 > 角色和权限,权限位于 QM 工具 > 类别管理器下。
自动响应规则是质量经理通过在设置表单时选择类别、情绪或坐席行为来为问题配置的简单规则。
根据您的选择,QM 会自动回复与交互相关的标准匹配的评估表单问题。 这有助于评估员更快地完成评估,因为系统已经为他们填写了表格中许多问题的答案。 评估员可以查看回复,并在需要时进行更改。
我可以使用自动回复规则做什么?
-
为是/否、单选按钮、复选框问题类型创建自动应答规则。
-
选择设置规则的语言。 您可以按首选语言筛选类别。
-
选择响应的情绪。
-
选择响应的坐席行为。
要为类别添加自动响应规则:
-
单击您希望由 QM 自动评估的问题中的自动应答规则
 。
。 -
选择类别作为规则类型。
-
选择 Interaction Analytics (IA) 类别作为规则类型。 IA 类别可使用户创建自定义类别。 您可以使用 OR、AND 和 AND NOT 等运算符来查找使用特定单词或短语的交互。 这些可在坐席或客户侧。 您还可以使用时间戳来查找交互开始或结束时的单词或短语。 例如,“问候语”类别可查找前 30 秒内使用的问候语。 您在此下拉列表中只能看到统一 IA 类别。
“质量管理”功能中的“IA 类别支持”仅适用于同时拥有 IA 和 QMA/QMP 许可的租户。 仅拥有 QMA/QMP 许可的租户不会受到此功能的影响。
CRM 票证评估不支持 IA 类别规则。
或
-
选择 QM 类别作为规则类型。 “QM 类别”可使用户从预先构建的选项中进行选择,或者创建自己的 QM Advanced/QM Premium 功能。 这些类别使用单词和短语并作为“OR”运算符。 这意味着该类别将查找使用记录文本中的任何单词或短语进行的交互。 此选项仅在具有 Quality Management Advanced 许可证时可用。
-
-
选择用于设置类别规则的语言。 根据您的订阅,将显示语言。 支持的语言包括巴西葡萄牙语、英语、加拿大法语、荷兰语、欧洲西班牙语、法语、德语和西班牙语。
-
选择有助于触发规则的类别。 对于每个答案,您最多可以选择 10 个类别。
对于是/否和单选按钮问题,为一个答案选择的类别不适用于另一个答案。 对于带有复选框的问题,所有类别都可用于所有答案。
该表单包含一个是/否问题:坐席是否问候了客户? 如果答案为是,则 QM 经理将设置“欢迎”类别。 如果答案为否,则经理可配置“不礼貌”类别。 在评估交互时,QM 会回复与类别匹配的评估表单问题。 如果坐席在交互过程中欢迎客户,QM 对问题的回答为是。 稍后,评估员可以查看回复并在需要时进行更改。
-
单击保存。
您可以编辑自动回复规则中设置的问题、语言和类别。
要为情绪添加自动响应规则:
-
单击您希望由 QM 自动评估的问题中的自动应答规则
 。
。 -
选择情绪作为规则类型。 此选项仅在具有 Quality Management Advanced 许可证时可用。
-
选择每个答案选项的情绪。
对于是/否和单选按钮问题,答案选项必须不同。
该表单包含一个是/否问题:坐席对客户是否有礼貌? 如果答案为是,则 QM 经理将情绪设置为正面和坐席方。 如果答案为否,则经理可将情绪配置为负面和坐席方。
-
单击保存。
您可以编辑自动回复规则中设置的问题和情绪。
为 Enlighten 情绪添加自动应答规则:
-
单击您希望由 QM 自动评估的问题中的自动应答规则
 。
。 -
选择 Enlighten 情绪作为规则类型。 此选项仅在具有 Quality Management Advanced 许可证时可用。
-
选择每个答案选项的情绪。
对于是/否和单选按钮问题,答案选项必须不同。
-
单击保存。
您可以编辑自动回复规则中设置的问题和 Enlighten 情绪。
-
单击您希望由 QM 自动评估的问题中的自动应答规则
 。
。 -
选择坐席行为作为规则类型。 仅当在 CXone Mpower 行为 Models 许可证下选择了 坐席行为 模型时,此选项才可用。
-
选择每个答案选项的坐席行为。
对于是/否和单选按钮问题,答案选项必须不同。
该表单包含一个是/否问题:坐席是否有响应? 如果答案为是,则 QM 经理将坐席行为设置为展示责任感和非常积极。 如果答案为否,则经理可将坐席行为配置为展示责任感和非常消极。
-
单击保存。
您可以编辑自动响应规则中设置的问题和坐席行为。
编辑表格
版本
保存表单而不更新版本仅适用于已保存和激活的表单。 此功能仅允许在表单上进行外观编辑,不会更改版本号。 加载表单时,该功能已启用,任何非外观元素都将变灰且无法更改。 为了确保无论编辑什么内容版本号都会改变,必须关闭保存表单而不更新版本。
非外观变化包括:
-
添加或删除问题
-
添加或删除回答选项
-
拖放问题
-
属性更改,例如“强制”、“不适用”、“关键”
-
设置更改
-
公式更改
-
评分
外观更改包括:
-
字体大小和颜色
-
表格颜色更改
-
问题改写
-
拼写更改
-
表单标头添加或删除
自定义标头
-
输入新的标题名称以替换原始标题。
-
单击上一个标题的 + 并输入名称以添加标题。
-
单击删除
 以删除标题。
以删除标题。 -
单击保存。
最好在日历月开始时编辑表单,这样趋势就不会因为不同的表单版本而受到影响。
Classics, Inc. 的经理 John Smith 使用质量表单来跟踪坐席绩效趋势。 他在每个月开始时编辑表单。 这可防止由于表单版本更改而导致趋势中断。

