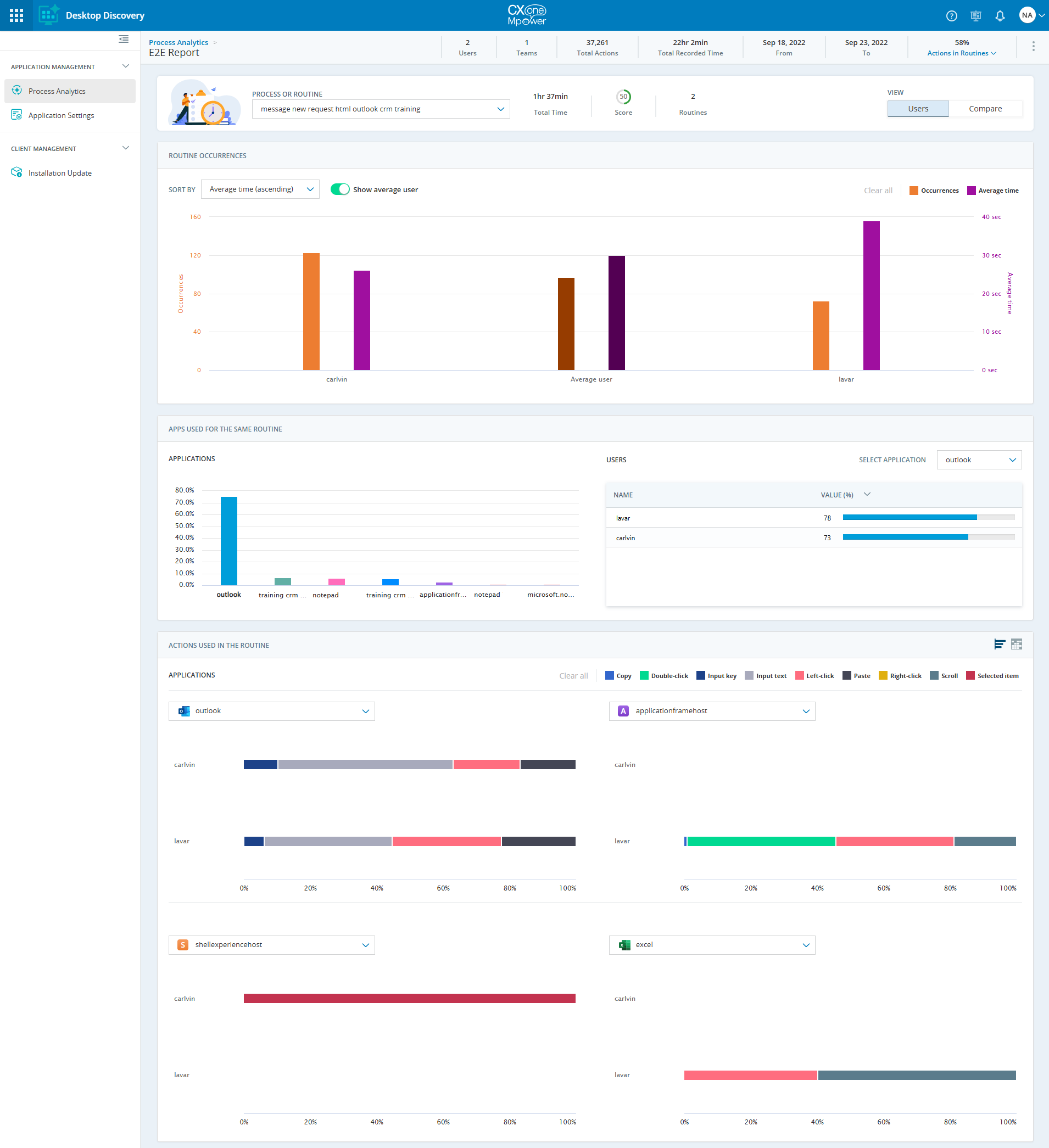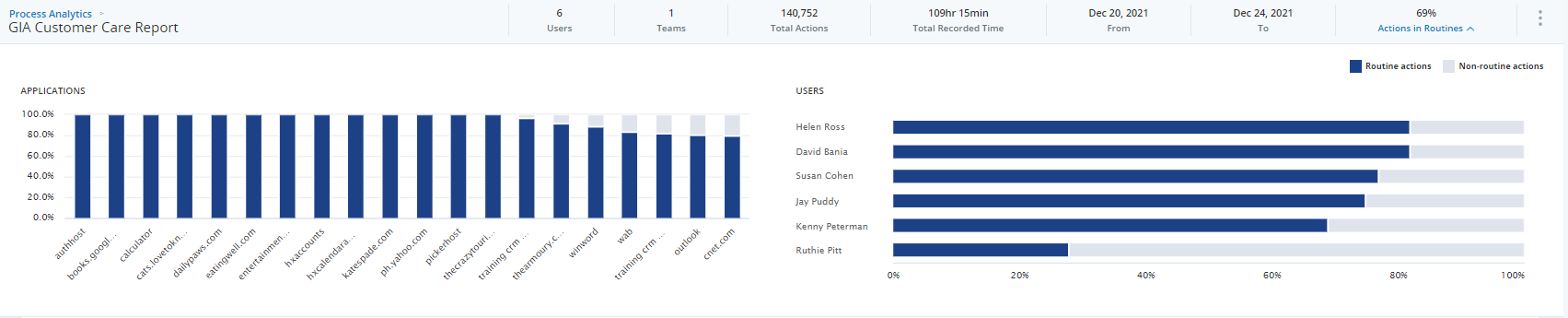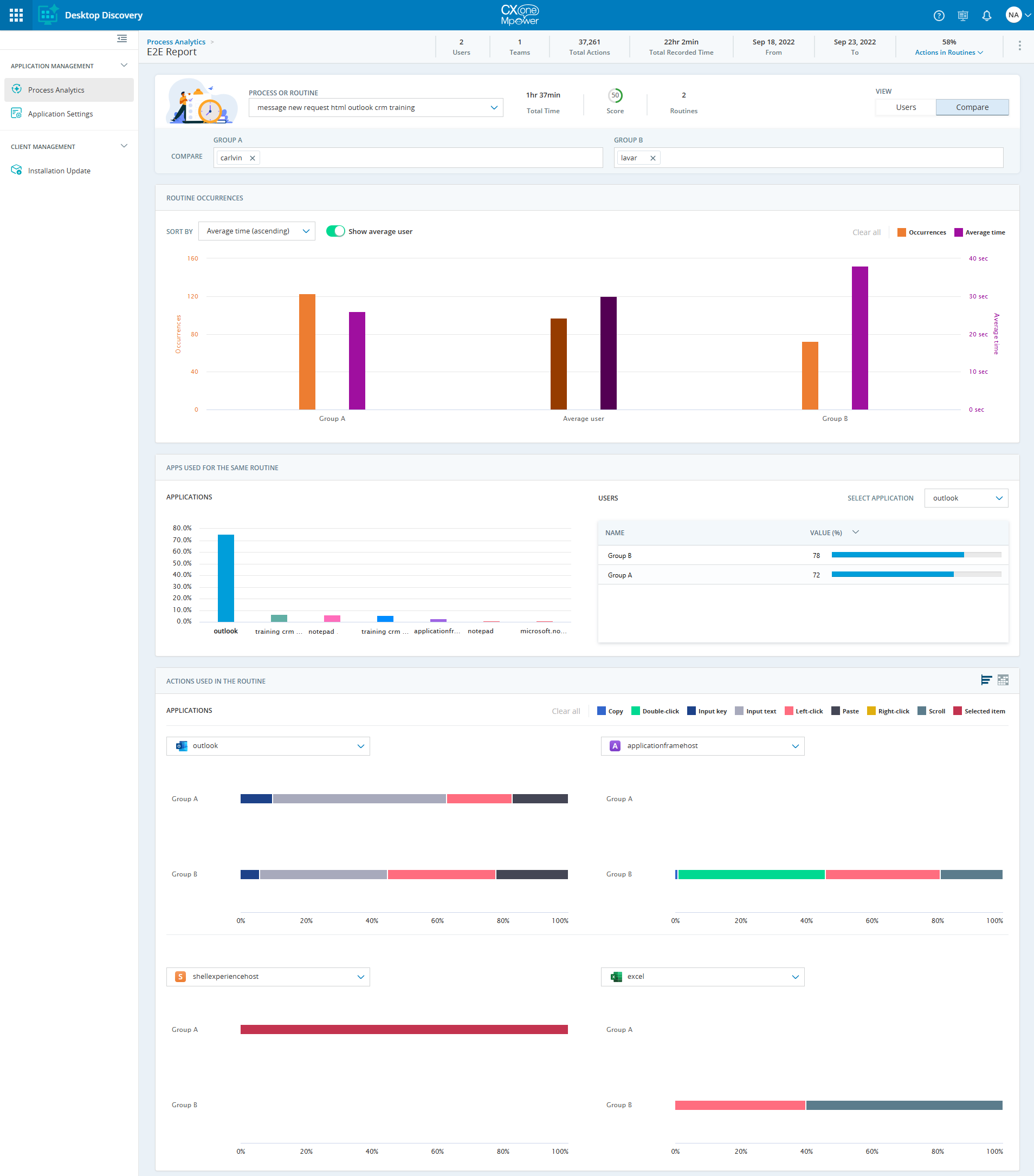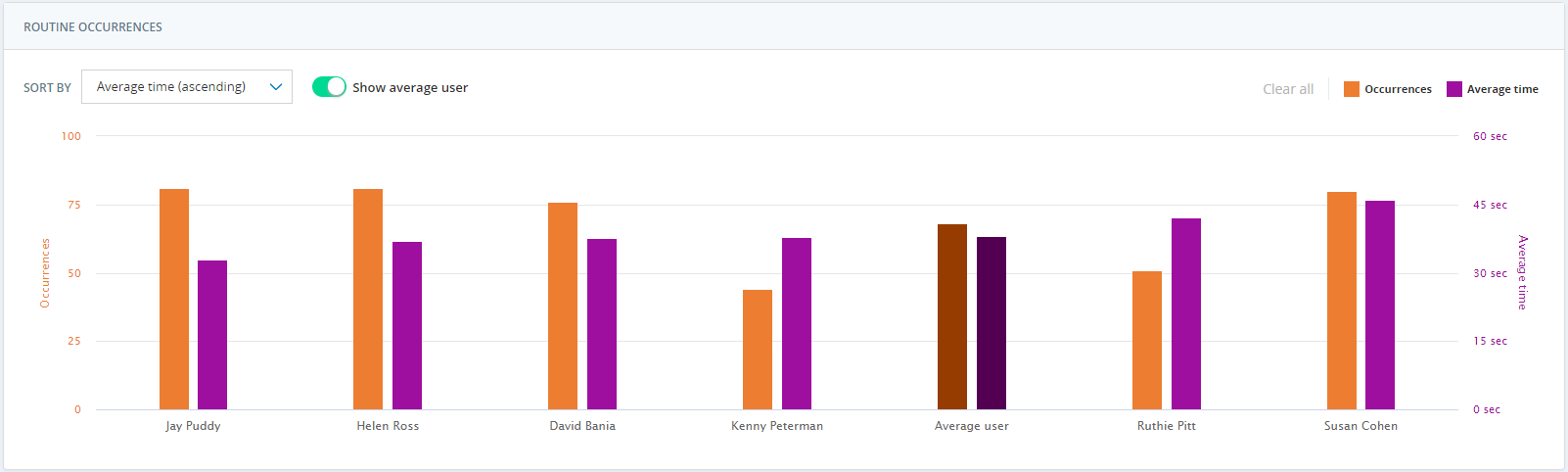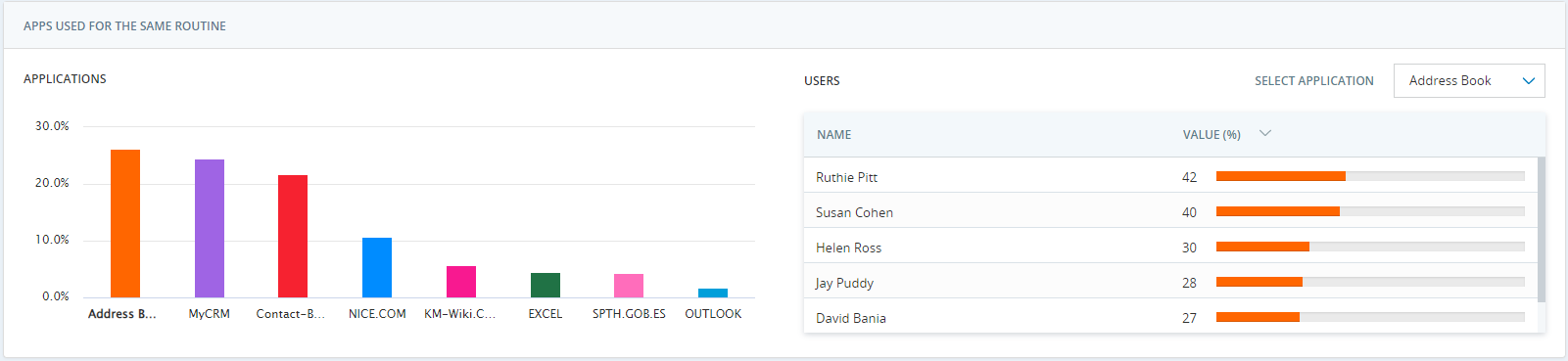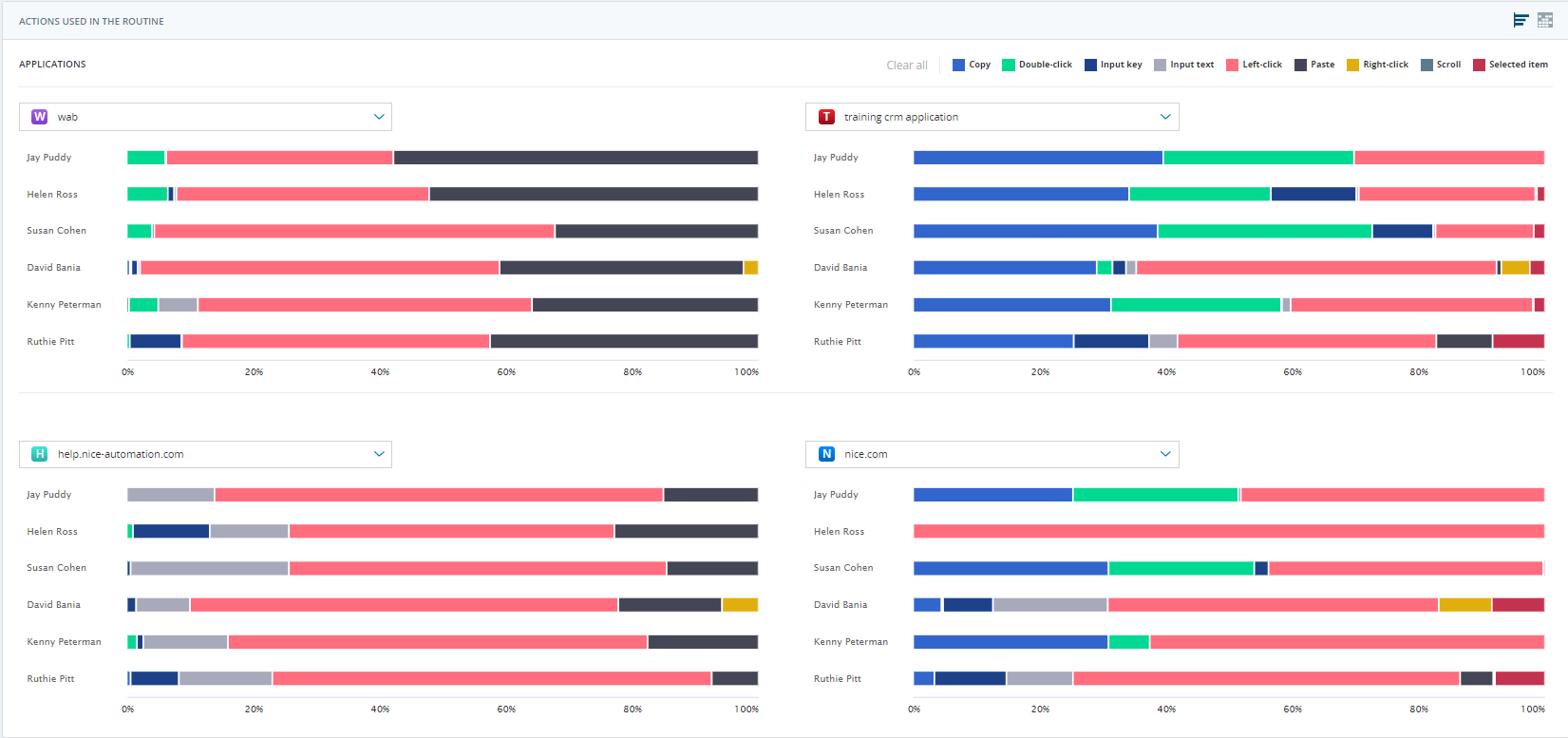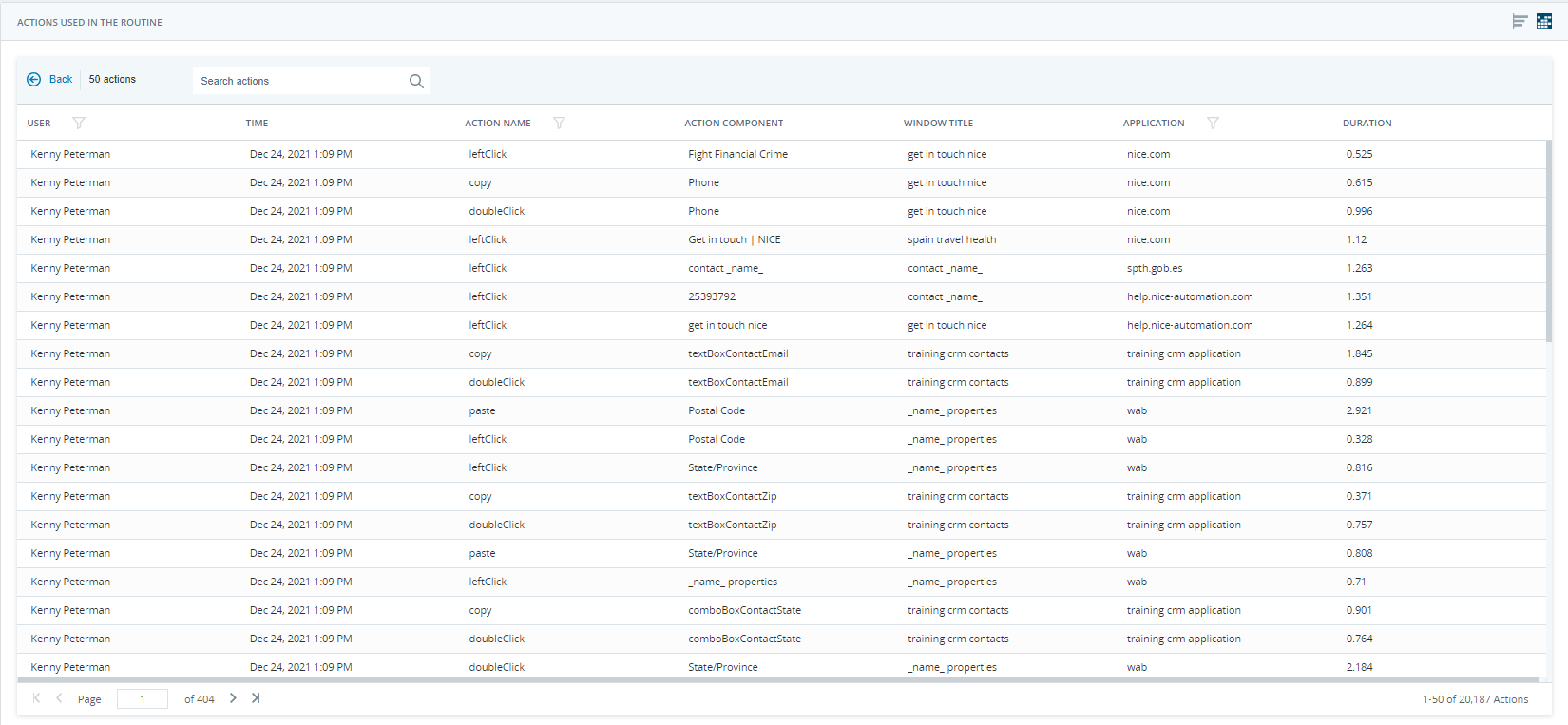流程分析报告页面显示报告的详细分析。 您可以选择一个流程![]() 流程是属于业务任务的一组例程。或例程
流程是属于业务任务的一组例程。或例程![]() 例程总结了所发生操作的顺序。来查看有关相应流程或例程的更多详细信息。 此页面通过帮助您确定用户工作是否被视为有效率的,让您能够分析用户表现。
例程总结了所发生操作的顺序。来查看有关相应流程或例程的更多详细信息。 此页面通过帮助您确定用户工作是否被视为有效率的,让您能够分析用户表现。
支持的最低分辨率为 1024x768。
桌面发现 从 Automation Finder 收集报告数据。 每个报告都是在指定的时间范围内发现的一组例程,并由选定的团队执行。 有关报告的更多信息,请参阅 APA 帮助中心中 NEVA Discover 解决方案指南的报告管理部分。

报告摘要栏中的数字代表整个报告。
-
用户:报告中找到的所有例程中不同用户的总数。
-
团队:执行报告中例程的不同团队的总数。
-
操作总数:创建此报告时分析的操作总数。
-
总记录时间:所有坐席记录的总时间。
-
日期:报告的日期范围。
-
例程中的操作:属于报告中任何例程的操作的百分比。 有关更多信息,请参阅 惯例中的操作。
-
复制链接:通过链接共享报告数据的选项。
单击
 图标,然后选择复制链接。 将显示“链接已复制到剪贴板”的消息。 您可以将链接粘贴到浏览器并直接访问相关报告。
图标,然后选择复制链接。 将显示“链接已复制到剪贴板”的消息。 您可以将链接粘贴到浏览器并直接访问相关报告。
您可以在流程或例程下拉列表中选择流程或例程。 在搜索字段中搜索流程或例程,然后单击该值。 这显示了所选流程或例程的详细分析。 显示以下信息:
-
总时间:所有例程发生的总时间。
-
分数:以 0 到 100 的范围表示例程的自动化潜力。
-
出现次数:实例数。
-
类型:以下选项可用:
-
数据输入:主要由文本输入操作组成的例程。
-
复制粘贴:主要由复制粘贴操作组成的例程。
-
模板:由不同应用程序作为数据源组成的例程,包含预定义的结构化文本与动态结合文本。
-
其他:主要由单击和选择操作组成的例程,没有任何主导文本操作。
-
根据所选的流程或例程,所有小部件都显示与所选值相关的数据。
惯例中的操作
展开例程中的操作,以显示属于报告中任何例程的操作百分比。 这指示员工的工作总量占比。 它包括两个部分,一个适用于应用程序,一个适用于用户。
将显示两种类型的操作:
-
例程操作:这些操作属于报告中的任何例程。
-
非例程操作:这些操作不属于任何例程,也不在任何小部件中显示。
应用程序
它显示每个应用程序属于报告中任何例程的操作的百分比。 显示使用率最高的前 20 个应用程序。 您可以将鼠标悬停在特定应用程序栏上方查看百分比值。
用户
对于每个用户,它显示属于报告中例程的操作的百分比。 用户列表根据其在所有应用程序中的使用情况显示单个操作的百分比值。 您可以将光标悬停在特定用户栏上,以百分比形式查看该值。
用户或比较视图
有两个选项可用于查看数据。 根据此选择,子序列小部件将显示该数据。
-
用户:默认情况下,选择此选项。 这将在小部件中显示单个用户的数据。
-
比较:此选项使您可以比较包含不同用户组的两个组。
根据不同用户所执行的操作,您可以通过将他们添加到特定组来比较其绩效。 您可以比较 A 组和 B 组执行相同任务的方式,以深入了解潜在的效率差距和改进点。 一个用户可以同时被选入 A 组或 B 组。
要比较组用户:
-
单击流程分析报告页面右上角的 比较视图。
-
从 A 组下拉列表中选择用户。
-
从 B 组下拉列表中选择用户。
所有小部件均显示 A 组和 B 组的数据。
惯例事件
此小部件显示例程发生的总次数,以及每个用户在该例程上花费的平均时间。 例程中的每个用户在发生次数和平均花费时间上都有一些值。 该图提供了所选例程中所有可用用户的直观比较。 将鼠标悬停在相应的条形图上,可以查看每个用户的实际发生次数和平均时间。
发生次数和平均时间图表
您可以查看平均时间、发生次数或同时查看两者的数据。 默认情况下,这两栏数据都会显示。 单击小部件右上角的发生次数或平均时间选项,以查看每个用户的相应数据。
显示平均用户
启用或禁用显示平均用户切换开关,可以在图表中查看或隐藏平均用户数据。 默认情况下,此值处于启用状态。 启用后,小部件会显示一个平均用户的图表,它表示平均实例数和平均时间。 这作为一个比较点使用。
排序方式:
通过在排序依据下拉列表中选择一个值,对小部件中可用的数据进行排序。 以下是可用的选项:
-
平均使用时间(升序):按照平均使用时间升序排列用户。 这是默认选项。
-
平均使用时间(降序):按照平均使用时间降序排列用户。
-
发生次数(降序)—按发生次数以降序排列用户。
-
发生次数(降序)—按发生次数以降序排列用户。
用于相同例程的应用程序
此小部件显示不同应用程序的数据及不同用户的使用情况。 它包括两个部分,一个适用于应用程序,一个适用于用户。
应用
此部分显示例程![]() 例程总结了所发生操作的顺序。中所有用户使用的不同应用程序所占百分比份额。 您可以将鼠标悬停在特定应用程序栏上方查看百分比值。 在用户图表中,会自动选中在应用程序图表中选择的应用程序。 所选应用程序名称以粗体显示。
例程总结了所发生操作的顺序。中所有用户使用的不同应用程序所占百分比份额。 您可以将鼠标悬停在特定应用程序栏上方查看百分比值。 在用户图表中,会自动选中在应用程序图表中选择的应用程序。 所选应用程序名称以粗体显示。
用户
此部分显示不同用户使用的单个应用程序所占百分比份额。 从选择应用程序下拉列表选择应用程序。 用户列表根据其使用情况显示所选应用程序所占百分比值。 使用滚动条查看所有用户。 您可以单击名称和值 (%) 列对值进行排序。
例程中使用的操作
此小部件显示用户如何与属于例程![]() 例程总结了所发生操作的顺序。或流程
例程总结了所发生操作的顺序。或流程![]() 流程是属于业务任务的一组例程。的应用程序交互。 数据以两种格式显示:图表和网格。 默认情况下,选择图表视图。 单击小部件右上角的相应图标,可以在两个视图之间切换。
流程是属于业务任务的一组例程。的应用程序交互。 数据以两种格式显示:图表和网格。 默认情况下,选择图表视图。 单击小部件右上角的相应图标,可以在两个视图之间切换。
图表视图
图表视图显示用户如何与属于例程或流程的前四个应用程序中的每一个进行交互。 此小部件可显示多达 4 个图表。 每个图表表示用于与应用程序交互的不同操作所占份额及其使用模式。 您可以查看所有用户在各种应用程序中执行的各种操作的百分比份额,并轻松进行比较。 将鼠标悬停在特定操作栏上方,查看每个操作每个应用程序所占百分比值。 单击图表中的任何操作,均会以网格格式显示向下钻取的数据。 在这种情况下,仅显示特别选择的数据。 要以网格格式查看整个数据,请单击 ![]() 图标。 有关网格视图的更多信息,请参阅 网格视图。
图标。 有关网格视图的更多信息,请参阅 网格视图。
以下是图表视图的一些关键功能:
-
使用例程最多的用户排在最前面。
-
例程中使用率最高的应用程序排列第一,其他应用程序紧随其后,按降序排列(从左到右,从上到下)。
-
将鼠标悬停在操作上方,在同一图表中突出显示所有用户的该操作。
-
您可以从图表中的下拉列表中更改应用程序。
-
默认情况下,将显示所有操作。 您可单击小部件右上角的特定操作或多个操作,查看各自的数据。 单击清除全部,清除所选操作并显示所有操作。
小部件显示用户在将应用程序用作例程的一部分时可以执行的操作:
-
复制
-
双击
-
输入按键
-
输入文本
-
左键单击
-
粘贴
-
右键单击
-
滚动
-
已选项目
网格视图显示图表或整个小部件中所选操作的更详细的向下钻取视图。 与图表视图不同,网格视图显示所有应用程序的数据。 单击 ![]() 图标,即可返回图表视图。 网格视图显示以下信息:
图标,即可返回图表视图。 网格视图显示以下信息:
-
用户:用户的名称。
-
时间:执行操作的时间。
-
操作名称:操作的名称。
-
操作组件:执行操作的 UI 组件。
-
窗口标题:执行操作的窗口的标题。
-
应用程序:应用程序的名称。
-
持续时间:用户执行操作所花费的持续时间。
可以在网格视图中执行以下操作:
-
搜索操作:该搜索字段不区分大小写。 搜索所有列中的数据。 如果您搜索多个词,则会找到其中任何一个。 要清除搜索结果,请单击
 图标。
图标。
-
在用户、操作名称和应用程序列上应用筛选器,以选择所需的选项。
-
对所有列进行排序。
-
导航至各个页面,查看不同的操作。