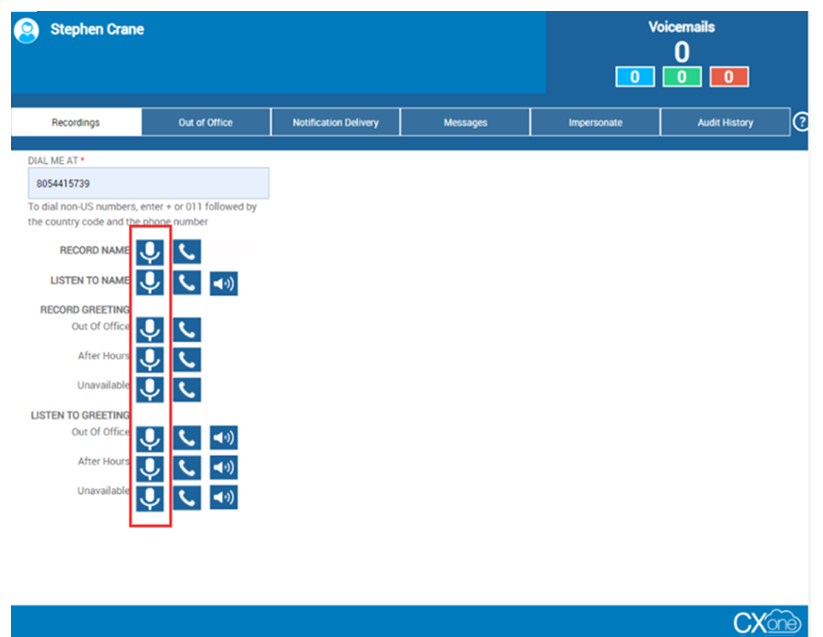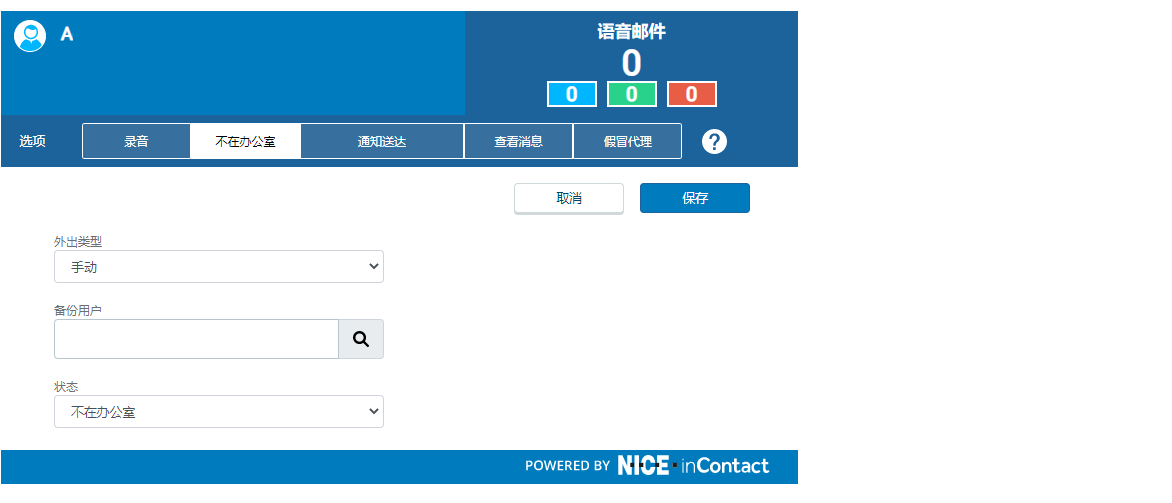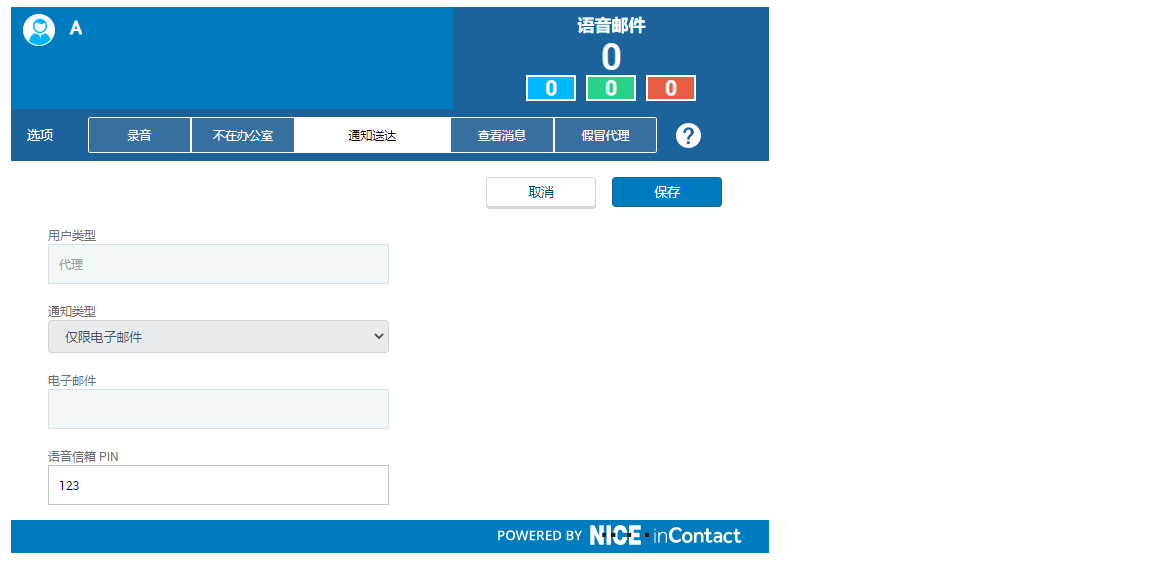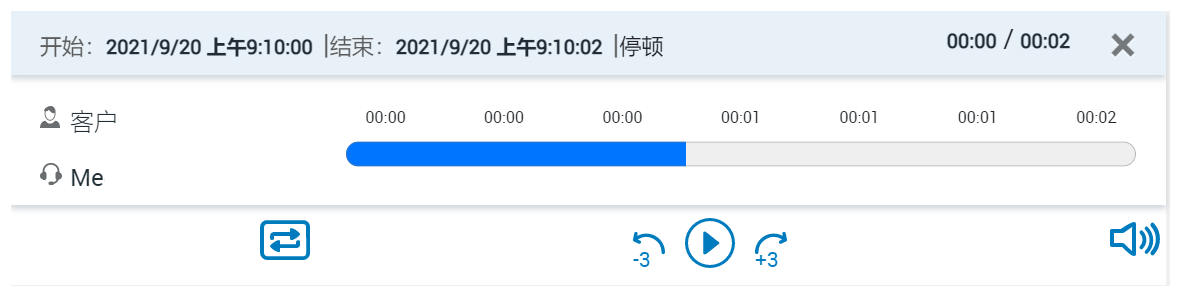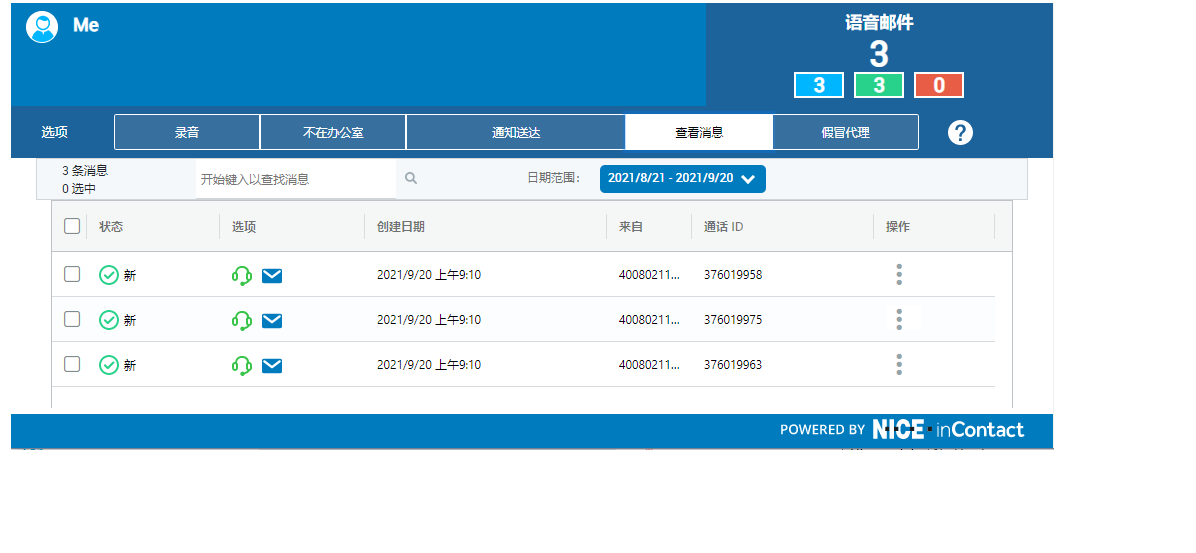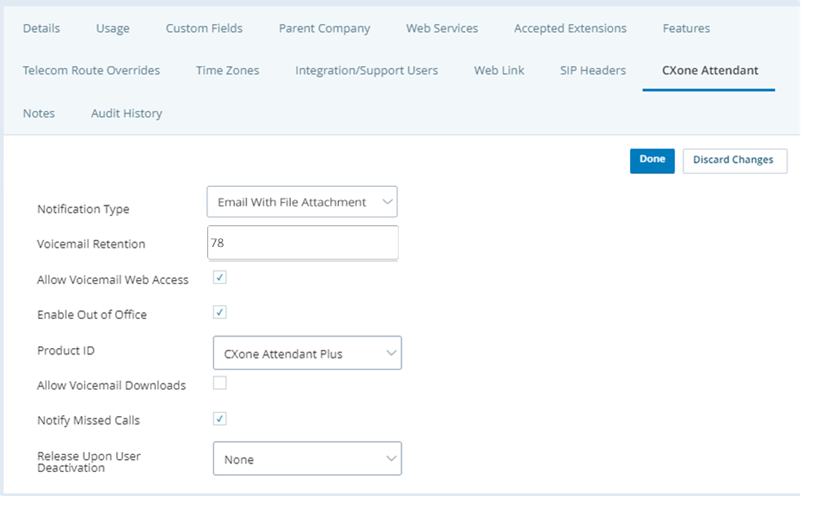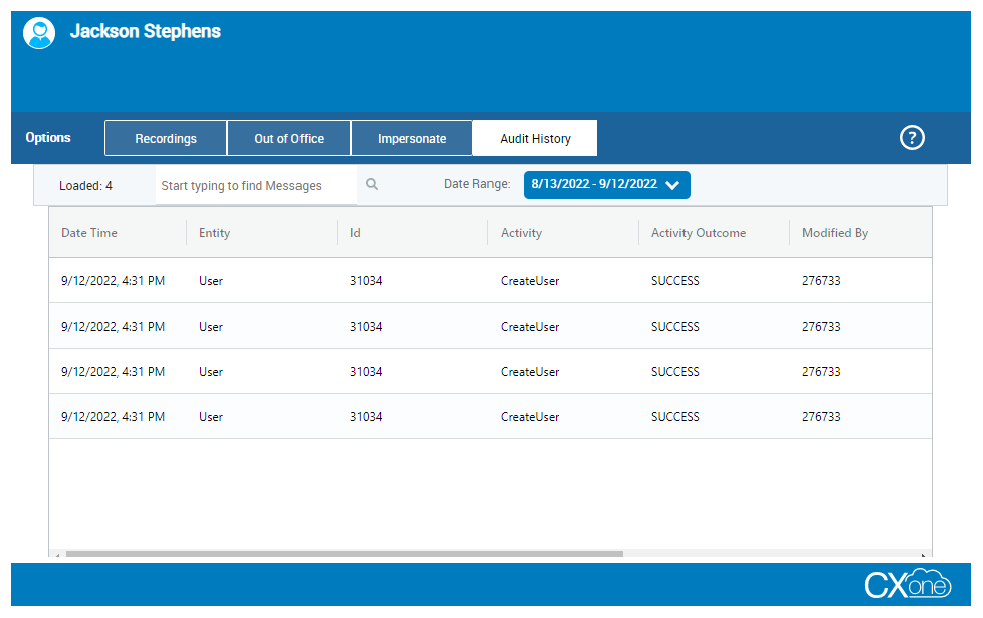通过使用 Attendant,您可以管理电话系统的外出状态;如果您的组织将语音邮件与 Attendant 一起使用,您可以管理您的语音邮件。 如果您已获得对 Attendant 的 Web 访问权限,则可以使用 Attendant Web 应用程序来管理您的外出状态或语音邮件(如果您的组织使用这些功能)。
Attendant 会定期自动刷新。 不要在浏览器中单击“刷新”,因为这可能会导致错误。
录制您的语音邮件问候语和姓名
您的语音邮件问候语和姓名是来电者在被提示留言之前听到的内容。 您可以录制三种单独的问候语:外出、下班后和不可用场景的默认问候语。 您有两种选择来录制您的问候语和姓名。 当您想录制问候语和姓名时,您可以让系统使用您指定的电话号码呼叫您,让您进行录制。 或者您可以通过启动应用程序内的记录器 ![]() ,直接在应用程序内录制问候语提示。 您可以直接在浏览器中录制无法接听、不在办公室和下班后问候语,然后回放消息。 您的管理员可能会根据您所在公司的需要对这些进行不同的配置。
,直接在应用程序内录制问候语提示。 您可以直接在浏览器中录制无法接听、不在办公室和下班后问候语,然后回放消息。 您的管理员可能会根据您所在公司的需要对这些进行不同的配置。
使用“给我拨号所用号码”选项进行录音
- 启动 Attendant 应用程序。
- 在录制选项卡上,在给我拨号所用号码字段中输入您希望系统用来呼叫您的电话号码,然后单击录制姓名或录制问候语旁边的麦克风图标。
 在此步骤中了解更多记录问候语。
在此步骤中了解更多记录问候语。字段
详细信息
不在办公室 当呼叫转接到某个坐席且该坐席有 OOO 选项设置,则会触发 OOO 消息。
下班后 当呼叫转接到某个坐席,而坐席在下班时间不接听时,将触发“下班后”消息。
不可用 当呼叫转接到某个坐席,而坐席在营业时间不响应时,将触发“不可用”消息。 - 从系统接听电话,收听语音提示,然后录制您的姓名并按手机上的 # 键。
- 要收听您录制的姓名或问候语,请执行以下任一操作:
- 单击收听姓名或收听问候语旁边的扬声器图标,在计算机上将当前录音作为 WAV 文件播放。
- 单击收听姓名或收听问候语旁边的电话图标,让系统使用您在给我拨号所用号码字段中指定的号码呼叫您;收听语音提示并按照其说明进行操作。
- 对您要录制的每个语音邮件问候语重复此过程。
使用应用内记录器进行录音
- 启动 Attendant 应用程序。
-
在录制选项卡上,单击麦克风图标以启动记录器。
-
允许访问您的麦克风。
-
单击录制并开始录制音频。
-
单击停止可回放录音。
-
单击播放图标可重放录音。
-
单击保存。
-
在用户单击保存图标之前不会保存录音;关闭该对话框将取消录制。
-
将仅保存录音的一个版本。 如果重新录制提示,则会将最新版本保存到文件服务器。
-
管理您的外出选项
当您将状态设置为外出时,您可以指定一个人作为您的备份。 当您不在时,打来的任何电话都将转接给您的备份用户。
- 启动 Attendant 应用程序。
- 单击外出选项卡。
-
选择外出类型,如有必要,指定您离开办公室的日期。
 在此步骤中了解有关字段的更多信息。
在此步骤中了解有关字段的更多信息。
字段
详细信息
外出类型 选择日期范围即可指定您离开办公室的开始和结束日期;在指定时间结束时,您的状态会自动更改为在办公室。
如果您不知道何时返回,请选择手动;当您返回时,您必须将您的状态手动更改回在办公室。
来自 您离开办公室的第一天。 以 YYYY-MM-DD 格式输入日期,也可以在下拉日历中选择。
收件人 您离开办公室的最后一天。 以 YYYY-MM-DD 格式输入日期,也可以在下拉日历中选择。 - 若要指定 Attendant 在您不在时将您的所有呼叫转接给的备份用户,请在备份用户中输入该用户的姓名。
- 单击保存。
更改语音邮件 PIN 和通知方法
您可以更改语音邮件 PIN 并设置 Attendant 如何发送通知的通知方法。 未接来电或收到语音邮件时,将发送通知。 未接来电通知只有在管理员配置的情况下才会出现。
- 启动 Attendant 应用程序。
-
单击通知传递选项卡,然后从通知类型下拉列表中选择您希望接收新语音邮件或未接来电通知的方式。
 了解有关通知类型的更多信息。
了解有关通知类型的更多信息。
字段
详细信息
仅电子邮件 Attendant 每次在您有新的语音邮件或未接来电时都会给您发送电子邮件。 带有文件附件的电子邮件 对于您收到的每封语音邮件,Attendant 都会向您发送一封电子邮件,其中附有语音邮件的音频文件。 对于未接来电,您将收到一封不含附件的电子邮件。 仅限 Web 您必须查看 Attendant 应用程序,以了解您是否有新的语音邮件。 对于未接来电,您将收到一封电子邮件通知。 通过 MyAgent 当您有新的语音邮件或未接来电时,Attendant 会在您的坐席应用程序中向您发送一封邮件。 此选项仅适用于坐席;如果您不是坐席,请勿选择此通知类型。 - 如果需要,请在语音邮件 PIN 字段中输入新号码。 PIN 最多可以包含 6 个字符(仅限数字)。
- 单击保存。
查看、收听或下载新邮件
- 在平台上单击屏幕右上角的网格图标。
- 启动 Attendant 应用程序。
-
查看页面右上角的消息通知中心。
 了解有关消息通知中心图标的更多信息。
了解有关消息通知中心图标的更多信息。
图标
详细信息

您拥有的语音邮件总数。 
您拥有的语音邮件总数。 
您收到的新邮件或未听邮件的数量。 
您已收听的邮件数。 -
如果要查看邮件,请单击消息选项卡。 您还可以按状态、创建日期、发件人和联系人 ID 对邮件进行排序和筛选。
-
如果要收听邮件,请单击要收听的邮件的选项下的耳机图标。 这将启动播放器。
 了解播放器中的图标的更多信息。
了解播放器中的图标的更多信息。
图标
详细信息

循环重播您的邮件。 
下载您的邮件。 图标只有在管理员启用时才可用。
-
如果您想下载您的邮件,并且您的管理员已启用它,请选择播放器中的下载图标。
转发语音邮件
如果管理员已启用,您可以将一条或多条语音邮件转发给其他 Attendant 用户。 转发的邮件在您选择的收件人的 Attendant 的查看邮件选项卡上显示为新邮件。
- 启动 Attendant 应用程序。
- 单击查看邮件选项卡,然后找到要转发的邮件。 您可以选择要转发的多封邮件。
-
单击要转发的邮件旁边的操作图标,然后单击转发邮件。 如果要转发多封邮件,请单击任何选定邮件的操作图标。
- 在选择要转发邮件的用户中,输入要向其发送邮件的用户姓名的前几个字母,并在系统找到匹配项时单击正确的姓名。
- 如果需要,可以添加其他收件人。
- 如果需要,请选择转发后删除邮件。
- 单击转发。
删除语音邮件
您可以根据您的租户![]() 高层级组织分组,用于管理 CXone Mpower 系统的技术支持、计费和全局设置。的 Attendant选项卡上的语音邮件保留设置中设置的时间范围删除语音邮件。
高层级组织分组,用于管理 CXone Mpower 系统的技术支持、计费和全局设置。的 Attendant选项卡上的语音邮件保留设置中设置的时间范围删除语音邮件。
-
允许的最长保留期限为 120 天。
-
允许的最短保留期限是零天。 当设置为零时,语音邮件将在收到一天后删除。 建议增加保留期限,以避免丢失前 24 小时内未收听的任何语音邮件。
-
单击应用程序选择器
 并选择ACD。
并选择ACD。 -
转到 ACD 配置 > 业务单位。
- 单击CXone Mpower Attendant 标签,然后单击编辑。
-
在语音邮件保留字段,请输入您想 Attendant 自动删除语音邮件之前保留它们的天数。
- 单击完成。
当您的语音邮件保留期限达到时,将会发生以下情况:
-
语音邮件记录将从消息选项卡上的“消息”列表视图中删除。
-
语音邮件文件将从文件服务器中删除。
-
语音邮件消息也将在 ACD > 浏览 ACD 文件 > 语音邮件文件夹中删除。
将语音邮件发送到您的电子邮件地址
如果管理员已启用,您可以将语音邮件消息的副本发送到您的电子邮件地址。 Attendant 将邮件作为附件发送到您的配置文件中列出的电子邮件地址。
- 启动 Attendant 应用程序。
- 单击查看邮件选项卡,然后找到要发送的邮件。
- 单击选项下要发送的邮件的信封图标。 发送邮件后,系统会显示通知。
查看审核日志
您可以使用“审核历史记录”选项卡查看Attendant应用程序窗口中发生的活动。 您还可以:
-
请参阅与 Attendant 应用程序窗口的当前用户上下文相关的审核日志。
-
通过开放文本搜索字段搜索数据。
-
使用开始日期和结束日期按日期筛选所作更改。
-
查看已删除语音邮件的记录及其删除日期。
- 在平台上单击屏幕右上角的网格图标。
- 启动 Attendant 应用程序。
- 单击审核历史记录选项卡,然后找到您要查看的活动。