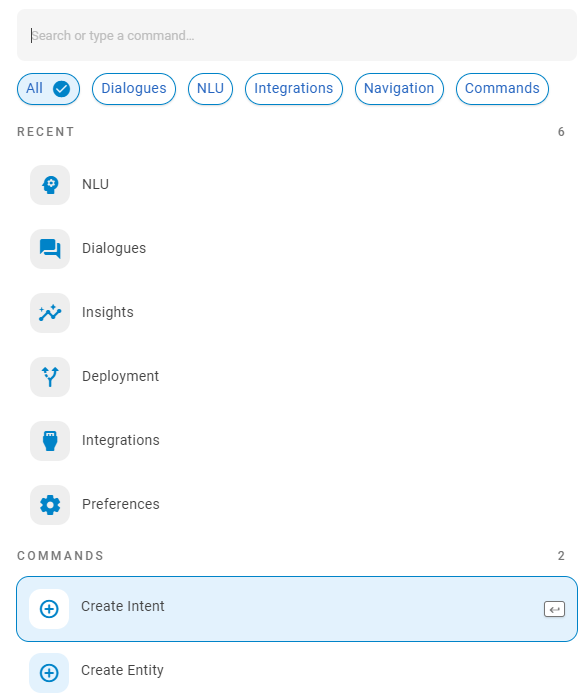命令栏允许您在 Mpower 坐席 中搜索 Agent Builder的训练数据。 搜索跨页面、选项卡和文件夹以及特定项目(如故事、意图或实体)进行。 此外,您还可以从命令栏下拉菜单创建意图和实体。
您可以在命令栏中使用自然语言。 这意味着您可以用正常的对话语言输入搜索查询。 例如,您可以搜索关于混乱的意图,而不是像意图混乱,不理解中的一系列令人尴尬的可能搜索词。
使用命令栏
-
在 CXone Mpower 中单击应用程序选择器
 并选择Agent Builder。
并选择Agent Builder。 - 单击要使用的 Mpower 坐席。
- 单击任意页面顶部的搜索栏。
- 在“搜索”中输入搜索词或键入命令。 当您键入时,Agent Builder 显示名称或说明中任意位置包含该字符或这些字符的所有项目。
-
单击搜索字段下方的选项可缩小搜索结果范围。
 在此步骤中了解有关字段的更多信息
在此步骤中了解有关字段的更多信息
字段 详细信息 全部 显示所有匹配的搜索结果。 对话
将搜索结果限制为在规则、故事和回退中找到的匹配项。
NLU 将搜索结果限制为在实体或意图中找到的匹配项。 集成 将搜索结果限制为在 API 或脚本集成中找到的匹配项。 导航 将搜索结果限制为可使您导航到 Agent Builder 中的页面或选项卡的匹配项。 命令 将搜索结果限制为与搜索项匹配的可用命令。 - 单击搜索结果即可转到该页面。
使用命令
命令选项可使您使用命令栏创建意图![]() 联系人所说/所输入内容背后的含义或目的;联系人想要传达或达成的事情。和实体
联系人所说/所输入内容背后的含义或目的;联系人想要传达或达成的事情。和实体![]() 在位于Interaction Analytics中的您的公司配置文件中定义的关键字或短语。 与实体类型相关。 可包括变体。。
在位于Interaction Analytics中的您的公司配置文件中定义的关键字或短语。 与实体类型相关。 可包括变体。。
-
在 CXone Mpower 中单击应用程序选择器
 并选择Agent Builder。
并选择Agent Builder。 - 单击要使用的 Mpower 坐席。
- 单击任意页面顶部的搜索栏。
- 在“命令”下,单击创建意图或创建实体,然后输入名称并按 Enter。 Agent Builder 显示新意图或实体的页面。
使用命令栏导航 Agent Builder
命令栏可使您快速导航到 Agent Builder 的不同区域。 这是从一个页面跳转到另一个页面的快速方法。 如果您知道自己想做什么,但不知道在哪里做,这也会很有帮助。 例如,如果您不记得在哪里启用智能键入功能,您可以在搜索栏中输入 smart,然后单击结果中的首选项 > 设置 > 智能键入。
-
在 CXone Mpower 中单击应用程序选择器
 并选择Agent Builder。
并选择Agent Builder。 - 单击要使用的 Mpower 坐席。
- 单击任意页面顶部的搜索栏。
- 输入显示在 Agent Builder 中的页面或选项卡上的单词或短语。
- 单击匹配的搜索结果。