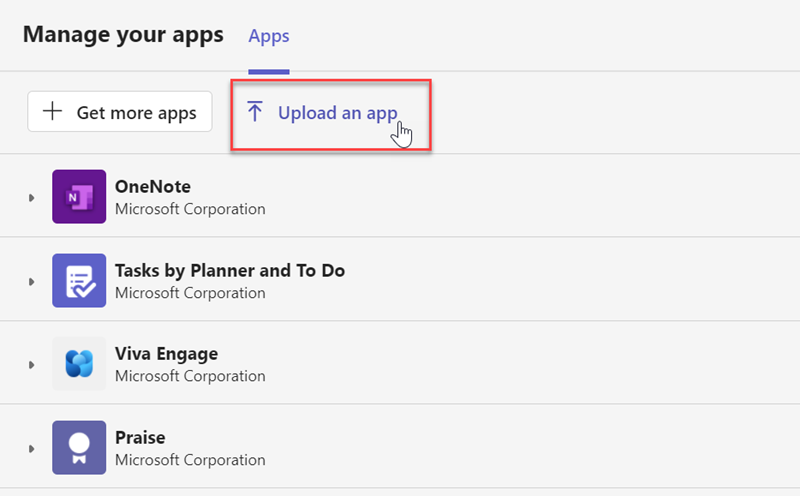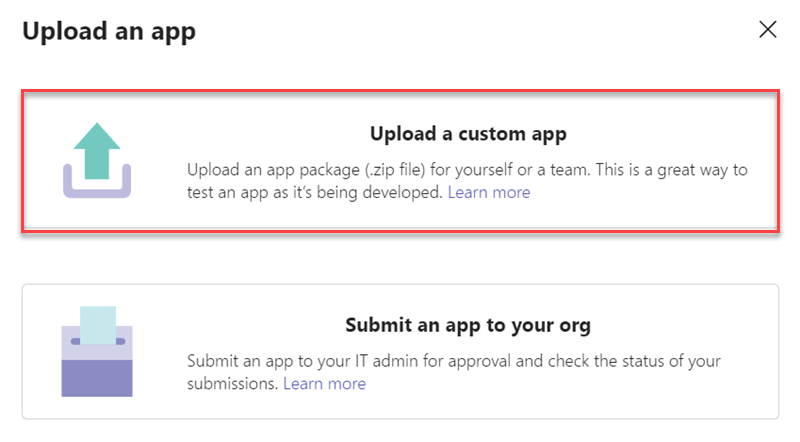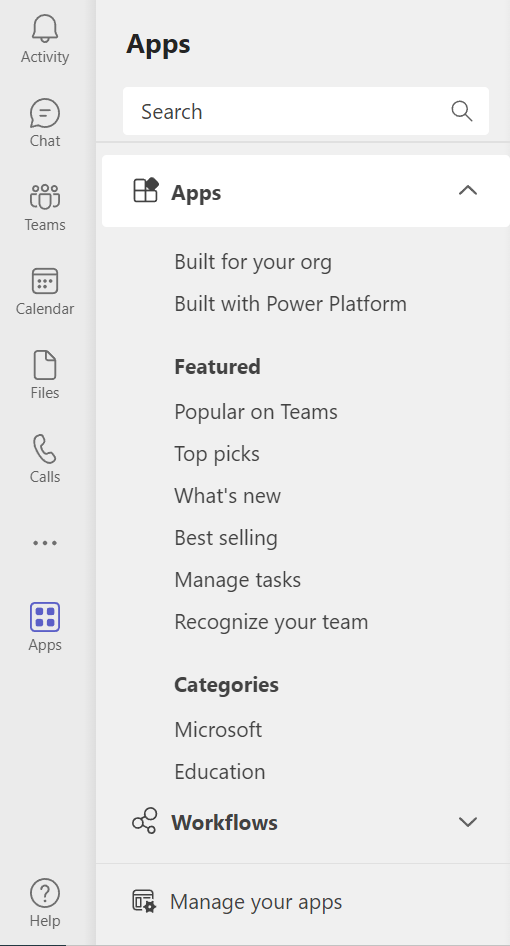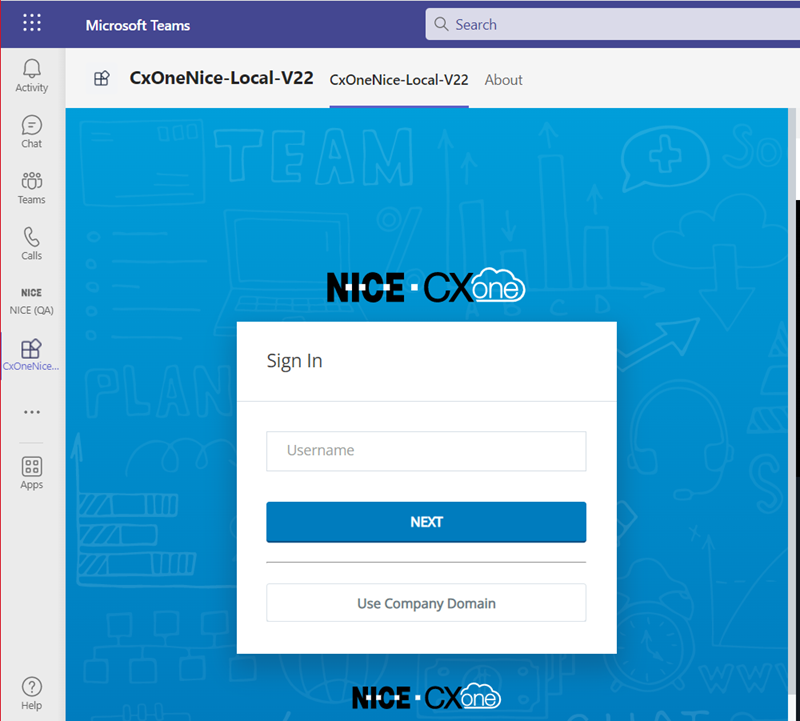要安装 CXone Mpower Agent for Microsoft Teams,请将其 ZIP 文件上传到 Microsoft Teams。 然后从 Microsoft Teams 的“应用程序”页面添加 Agent for Microsoft Teams。
上传 Agent for Microsoft Teams ZIP 文件
您的管理员可能已为您完成此步骤。 如果 Agent for Microsoft Teams 在 Microsoft Teams 中的“应用程序”页面上已可用,请跳至下一部分。
-
在 CXone Mpower 中,单击 CXone Mpower 顶部导航栏右上角您的姓名首字母缩写
 。
。 -
单击支持和下载。
-
向下滚动到“坐席应用程序”。 查找Agent for Microsoft Teams。 单击下载。
- 在 Microsoft Teams 中,单击左侧菜单中的应用程序。
- 单击底部的管理您的应用程序。 单击上传应用程序。
- 在上传应用程序窗口中,选择上传自定义应用程序以上传Agent for Microsoft TeamsZIP 文件。
- 在文件资源管理器中,选择 Agent for Microsoft Teams ZIP 文件。
- 单击添加。
从“应用程序”页面添加 Agent for Microsoft Teams
- 在 Microsoft Teams 中,单击左侧菜单中的应用程序。
- 搜索 Agent。
-
选择 Agent 卡片,然后单击添加。 该应用程序安装到 Microsoft Teams 并显示在左侧菜单中。
- 要固定 Agent for Microsoft Teams,请右键单击左侧菜单中的 Agent 并选择固定。
如果您遇到 Agent for Microsoft Teams 的技术问题,请尝试:
-
从经典 Microsoft Teams 切换到新 Microsoft Teams。 如果您已经在使用新的 Microsoft Teams,请尝试切换回经典 Microsoft Teams。
-
使用 Microsoft Teams 的浏览器版本。
-
删除 Agent for Microsoft Teams,重新启动 Microsoft Teams,清除 Microsoft Teams 缓存
 ,然后重新安装 Agent for Microsoft Teams。
,然后重新安装 Agent for Microsoft Teams。