O Gerenciador de formulários facilita e agiliza o trabalho com formulários. Um formulário é uma coleção de perguntas usadas para avaliar as interações do agente. Isso o(a) ajuda a verificar o quão bom é o desempenho dos seus agentes nos trabalhos.
Os formulários podem ser usados para avaliações padrão, autoavaliações![]() Avaliação realizada pelo agente na sua própria interação usando um formulário de avaliação. realizadas pelos agentes, e avaliações colaborativas, realizadas por um avaliador e pelo agente.
Avaliação realizada pelo agente na sua própria interação usando um formulário de avaliação. realizadas pelos agentes, e avaliações colaborativas, realizadas por um avaliador e pelo agente.
Enquanto gerente do QM, você pode usar o Gerenciador de formulários para criar novos formulários e gerenciar seus formulários existentes.
Criação de formulários
Você pode criar um formulário arrastando e soltando elementos no formulário e, em seguida, definindo perguntas e respostas.
Você pode criar um novo formulário ou clonar um existente, além de alterar o conteúdo.
Além disso, você pode atribuir pontuações a cada pergunta, criar um formulário dinâmico que seja alterado com base em respostas diferentes e definir perguntas críticas que devem ser respondidas corretamente, senão a avaliação falhará.
Lembre-se de que, depois de criar um formulário, você ainda terá de ativá-lo para que possa ser usado.
Para criar um novo formulário:
- Clique no seletor de aplicativo
 e selecioneQuality Management.
e selecioneQuality Management. -
Clique em Gerenciar formulários.
-
Clique em Novo formulário .
-
Insira o título e o subtítulo do cabeçalho do formulário.
É melhor inserir a finalidade do formulário na legenda. Isso ajudará o avaliador ou agente a entender do que se trata o formulário.
Você também pode definir a cor de fundo do formulário e alterar o logotipo padrão. Quando você altera a cor de fundo de uma seção, não pode arrastar mais elementos até ela. Para adicionar mais elementos, você precisa duplicar a seção, excluir a antiga e adicionar os novos elementos.
-
Defina os campos do cabeçalho. Eles serão preenchidos quando o avaliador abrir o formulário.
 Mais detalhes sobre os campos de cabeçalho
Mais detalhes sobre os campos de cabeçalho
HEADER DESCRIÇÃO Competência A competência ACD necessária para a avaliação. Nome do Agente O nome do agente que está sendo avaliado. Data de início da avaliação A data em que a avaliação começou. Nome do avaliador O nome do avaliador que está fazendo a avaliação. Data da interação A data de uma conversa inteira com um agente por meio de um canal, como uma chamada de voz, e-mail, chat ou conversa pela mídia social. Duração da interação O tempo que a conversa inteira com o agente demorou. Contato O identificador numérico exclusivo atribuído a cada contato. Contato Master O mestre ou ID pai para um ou mais contatos relacionados. Data de revisão A data em que a avaliação foi conduzida. ID do segmento O número exclusivo de uma interação entre duas partes, como um cliente e um agente. Cada segmento representa um estágio na interação, como quando uma chamada é transferida para outro agente ou quando os agentes falam internamente para consultar. -
Você pode adicionar até cinco cabeçalhos personalizados a um formulário.
 Adicionar cabeçalhos personalizados e seu uso
Adicionar cabeçalhos personalizados e seu uso
-
Em Campos de cabeçalho personalizados, na área de entrada de texto, digite o nome do cabeçalho personalizado e selecione +.
Um cabeçalho não pode ter mais de 50 caracteres. -
O segundo cabeçalho se tornará disponível, continuando até o quinto cabeçalho.
-
Para remover um cabeçalho, clique em
 .
.
-
Clique em Salvar e ativar, para ativar o formulário, ou em Salvar como rascunho, para salvar uma versão de rascunho do formulário.
Os cabeçalhos personalizados são exibidos na parte superior do formulário de avaliação e são usados quando um agente precisa capturar dados que não são fornecidos em CXone Mpower relacionados a essa interação. Como por exemplo avaliações de funcionários que devem ser documentadas com um determinado número de caso.
Os cabeçalhos personalizados não serão exibidos nos relatórios.
-
-
Arraste e solte uma Seção
 até o formulário e adicione elementos para criar perguntas e rótulos. As opções de pergunta incluem: texto livre , sim/não , botão de opção , caixa de seleção , lista suspensa e perguntas de data/hora .
até o formulário e adicione elementos para criar perguntas e rótulos. As opções de pergunta incluem: texto livre , sim/não , botão de opção , caixa de seleção , lista suspensa e perguntas de data/hora . Mais detalhes sobre essas perguntas e elementos de formulário
Mais detalhes sobre essas perguntas e elementos de formulário
Elemento O que faz o Gerente QM fazer? O que o avaliador fará? Texto curto Adicione um campo de entrada de texto de linha curta/única ao seu formulário.
Digite uma resposta curta. Texto livre.
Texto Longo Adicione um campo de entrada de texto livre com várias linhas ao seu formulário.
Digite uma resposta longa.
Texto livre.
Sim/Não Defina uma pergunta com opções Sim/Não para um avaliador escolher. Você pode atribuir valores de pontuação às respostas a esta pergunta.
Exemplo de pergunta: O agente teve uma ótima abertura?
-
Sim
-
Não
-
N/A
Neste exemplo, um valor de pontuação seria atribuído a Yes e nenhum valor de pontuação seria atribuído a No .
Se o avaliador selecionar N/A , a questão será removida do cálculo da pontuação.
Selecione Sim/Não .
Rádio Defina uma pergunta com uma lista de opções para um avaliador escolher. Você pode atribuir valores de pontuação às respostas a esta pergunta.
Exemplo de pergunta: O agente teve uma ótima abertura?
-
Grande inauguração completa
-
Atinja a maioria dos componentes, não todos
-
Perdeu todos, exceto os principais elementos
-
Elementos-chave perdidos
-
Não
Neste exemplo, diferentes valores de pontuação seriam atribuídos a cada botão de opção. Nenhuma pontuação seria atribuída a Não e possivelmente a outros botões de opção.
Deixe o padrão ou escolha outra opção.
Caixa de seleção Defina uma pergunta com várias opções para os avaliadores selecionarem. Você pode atribuir valores de pontuação às respostas a esta pergunta.
Exemplo de pergunta: O agente teve uma ótima abertura?
-
Saudação adequada
-
Usou o nome do chamador imediatamente
-
Tinha um ótimo tom
-
Marca correta
-
Membro reconhecido por meio de palavras e tom
Neste exemplo, diferentes valores de pontuação podem ser atribuídos a cada caixa de seleção. Cada seleção adicionará pontos ao total e várias caixas de seleção podem ser selecionadas.
Selecione as respostas que se aplicam. Rótulo Digite o texto livre que pode ser usado como rótulo (não substitui títulos). Suspenso Defina uma pergunta com uma caixa de listagem com uma ou mais opções possíveis para escolher. Selecione uma ou mais opções na lista. Data/Hora Defina uma pergunta com um seletor de data/hora para os avaliadores selecionarem.
Defina a data/hora e o formato de exibição.
Hyperlink Adicione um link ao formulário. Abre o hiperlink em um navegador. Seção Adicione uma seção ao formulário que contém grupos de perguntas para necessidades específicas. Lembre-se:
-
Os títulos e subtítulos dos formulários estão limitados a 512 caracteres.
-
As perguntas de dados do formulário são limitadas a 2.048 caracteres.
-
As perguntas e respostas de texto longo são limitadas a 10.000 caracteres.
-
-
Defina as propriedades de cada elemento no painel Propriedades.
 Propriedades comuns do elemento
Propriedades comuns do elemento
Propriedade do elemento Descrição Rótulo Digite seu texto para o formulário, seleção ou elemento. Pergunta Digite a pergunta que deseja fazer. Instrução Texto que fornece instruções ao avaliador. Isso aparece abaixo do campo. Sugestão Texto que sugere uma pergunta. O texto da dica aparece dentro de um campo antes que o usuário insira um valor. Limite de caracteres O número de caracteres que um usuário pode inserir. Um contador aparece abaixo do campo de resposta. Obrigatório A pergunta está marcada como obrigatória. Se o avaliador deixar esse campo em branco, uma mensagem de aviso será exibida e o avaliador não poderá enviar o formulário.
Valor padrão (escolha) Resposta padrão para a pergunta. Usar N/A A opção N/A (não aplicável) pode ser fornecida a uma pergunta que pode ser pontuada. Esta opção adicionada à lista de suas respostas aplicáveis, quando nenhuma das outras respostas for relevante para a pergunta. Observe que selecionar a opção N/A excluirá a resposta dos cálculos de pontuação.
A opção N/A também pode ser ativada em uma pergunta crítica. Isso ajuda os avaliadores a entender se a pergunta crítica é relevante para a avaliação.
-
Se quiser adicionar uma pergunta crítica, marque a caixa de seleção Marcar como crítica no painel Propriedades e defina as perguntas e as respostas que serão aprovadas ou reprovadas no formulário .
 O que são perguntas críticas?
O que são perguntas críticas?
Uma pergunta crítica é uma pergunta que pode falhar imediatamente em uma avaliação inteira, com base em uma resposta específica dada a essa pergunta. Você pode usar perguntas críticas para abordar as atividades mais importantes do agente.
Por exemplo, você define que a saudação do agente é crítica em uma chamada e cria uma pergunta O agente cumprimentou o cliente? Você define que, se o avaliador escolher Não, o formulário falhará.
O avaliador verá um sinalizador
 se o formulário que ele abriu contiver uma questão crítica.
se o formulário que ele abriu contiver uma questão crítica.Um agente que abre uma avaliação com uma pontuação Falhou entende que esta falhou em uma questão crítica.
-
Clique Pontuação
 para habilitar e definir pontuação ou classificação no formulário. Consulte Ativar pontuação e classificação.
para habilitar e definir pontuação ou classificação no formulário. Consulte Ativar pontuação e classificação. -
Clique Definições
 para definir o fluxo de avaliação do seu formulário.
para definir o fluxo de avaliação do seu formulário. O que é um fluxo de avaliação e por que preciso de um?
O que é um fluxo de avaliação e por que preciso de um?
Você pode enviar um formulário de avaliação ao supervisor ou agente conforme as configurações.
Nas configurações do formulário, você pode escolher entre as seguintes opções para definir seu fluxo de avaliação:
-
Fluxo de trabalho de avaliação
-
Enviar ao supervisor: se a opção Enviar ao supervisor estiver selecionada, a avaliação será enviada primeiro ao supervisor para revisão antes de chegar ao agente. O supervisor deve concluir a revisão dentro de 30 dias. Depois disso, a avaliação prossegue com base nas definições de configuração restantes. Se um líder de equipe não estiver atribuído e a opção Enviar ao agente estiver selecionada, a avaliação será enviada diretamente ao agente. Você pode inserir um valor no campo Se a pontuação estiver abaixo de somente se a pontuação estiver ativada. Isso permite que as avaliações sejam roteadas para o supervisor com base nos limites de pontuação. Se a classificação estiver ativada, os agentes verão sua classificação em vez da pontuação real.
-
Enviar ao agente: os agentes verão a avaliação concluída em seus My Zone aplicativo e pode revisar o formulário. Se você desmarcar a caixa de seleção Enviar ao agente, os agentes não poderão ver os resultados de suas avaliações e não poderão recorrer da avaliação. As opções de Agente e Enviar recurso para, serão desativadas em Recurso. Essa opção possui várias subopções:
-
Agente pode ver pontuação: um agente poderá ver a pontuação da avaliação.
-
Agente pode reconhecer: depois que um agente abre o formulário, ele deve confirmar que revisou sua avaliação clicando no botão Confirmar.
-
-
Apelo
-
Apelador
-
Supervisor:um supervisor poderá recorrer em nome de um agente se Supervisor estiver selecionado. É necessário que o supervisor tenha a permissão Recurso.
-
Agente: o agente poderá recorrer se não estiver satisfeito com a sua pontuação, clicando em Apelo. O agente pode adicionar comentários. A avaliação será reavaliada com o mesmo formulário.
-
-
Enviar Apelo para: estiver ativado, escolha uma destas opções:
-
O avaliador designado: a avaliação será reavaliada pelo mesmo avaliador.
-
Uma pessoa específica: selecione um avaliador na lista suspensa se quiser que a reavaliação seja concluída por outro avaliador.
-
-
Se o Supervisor e o Agente forem selecionados simultaneamente, quem tiver apresentado o apelo inicialmente impedirá que o outro o apresente.
Uma contestação pode ser feita apenas uma vez. Se o agente tiver feito a contestação, o supervisor não poderá contestar, e vice-versa.
Uma vez salvas, as Configurações não podem ser editadas.
-
Acesso de avaliador:
Na guia Acesso de avaliador das configurações do formulário, você pode selecionar:
-
Todos os Usuários: se quiser que o formulário seja usado por todos os usuários. Usuários ou grupo de usuários que têm acesso ao formulário de avaliação quando estão realizando as ações listadas abaixo:
-
O supervisor que está criando uma avaliação instantânea.
-
O gerente de qualidade criando ou atualizando um Plano de Qualidade.
-
O avaliador que deseja alterar o formulário de avaliação para a avaliação atribuída.
-
-
Selecionar usuários e Grupos: se quiser que o formulário seja usado por grupos e usuários específicos.
-
Se você selecionar um grupo e, em seguida, selecionar um usuário que faça parte do grupo > somente usuários nomeados no grupo poderão acessá-lo.
-
Se o Grupo estiver selecionado e os usuários fora do grupo estiverem selecionados, o Grupo e os usuários não selecionados do grupo poderão acessá-lo.
-
-
-
Substituições de acesso
-
Quando um avaliador faz parte de um Plano de Qualidade em que um formulário é selecionado, mas o avaliador não tem acesso ao formulário devido às configurações de permissão do modelo.
-
Quando um avaliador recebe uma avaliação ad-hoc ou de funcionário que usa um formulário específico, mas o avaliador não tem acesso ao formulário devido às configurações de permissão do modelo.
-
Quando um avaliador é incluído em uma sessão de calibração que usa um formulário específico, mas não tem acesso ao formulário devido às configurações de permissão do modelo.
-
Quando um agente é atribuído, uma autoavaliação usando um formulário específico, mas o avaliador não tem acesso a esse formulário devido às configurações de permissão do modelo.
-
-
-
Clique Formulário de Teste para visualizar e validar o formulário preenchido.
-
Clique em Salvar.
-
Na janela Salvar formulário, digite um nome para o seu formulário e clique em Salvar. O formulário que você criou aparecerá na grade Gerenciador de formulários.
Lembre-se de que, depois de criar seu formulário, você ainda precisa ativá-lo para que possa ser usado.
Adicionar regras dinâmicas
Os formulários dinâmicos mudam com base nas respostas do avaliador às perguntas. Dependendo da resposta a uma pergunta, uma pergunta / seção de acompanhamento pode ou não aparecer.
Por exemplo, se o avaliador escolher Excelente em uma pergunta sobre o manuseio do agente, então uma pergunta relacionada à melhoria do agente não aparecerá.
- Crie regras dinâmicas para elementos yes/no , radio button , checkbox , drop-down e date/time .
- Defina várias condições para uma regra.
- Escolha E para definir que duas ou mais condições devem ser atendidas para acionar a regra.
-
Escolha OU para definir que uma condição ou outra pode acionar a regra.
Para adicionar uma regra dinâmica:
-
Clique Definir regras
 dentro da questão que você deseja tornar dinâmica.
dentro da questão que você deseja tornar dinâmica.Lembre-se de que você não pode definir a última pergunta de uma forma como dinâmica.
-
Defina a condição que aciona a regra.
 Aqui está um exemplo
Aqui está um exemplo
A questão é Problema resolvido na primeira chamada? . A condição aciona uma regra que oculta a pergunta de acompanhamento quando o avaliador responde Sim para a pergunta dinâmica.
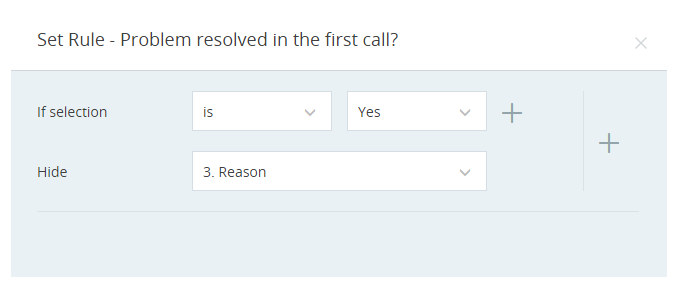
-
Na lista suspensa, escolha a pergunta ou seção que deseja ocultar quando a condição for atendida.
-
Para adicionar mais condições a este elemento, cliqueMais
 próximo à linha de condição.
próximo à linha de condição.Depois de ter duas ou mais condições, você também deve escolher o relacionamento entre elas (e/ou).
-
Para adicionar mais regras, clique emMais
 ao lado da regra.
ao lado da regra. -
Clique em Definir. A cor deDefinir regras
 pois a pergunta muda para verde.
pois a pergunta muda para verde.
Ativar pontuação e classificação
Quando você ativa a pontuação em um formulário, uma pontuação será gerada em tempo real com base nas respostas do avaliador. Uma pontuação total aparecerá na parte superior do formulário e uma pontuação da seção aparecerá na parte superior de cada seção do formulário.
Depois de atualizar ou definir a pontuação de uma seção, você não pode arrastar mais elementos para ela. Para adicionar mais elementos, você precisa duplicar a seção, excluir a antiga e adicionar os novos elementos.
A pontuação é exibida como uma porcentagem.
- Adicione pontuação a perguntas sim/não , botão de opção e caixa de seleção.
- Remova a pontuação de perguntas específicas limpando o Marcável caixa de seleção para essa pergunta.
- Você pode alterar o valor de pontuação padrão de 1 para qualquer valor entre -999 e 999.
- Somente as perguntas respondidas pelo avaliador serão pontuadas. N/A não conta como uma resposta pontuável.
- Nas questões de múltipla escolha, cada resposta disponível pode ter sua própria pontuação. Se várias respostas forem selecionadas, a pontuação da pergunta será a pontuação total das respostas.
- Para pelo menos uma das opções de uma pergunta, a pontuação deve ser maior que 0. Não é possível configurar 0 ou pontos negativos para todas as opções de uma pergunta.
-
Se uma pergunta no formulário tiver uma pontuação negativa e a opção marcada como crítica for respondida, a pontuação negativa terá prioridade sobre qualquer outra pontuação positiva mais alta. Por exemplo, se você tiver duas perguntas de múltipla escolha. Para a primeira pergunta, você definiu a pontuação como 0 para a opção Sim e configurou essa opção como Crítica. Para a segunda pergunta, você definiu a pontuação como -90 para a opção Sim e a configurou como Crítica. Nesse caso, a pontuação da segunda pergunta é menor do que a primeira e, portanto, a segunda pergunta terá prioridade ao definir a falha do formulário.
Para definir a pontuação:
-
Abra o formulário e clique emDefinir pontuação
 .
. -
Na guia Definir pontuação, selecione Ativar pontuação.
-
Selecione Marcávelpara cada pergunta que você deseja pontuar.
Você só poderá definir pontuações para os tipos de pergunta Sim/Não , botão de opção e caixa de seleção.
-
Atribua um número de pontos para cada resposta.
A qualquer momento, você pode reiniciar sua pontuação do zero clicando em Restabelecer.
-
Clique em Save.
-
Se você não deseja que os agentes vejam a pontuação numérica para suas avaliações, é possível ativar a classificação. A classificação exibe texto (como Excelente ou Ruim ) na avaliação em vez de uma pontuação. Defina um intervalo de pontuação para cada classificação que você deseja exibir. Por exemplo, você define os intervalos de um formulário de 40% a 100% como Excelente, de 9% a 40% como Muito bom e de -100% a 8% como Ruim. Se um agente obtiver 25% em uma avaliação, sua avaliação será marcada como Muito boa.
-
Os gerentes ainda podem ver a pontuação real junto com os possíveis pontos por pergunta.
-
Você pode definir até cinco classificações, mas certifique-se de que as faixas de pontuação não se sobreponham.
-
Os intervalos definidos devem abranger todos os valores entre -100% e 100%.
-
Se a pontuação estiver abaixo de -100, ela se enquadra na faixa de classificação em que -100 é coberta. Por exemplo, se a pontuação de uma questão for -198% e você tiver definido o intervalo de -100 a -40 como Ruim, a pontuação de -198 será considerada uma classificação Ruim.
-
Para um tipo de Avaliação de Autoavaliação, o agente poderá ver a pontuação da avaliação enviada a ele para autoavaliação.
Para definir a classificação:
-
Defina a pontuação para o formulário.
-
Na guia Definir classificação, selecioneAtivar classificação.
-
Defina o intervalo de pontuação e o texto de exibição para cada classificação. Isso aparecerá quando o agente abrir a avaliação.
-
Para adicionar intervalos adicionais, clique em +Acrescentar.
-
Clique em Save.
O banco de perguntas
Se você tiver perguntas reutilizadas de um formulário para outro, o banco de perguntas é uma ferramenta útil.
O banco de perguntas é uma coleção de perguntas prontas que podem ser arrastadas e soltas diretamente no seu formulário. Você pode editar essas perguntas depois de adicioná-las ao seu formulário.
Lembre-se de que apenas perguntas e respostas serão salvas no banco, não o design ou a lógica adicionada a eles.
Para usar o banco de perguntas:
-
Clique Salve
 ao lado de uma pergunta para adicioná-la ao banco.
ao lado de uma pergunta para adicioná-la ao banco.Você pode visualizar a pergunta na guia Banco de perguntas.
-
Arraste e solte uma pergunta da guia Banco de perguntas em seu formulário para usá-la.
-
Edite a pergunta, se necessário.
Você pode salvar a pergunta editada como uma nova pergunta no banco. A pergunta original permanecerá no banco, inalterada.
Gerenciar Formulários
A grade do Gerenciador de formulários permite acompanhar rapidamente os formulários. Você pode editar uma meta diretamente da grade clicando nela. Você organiza a visualização filtrando os formulários com base no status.
Além do nome e da versão do formulário, os seguintes campos também estão disponíveis na grade:
|
Coluna |
Detalhes |
|---|---|
| Status |
Status possíveis do formulário:
|
| Ações |
Essas ações estão disponíveis na grade:
Você pode selecionar vários formulários de uma vez para excluir, ativar ou desativar. Exclua o formulário se você nunca for usá-lo. Isso ajudará a manter a lista de formulários o mais limpa possível. |
Adicionar regras de resposta automática
A opção de regras de resposta automática em um formulário só está disponível se você tiver a licença QM Advanced. Além disso, você precisa ter a permissão Exibir para usar o Analytics Category Manager. NoCXone Mpower, vamos paraAdmin>Segurança >Funções e permissões, a permissão está sobFerramentas QM >Gerente de categoria.
As regras de resposta automática são regras simples que o gerente de qualidade configura para perguntas selecionando categorias, sentimentos ou comportamento do agente durante a configuração do formulário.
Com base na sua seleção, o QM responde automaticamente às perguntas do formulário de avaliação que correspondem aos critérios associados à interação. Isso ajuda os avaliadores a concluírem as avaliações com mais rapidez, pois muitas das perguntas do formulário já terão as respostas preenchidas. Os avaliadores podem revisar as respostas e alterá-las, se necessário.
O que posso fazer com as regras de resposta automática?
-
Crie regras de resposta automática para os tipos de pergunta sim/não, botão de opção e caixa de seleção.
-
Selecione o idioma para configurar a regra. Você pode filtrar a categoria em seu idioma preferido.
-
Selecione sentimentos para as respostas.
-
Selecione os comportamentos do agente para as respostas.
Para adicionar regras de resposta automática para categorias:
-
Clique em Regras de resposta automática
 dentro da pergunta que você quer que seja avaliado automaticamente pelo QM.
dentro da pergunta que você quer que seja avaliado automaticamente pelo QM. -
Selecione Categorias como um tipo de regra.
-
Selecione Categorias Interaction Analytics (IA) como um tipo de regra. Categorias de IA permitem que os usuários criem categorias personalizadas. Você pode usar operadores como OR, AND, e AND NOT para encontrar interações com palavras ou frases específicas. Essas podem ser ditas pelo agente ou pelo cliente. Você também pode usar marcações de tempo para encontrar palavras ou frases no começo ou no fim de uma interação. Por exemplo, uma categoria "Boas vindas” pode procurar por saudações usadas nos primeiros 30 segundos. Você pode ver apenas categorias de IA unificadas nessa lista suspensa.
O Suporte para categorias IA no recurso Gerenciamento de Qualidade é aplicável somente a locatários que possuem ambas as licenças IA e QMA/QMP. Os locatários que têm somente as licenças QMA/QMP não são afetados por esse recurso.
Regras de categorias de IA não são permitidas para avaliações de chamados de CRM.
OU
-
Selecione Categorias QM como um tipo de regra. Categorias de QM permitem que os usuários escolham a partir de opções pré-criadas ou criem suas próprias para recursos QM Advanced/QM Premium. Essas categorias usam palavras e frases e agem como um operador "OR". Isso significa que a categoria encontrará interações com qualquer uma das palavras ou frases na transcrição. Esta opção está disponível apenas com Quality ManagementAdvanced licença.
-
-
Selecione o idioma para configurar regras para categorias. Dependendo da sua assinatura, os idiomas serão exibidos. Os idiomas com suporte são português do Brasil, inglês, francês canadense, holandês, espanhol europeu, francês, alemão e espanhol.
-
Selecione as categorias que ajudarão a acionar a regra. Para cada resposta, você pode selecionar até 10 categorias.
Para as perguntas sim/não e botão de opção, as categorias selecionadas para uma resposta não estarão disponíveis para outra. Para perguntas com uma caixa de seleção, todas as categorias estarão disponíveis para todas as respostas.
O formulário contém uma pergunta Sim/Não : O agente cumprimentou o cliente? Se a resposta for Sim , o gerente de QM pode definir a categoria Bem-vindo. Se a resposta for Não , o gerente pode configurar a categoria Indelicado. Quando uma interação é avaliada, o QM responde às perguntas do formulário de avaliação correspondentes às categorias. Se o agente deu as boas-vindas ao cliente durante a interação, o QM responde à pergunta como Sim. Posteriormente, os avaliadores podem revisar as respostas e alterá-las, se necessário.
-
Clique em Save.
Você pode editar a pergunta, o idioma e as categorias definidas na regra de resposta automática.
Para adicionar regras de resposta automática para sentimentos:
-
Clique em Regras de resposta automática
 dentro da pergunta que você quer que seja avaliado automaticamente pelo QM.
dentro da pergunta que você quer que seja avaliado automaticamente pelo QM. -
Selecione Sentimentos como um tipo de regra. Esta opção está disponível apenas com o Quality ManagementAdvanced licença.
-
Selecione o sentimento para cada opção de resposta.
Para perguntas de sim/não e de botão de opção, as opções de resposta devem ser distintas.
O formulário contém uma pergunta Sim/Não : O agente foi educado com o cliente? Se a resposta for Sim , o gerente de QM pode definir o sentimento como Positivo e do lado do Agente . Se a resposta for Não , o gerente pode configurar o sentimento como Negativo e do lado do Agente .
-
Clique em Save.
Você pode editar a pergunta e os sentimentos definidos na regra de resposta automática.
Para adicionar regras de resposta automática para sentimentos do Enlighten:
-
Clique em Regras de resposta automática
 dentro da pergunta que você quer que seja avaliado automaticamente pelo QM.
dentro da pergunta que você quer que seja avaliado automaticamente pelo QM. -
Selecione Sentimento do Enlighten como um tipo de regra. Esta opção está disponível apenas com o Quality ManagementAdvanced licença.
-
Selecione o sentimento para cada opção de resposta.
Para perguntas de sim/não e de botão de opção, as opções de resposta devem ser distintas.
-
Clique em Save.
Você pode editar a pergunta e sentimentos do Enlighten definidos na regra de resposta automática.
Para adicionar regras de resposta automática para comportamentos do agente:
-
Clique em Regras de resposta automática
 dentro da pergunta que você quer que seja avaliado automaticamente pelo QM.
dentro da pergunta que você quer que seja avaliado automaticamente pelo QM. -
Selecione Comportamentos do Agente como um tipo de regra. Esta opção está disponível somente se você tiver a Comportamento do agente modelo está selecionado na licença CXone Mpower Comportamento Models.
-
Selecione o comportamento do agente para cada opção de resposta.
Para perguntas de sim/não e de botão de opção, as opções de resposta devem ser distintas.
O formulário contém uma pergunta Sim/Não : O agente respondeu? Se a resposta for Sim , o gerente de QM pode definir o comportamento do agente como Propriedade demonstrada e Fortemente positivo . Se a resposta for Não , o gerente pode configurar o comportamento do agente como Propriedade demonstrada e Fortemente negativo .
-
Clique em Save.
Você pode editar a pergunta e os comportamentos do agente definidos na regra de resposta automática.
Editar os formulários
Versão
Salvar formulário sem atualizar a versão aplica-se apenas aos formulários que tiverem sido salvos e ativados. Este recurso permite apenas edições cosméticas ao formulário, sem modificar o número da versão. Ao carregar o formulário, o recurso estará habilitado. Quaisquer elementos não cosméticos estarão esmaecidos e não poderão ser modificados. Para garantir que o número da versão seja modificado independentemente do que estiver sendo editado, a opção Salvar formulário sem atualizar a versão deve estar desligada.
As alterações não cosméticas consistem:
-
na adição ou remoção de uma pergunta
-
na adição ou remoção de opções de resposta
-
Arrastar e soltar perguntas
-
Alterações às propriedades. Por exemplo: Obrigatória, N/A, Crítica.
-
Alterações às configurações
-
Alterações às fórmulas
-
Pontuação
As alterações cosméticas consistem em:
-
Tamanho e cor da fonte
-
Alterações de cores do formulário
-
Refraseamento da pergunta
-
Alterações ortográficas
-
Adições ou remoções ao cabeçalho do formulário
Cabeçalho personalizado
-
Insira o nome do novo cabeçalho, para substituir o cabeçalho original.
-
Clique no + do cabeçalho anterior e digite um nome para adicionar um cabeçalho.
-
Clique em Excluir
 para remover um cabeçalho.
para remover um cabeçalho. -
Clique em Save.
É melhor editar o formulário no início de um mês para que a tendência não seja afetada devido às diferentes versões do formulário.
John Smith, gerente da Classics, Inc., usa formulários de qualidade para rastrear tendências de desempenho dos agentes. Ele edita os formulários no início de cada mês. Isso evita a interrupção de tendências devido a alterações na versão do formulário.

