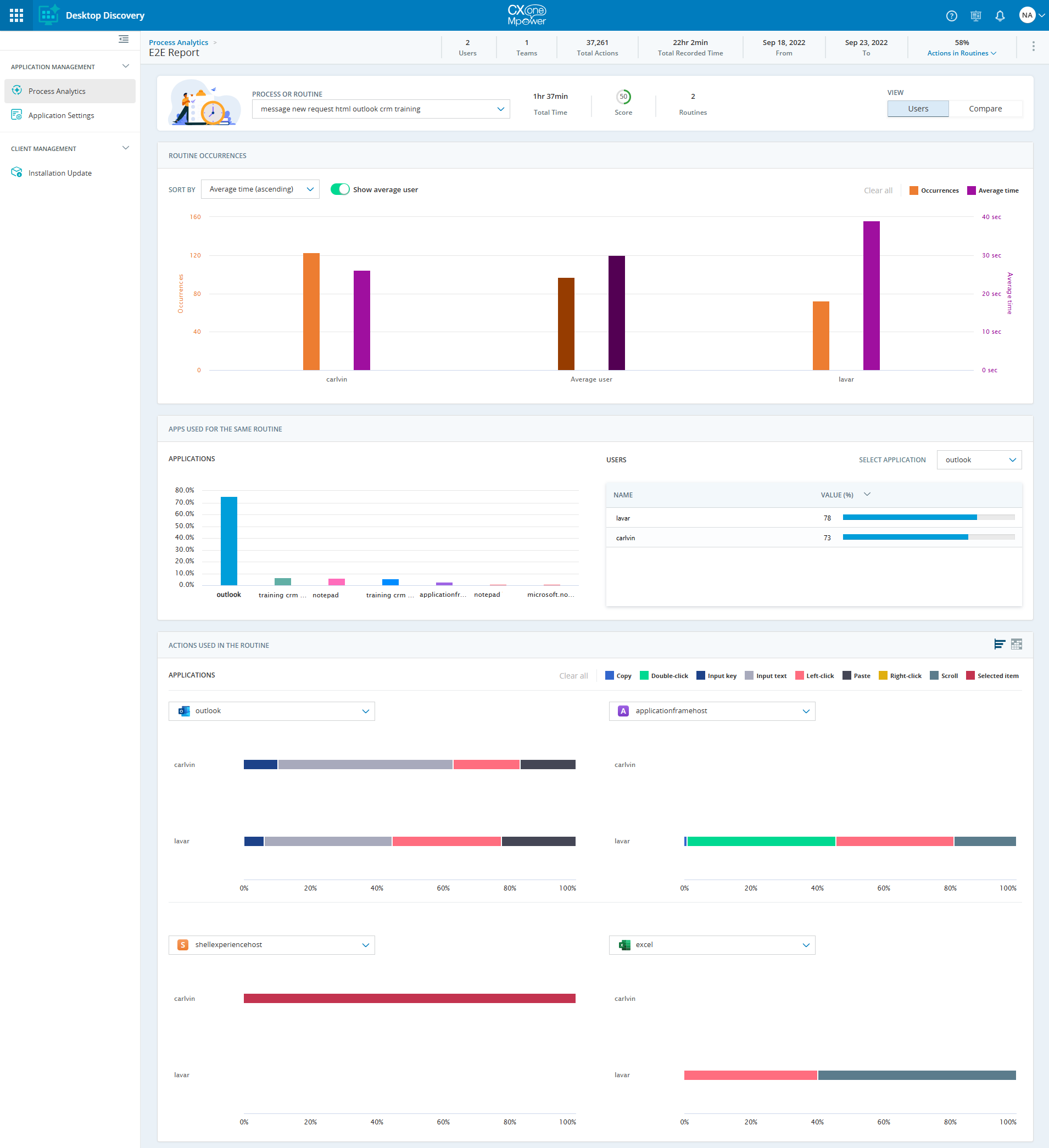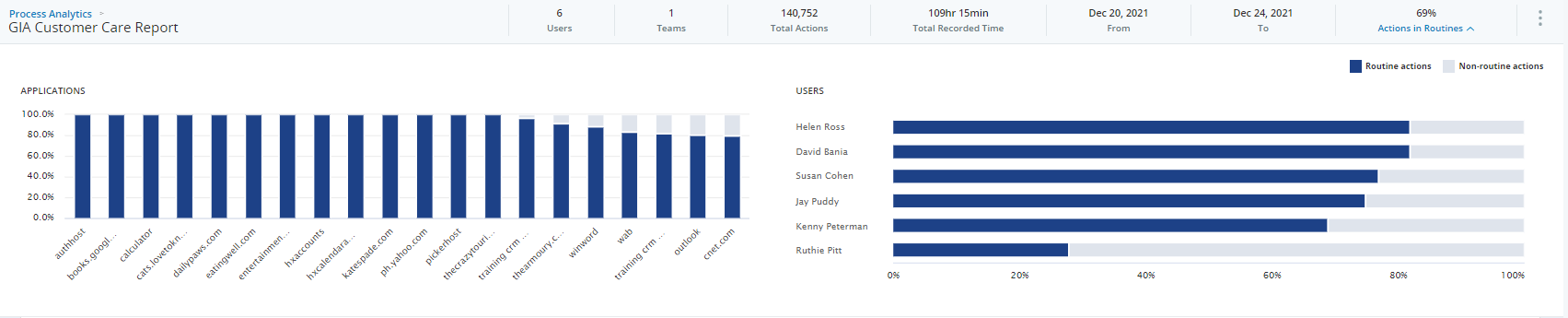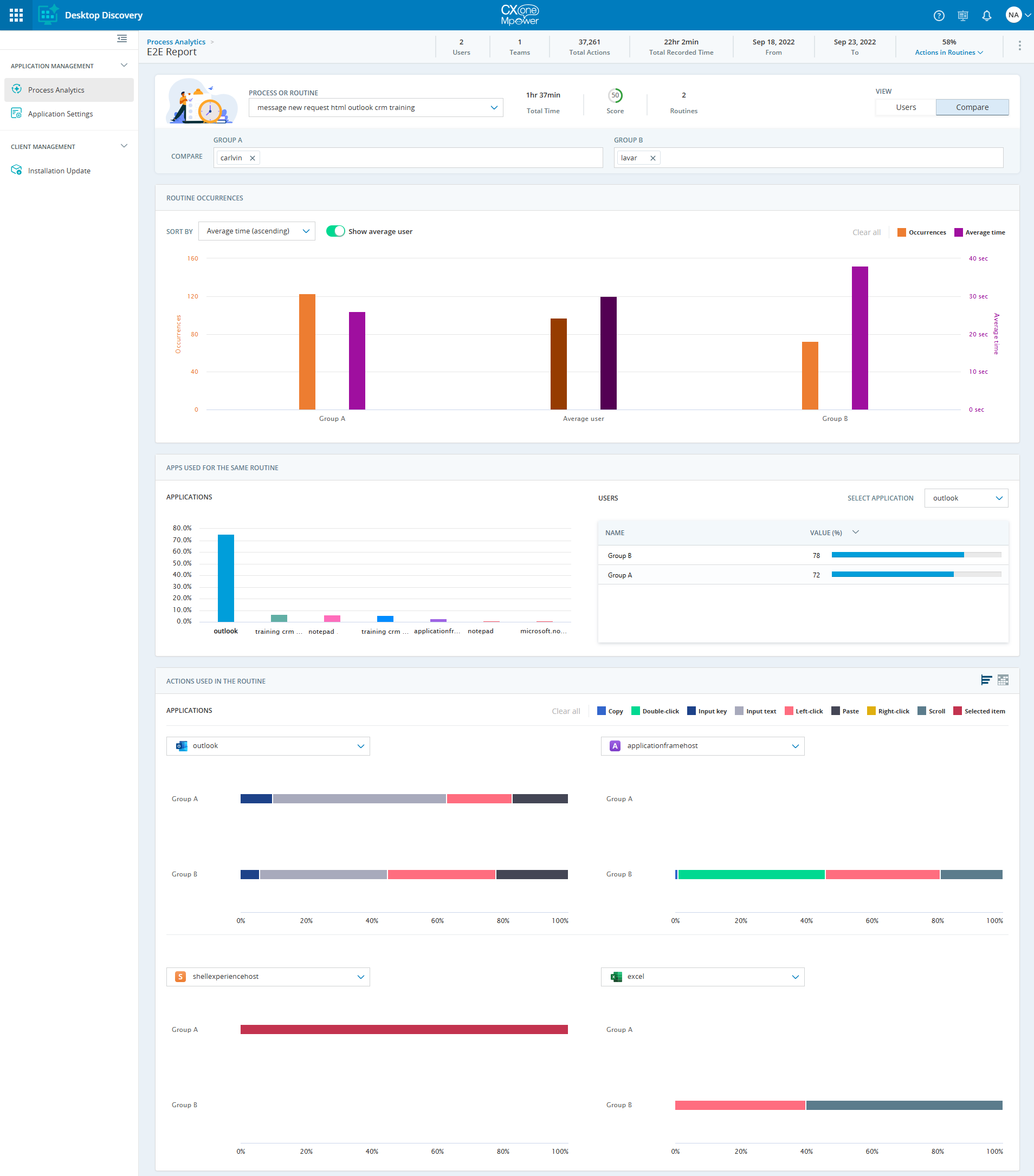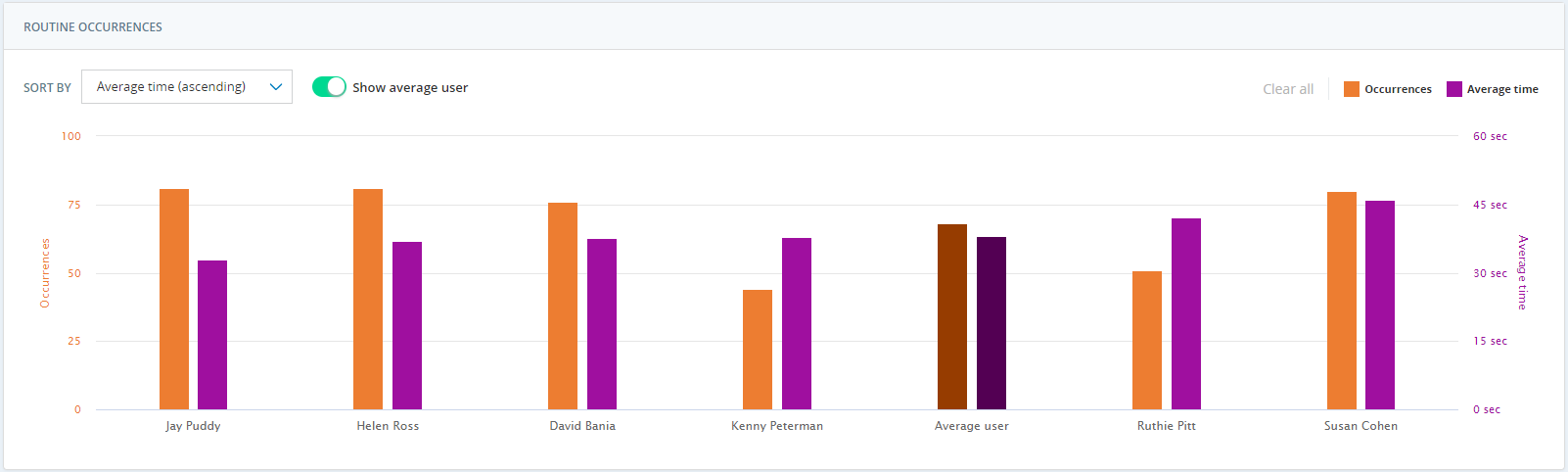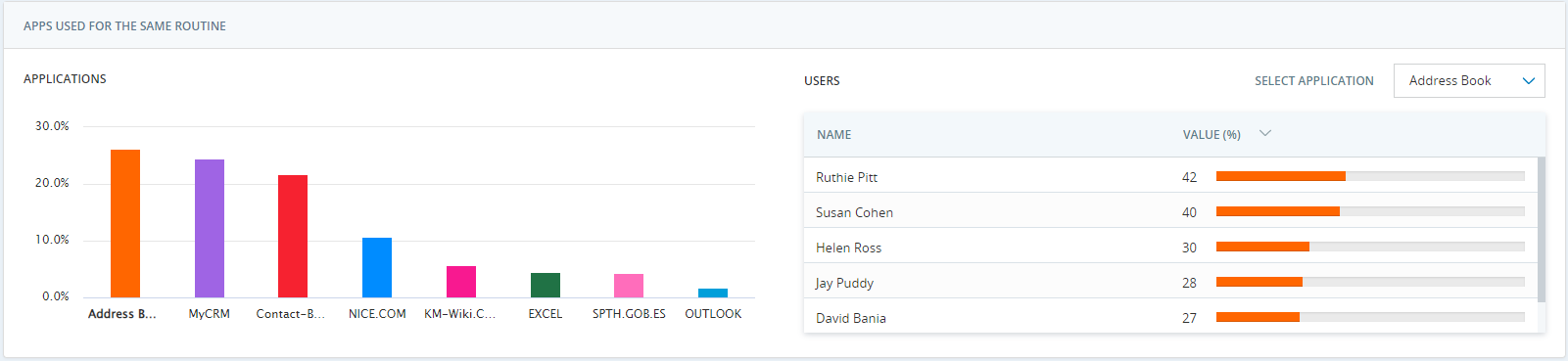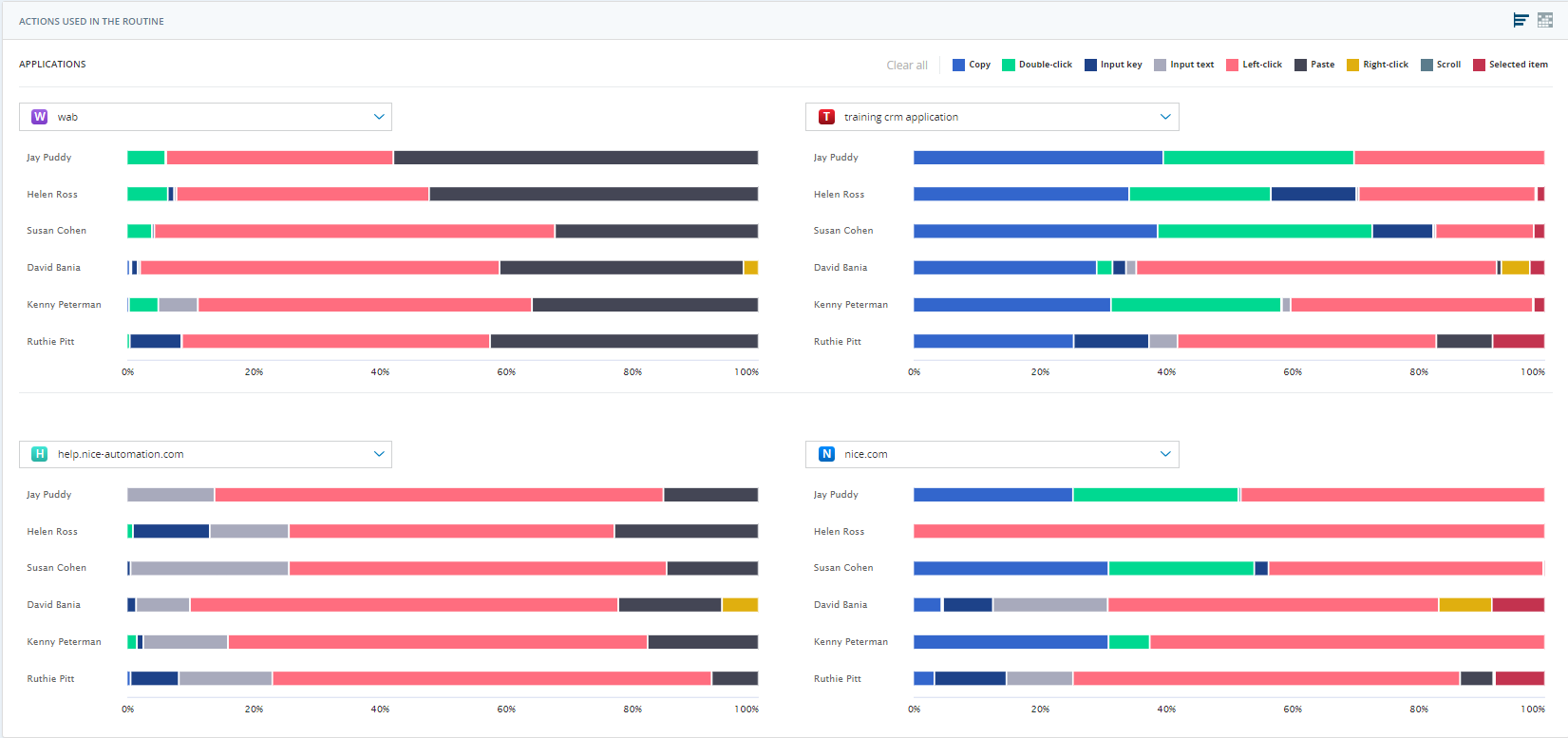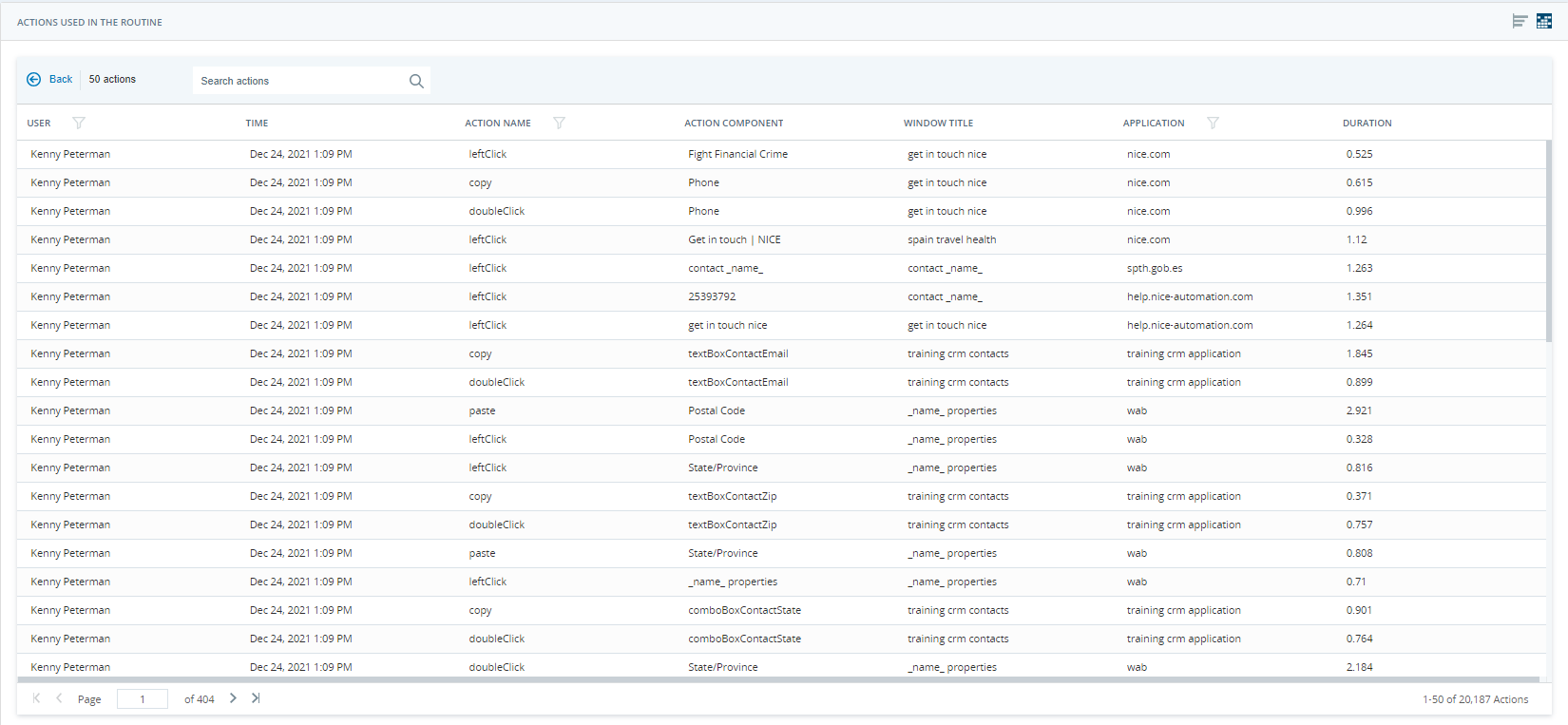A página Relatório Analítico do Processo exibe a análise detalhada do relatório. Você pode selecionar um processo![]() Um processo é um conjunto de rotinas que pertencem a uma tarefa de negócios. ou rotina
Um processo é um conjunto de rotinas que pertencem a uma tarefa de negócios. ou rotina![]() As rotinas resumem a sequência de ações que ocorreram. para visualizar mais detalhes sobre o respectivo processo ou rotina. Esta página permite analisar o desempenho do usuário, ajudando a determinar se o trabalho do usuário é considerado eficiente.
As rotinas resumem a sequência de ações que ocorreram. para visualizar mais detalhes sobre o respectivo processo ou rotina. Esta página permite analisar o desempenho do usuário, ajudando a determinar se o trabalho do usuário é considerado eficiente.
A resolução mínima suportada é 1024x768.
Desktop Discovery coleta os dados do relatório do Automation Finder. Cada relatório é um grupo de rotinas descobertas dentro do prazo especificado e executadas pelas equipes selecionadas. Para obter mais informações sobre relatórios, consulte a seção Gerenciamento de relatórios no Guia de soluções do NEVA Discover na Central de ajuda da APA.

Os números na barra de resumo do relatório representam todo o relatório.
-
Usuários: O número total de usuários diferentes em todas as rotinas encontradas no relatório.
-
Equipes: O número total de equipes diferentes que executaram as rotinas no relatório.
-
Total de Ações: O número total de ações analisadas na criação deste relatório.
-
Tempo Total Registrado: O tempo total registrado de todos os agentes.
-
Data: O intervalo de datas do relatório.
-
Ações em Rotinas: A porcentagem das ações que pertencem a qualquer uma das rotinas no relatório. Para mais informações, consulte Ações em Rotinas .
-
Copiar Link: Opção para compartilhar os dados do relatório por meio de um link.
Clique no ícone
 e selecione Copiar link. Uma mensagem "O link foi copiado para a área de transferência" é exibida. Você pode colar o link no navegador e acessar diretamente o relatório relevante.
e selecione Copiar link. Uma mensagem "O link foi copiado para a área de transferência" é exibida. Você pode colar o link no navegador e acessar diretamente o relatório relevante.
Você pode selecionar um processo ou rotina na lista suspensa Processo ou Rotina. Procure o processo ou rotina no campo Procurar e clique no valor. Isso mostra a análise detalhada do processo ou rotina selecionada. As seguintes informações são exibidas:
-
Tempo total: O tempo total para todas as ocorrências da rotina.
-
Pontuação: Uma indicação em uma escala de 0 a 100 dos potenciais de automação da rotina.
-
Ocorrências: Número de instâncias.
-
Tipo: As seguintes opções estão disponíveis:
-
Entrada de dados: Uma rotina que consiste principalmente em ações de entrada de texto.
-
Copiar e colar: Uma rotina que consiste principalmente em ações de copiar e colar.
-
Modelo: Uma rotina que consiste em diferentes aplicativos como fontes de dados e contém textos estruturados predefinidos combinados com texto dinâmico.
-
Outra: Uma rotina que consiste principalmente em cliques e ações de seleção e não possui nenhuma ação de texto dominante.
-
Com base no processo ou rotina selecionada, todos os widgets exibem os dados relacionados ao valor selecionado.
Ações em Rotinas
Expanda as Ações em Rotinas para exibir a porcentagem de ações que pertencem a qualquer uma das rotinas do relatório. Isso indica quanto do trabalho total dos funcionários está representado. Inclui duas seções, uma para os aplicativos e outra para os usuários.
Dois tipos de ações são exibidos:
-
Ações de rotina: Essas são as ações que pertencem a qualquer uma das rotinas do relatório.
-
Ações não rotineiras: Essas ações não pertencem a nenhuma das rotinas e não são representadas em nenhum widget.
Aplicativos
Exibe a porcentagem de ações que pertencem a qualquer uma das rotinas do relatório por aplicação. Os 20 principais aplicativos com maior uso são mostrados. Você pode passar o mouse sobre a barra específica do aplicativo para visualizar o valor em porcentagem.
Usuários
Para cada usuário, exibe a porcentagem de ações que pertencem às rotinas no relatório. A lista de usuários mostra o valor percentual individual das ações de acordo com seu uso em todos os aplicativos. Você pode passar o mouse sobre a barra específica do usuário para visualizar o valor em porcentagem.
Visualizar usuários ou Comparar
Existem duas opções disponíveis para visualizar os dados. Com base nessa seleção, os widgets subsequentes mostram os dados.
-
Usuários: Por padrão, esta opção está selecionada. Isso mostra os dados do usuário individual nos widgets.
-
Comparar: Essa opção permite comparar dois grupos contendo um conjunto diferente de usuários.
Com base nas ações realizadas por diferentes usuários, você pode comparar o desempenho deles adicionando-os a um grupo específico. Você pode comparar como o Grupo A e o Grupo B executam as mesmas tarefas para obter informações sobre possíveis lacunas de eficiência e pontos de melhoria. Um usuário pode ser selecionado no Grupo A ou no Grupo B ao mesmo tempo.
Para comparar os usuários do grupo:
-
Clique em Comparar no canto superior direito da página Relatório de Análise de Processo.
-
Selecione os usuarios na lista suspensa Grupo A.
-
Selecione os usuários na lista suspensa Grupo B.
Todos os widgets mostram os dados do Grupo A e do Grupo B.
Ocorrências de Rotina
Este widget exibe o número total de vezes que a rotina foi executada e o tempo médio gasto nela pelos usuários individuais. Cada usuário na rotina tem algum valor em termos de número de ocorrências e tempo médio gasto. O gráfico fornece uma comparação visual de todos os usuários disponíveis na rotina selecionada. Você pode visualizar o número real de ocorrências e o tempo médio de cada usuário passando o mouse sobre o respectivo gráfico de barras.
Gráficos de Ocorrências e Tempo Médio
Você pode visualizar os dados de Tempo médio, Ocorrências ou ambos. Por padrão, ambas as barras são exibidas. Clique nas opções Ocorrências ou Tempo médio no canto superior direito do widget para visualizar os respectivos dados de cada usuário.
Mostrar Usuário Médio
Ative ou desative a alternância Mostrar usuário médio para exibir ou ocultar os dados do usuário médio no gráfico. Por padrão, esse valor está habilitado. Quando ativado, o widget mostra o gráfico para um usuário médio que representa o número médio de instâncias e o tempo médio. Isso é usado como um ponto de comparação.
Classificar Por
Classifique os dados disponíveis no widget selecionando um valor na lista suspensa Classificar por. Estas opções estão disponíveis:
-
Tempo médio (crescente): Organize os usuários por tempo médio em ordem crescente. Esta é a opção padrão.
-
Tempo médio (decrescente): Organize os usuários por tempo médio em ordem decrescente.
-
Ocorrências (crescente): Organize os usuários pelo número de ocorrências em ordem crescente.
-
Ocorrências (decrescente): Organize os usuários pelo número de ocorrências em ordem decrescente.
Aplicativos usados para a mesma rotina
Este widget exibe os dados para diferentes aplicativos e seu uso por diferentes usuários. Inclui duas seções, uma para os aplicativos e outra para os usuários.
Aplicativo
Esta seção exibe a porcentagem de participação de diferentes aplicativos usados por todos os usuários no rotina![]() As rotinas resumem a sequência de ações que ocorreram. . Você pode passar o mouse sobre a barra específica do aplicativo para visualizar o valor em porcentagem. O aplicativo selecionado no gráfico do aplicativo é selecionado automaticamente no gráfico do usuário. O nome do aplicativo selecionado é exibido em negrito.
As rotinas resumem a sequência de ações que ocorreram. . Você pode passar o mouse sobre a barra específica do aplicativo para visualizar o valor em porcentagem. O aplicativo selecionado no gráfico do aplicativo é selecionado automaticamente no gráfico do usuário. O nome do aplicativo selecionado é exibido em negrito.
Usuário
Esta seção exibe a porcentagem de compartilhamento de um único aplicativo usado por diferentes usuários. Selecione um aplicativo na lista suspensa Selecionar aplicativo . A lista de usuários mostra o valor percentual do aplicativo selecionado de acordo com seu uso. Use o scroller para ver todos os usuários. Você pode classificar os valores clicando nas colunas Nome e Valor (%).
Ações usadas na rotina
Este widget mostra como os usuários interagem com os aplicativos que fazem parte da rotina![]() As rotinas resumem a sequência de ações que ocorreram. ou processo
As rotinas resumem a sequência de ações que ocorreram. ou processo![]() Um processo é um conjunto de rotinas que pertencem a uma tarefa de negócios. . Os dados são mostrados em dois formatos: Gráfico e Grade. Por padrão, a visualização do gráfico é selecionada. Você pode alternar entre as duas visualizações clicando nos respectivos ícones no canto superior direito do widget.
Um processo é um conjunto de rotinas que pertencem a uma tarefa de negócios. . Os dados são mostrados em dois formatos: Gráfico e Grade. Por padrão, a visualização do gráfico é selecionada. Você pode alternar entre as duas visualizações clicando nos respectivos ícones no canto superior direito do widget.
Visualização de gráfico
A visualização de gráfico mostra como os usuários interagem com cada um dos quatro principais aplicativos que fazem parte da rotina ou processo. O widget exibe até quatro gráficos. Cada gráfico representa o compartilhamento das diferentes ações usadas para interagir com um aplicativo e seu padrão de uso. Você pode visualizar a porcentagem de participação de várias ações realizadas por todos os usuários em vários aplicativos e compará-las facilmente. Passe o mouse sobre a barra específica da ação para visualizar o valor em porcentagem por ação por aplicativo. Clicar em qualquer ação em um gráfico exibe os dados de busca detalhada em um formato de grade. Nesse caso, os dados são mostrados apenas para a seleção específica. Para visualizar todos os dados em formato de grade, clique no ícone ![]() . Para obter mais informações sobre a exibição em grade, consulte Visualização em grade.
. Para obter mais informações sobre a exibição em grade, consulte Visualização em grade.
Estes são alguns dos principais recursos da visualização de gráfico:
-
O usuário que mais usa a rotina é listado primeiro.
-
Os aplicativos na rotina com maior uso são listados primeiro, seguidos por outros aplicativos em ordem decrescente (da esquerda para a direita e de cima para baixo).
-
Passar o mouse sobre uma ação destaca a ação no mesmo gráfico para todos os usuários.
-
É possível alterar o aplicativo nas listas suspensas disponíveis no gráfico.
-
Por padrão, todas as ações são exibidas. Você pode clicar em uma ação específica ou em várias ações no canto superior direito do widget para visualizar os respectivos dados. Clique em Limpar tudo para limpar as ações selecionadas e exibir todas as ações.
O widget exibe estas ações que os usuários podem realizar ao usar um aplicativo como parte de uma rotina:
-
Copiar
-
Duplo clique
-
Tecla de entrada
-
Entrada de texto
-
Clique com o botão esquerdo
-
Colar
-
Clique com o botão direito
-
Rolagem
-
Item selecionado
A visualização em grade exibe uma visualização detalhada mais detalhada da ação selecionada em um gráfico ou em todo o widget. Ao contrário da visualização de gráfico, a visualização em grade mostra os dados de todos os aplicativos. Você pode clicar no ícone ![]() para voltar à visualização do gráfico. A exibição em grade exibe as seguintes informações:
para voltar à visualização do gráfico. A exibição em grade exibe as seguintes informações:
-
Usuário: O nome do usuário.
-
Hora: A hora em que a ação foi realizada.
-
Nome da ação: O nome da ação.
-
Componente da ação: O componente de interface do usuário no qual a ação foi executada.
-
Título da janela: O título da janela na qual a ação foi executada.
-
Aplicativo: O nome do aplicativo.
-
Duração: A duração que o usuário levou para executar a ação.
Você pode fazer o seguinte na exibição de grade:
-
Pesquisar ações: O campo de pesquisa não diferencia maiúsculas de minúsculas. Os dados em todas as colunas são pesquisados. Se você pesquisar mais de uma palavra, qualquer uma delas será encontrada. Para limpar os resultados da pesquisa, clique no ícone
 .
.
-
Aplique o filtro nas colunas Usuário, Nome da ação e Aplicativo para selecionar a(s) opção(ões) desejada(s).
-
Classificar todas as colunas.
-
Navegar em várias páginas para ver as diferentes ações.