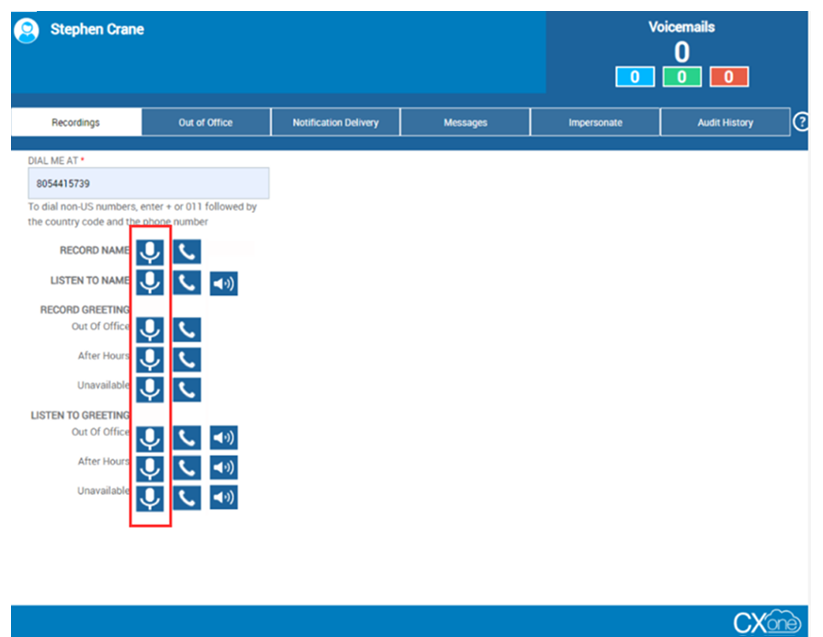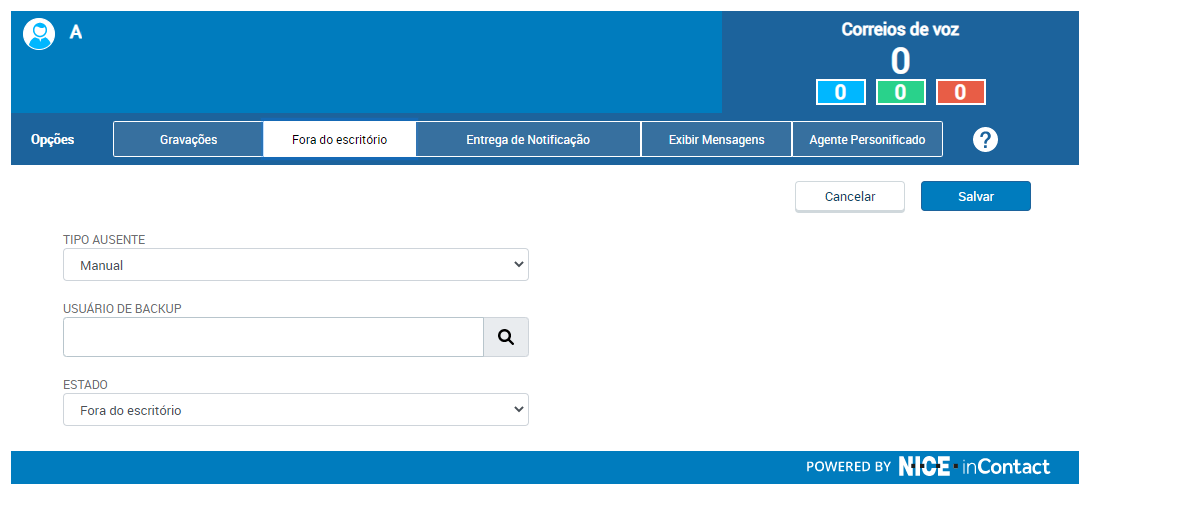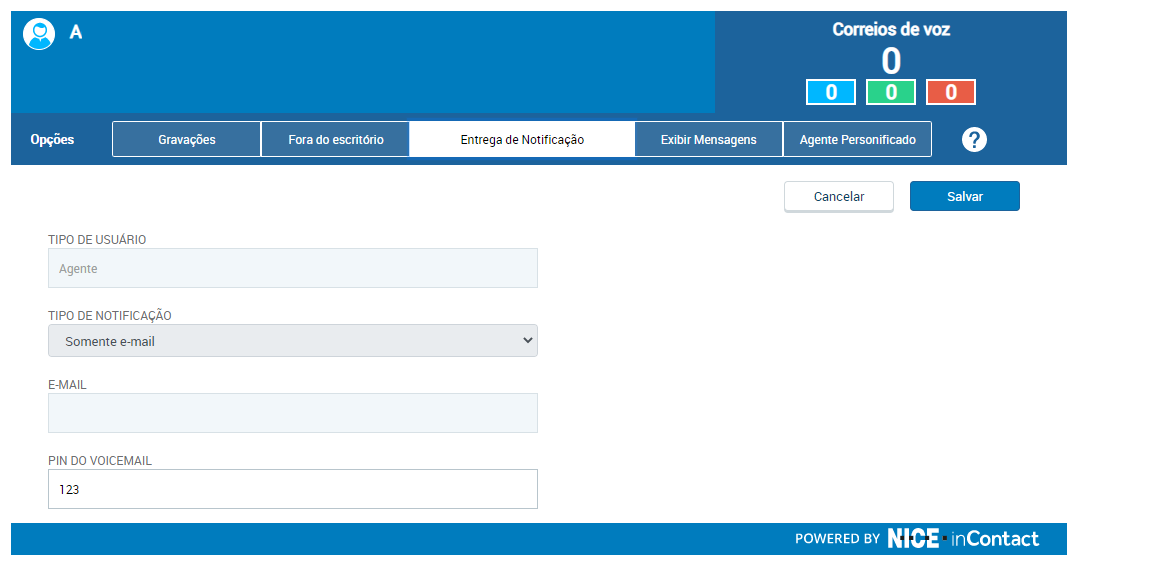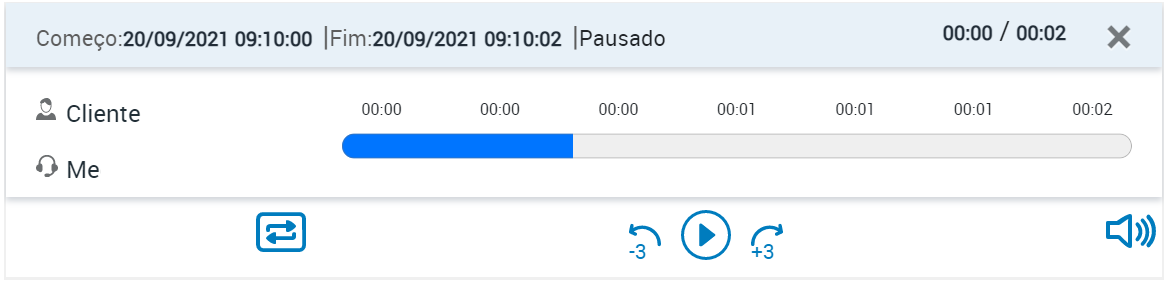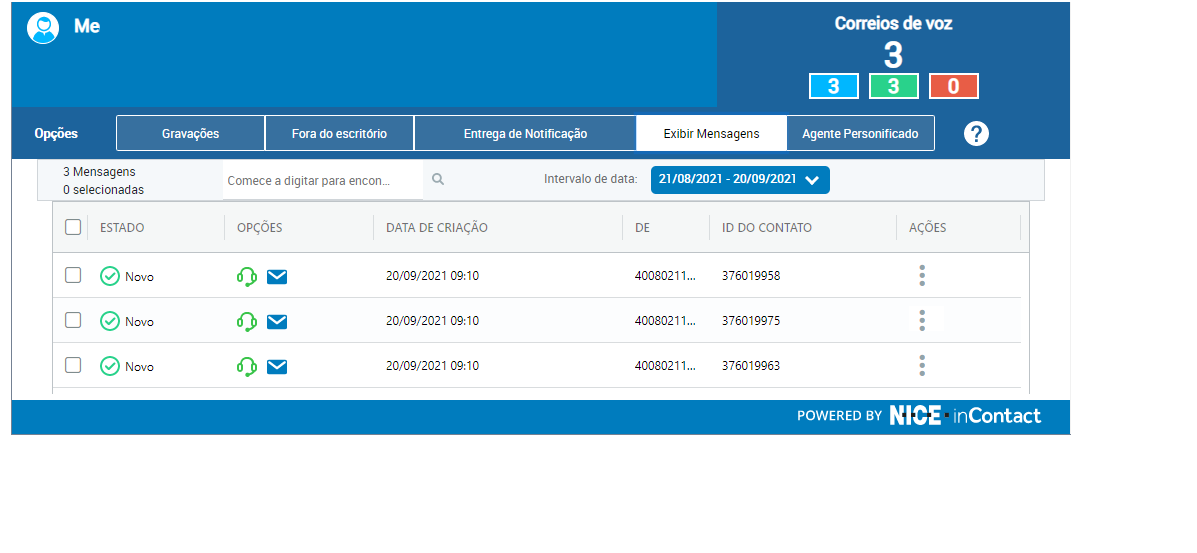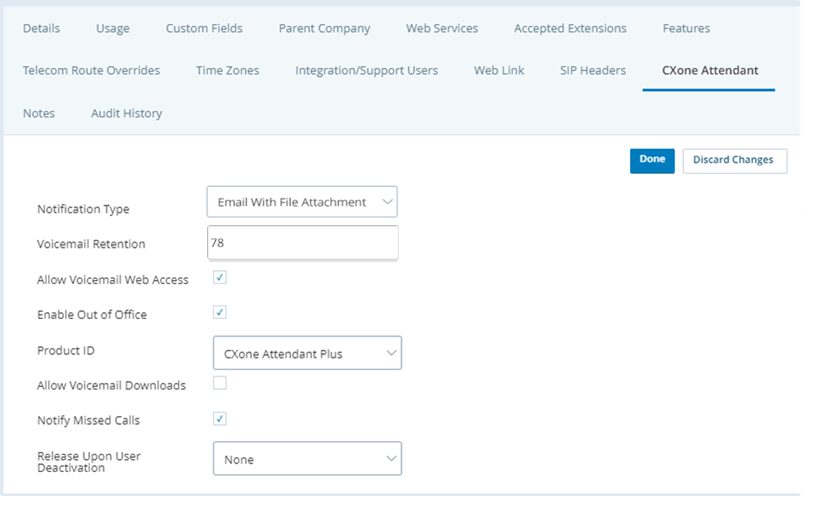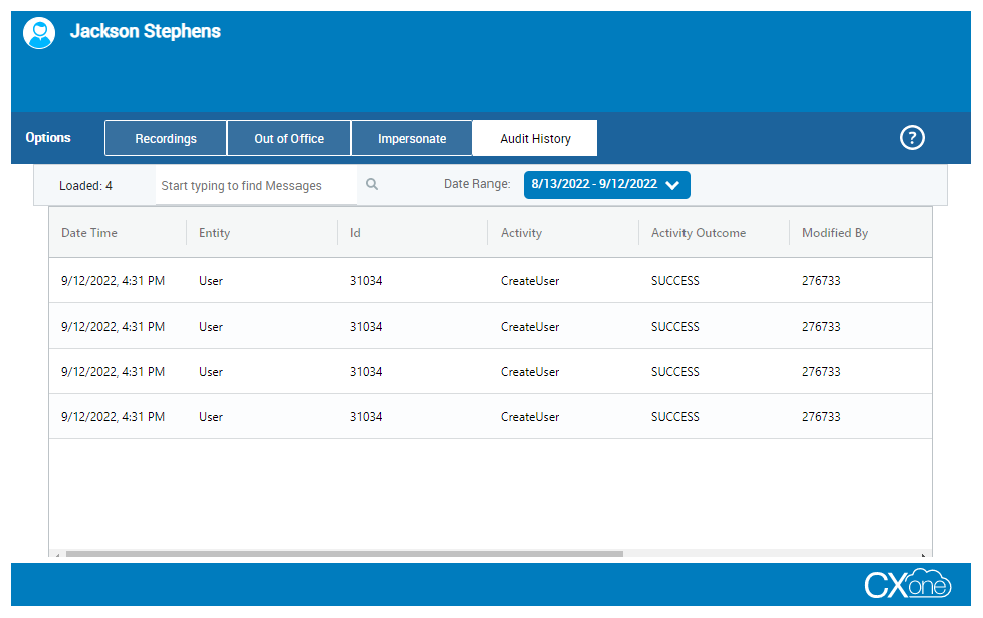Usando Attendant, você pode gerenciar seu status Fora do escritório para o sistema telefônico e, se sua organização usar correio de voz com Attendant , você pode gerenciar seu correio de voz. Se você tiver acesso à web para Attendant, você pode usar o aplicativo da web Attendant para gerenciar seu status Fora do escritório ou seu correio de voz, se sua organização usar esses recursos.
Attendant é atualizado automaticamente em intervalos regulares. Não clique em Atualizar em seu navegador, pois isso pode causar um erro.
Grave sua saudação e nome do correio de voz
A saudação e o nome do correio de voz são o que os chamadores ouvem antes de serem solicitados a deixar uma mensagem. Você pode gravar três saudações separadas: saudações padrão para cenários de Fora do escritório, Após o horário comercial e Indisponível. Você tem duas opções para gravar suas saudações e o nome. Quando quiser gravar sua saudação e nome, você pode fazer com que o sistema ligue para você no número de telefone especificado para fazer a gravação. Você também pode gravar prompts de saudação diretamente no aplicativo, iniciando um gravador no aplicativo ![]() . Você pode gravar saudações de Indisponível, Fora do escritório e Após o horário comercial diretamente no navegador e reproduzir as mensagens. Seu administrador pode ter configurado de forma diferente com base nas necessidades de sua empresa.
. Você pode gravar saudações de Indisponível, Fora do escritório e Após o horário comercial diretamente no navegador e reproduzir as mensagens. Seu administrador pode ter configurado de forma diferente com base nas necessidades de sua empresa.
Gravar usando a opção Disque-me em
- Inicie o Attendant inscrição.
- Na guia Gravação digite o número de telefone que deseja que o sistema use para ligar para você, no campo Disque-me em e, em seguida, clique no ícone de microfone próximo a Gravar nome ou Gravar saudação.
 Saiba mais saudações de gravação nesta etapa.
Saiba mais saudações de gravação nesta etapa.Campo
Detalhes
Fora do escritório A mensagem de ausência temporária será acionada quando uma chamada for entregue a um agente que tiver a opção de ausência temporária definida.
Fora do expediente A mensagem Fora do expediente será acionada quando a chamada for entregue ao agente e este não atendê-la após o horário comercial.
Indisponível A mensagem Indisponível será acionada quando a chamada for entregue ao agente e este não respondê-la durante o horário comercial. - Atenda a chamada do sistema, ouça o comando de voz, grave seu nome e pressione o botão# chave no seu telefone.
- Para ouvir seu nome gravado ou saudação:
- Clique no ícone do alto-falante ao lado de Ouvir o nome ou Ouvir a saudação para reproduzir a gravação atual como um arquivo WAV em seu computador.
- Clique no ícone do telefone ao lado de Ouvir nome ou Ouvir saudação para que o sistema ligue para você no número especificado no campo Ligue para mim em; ouça o aviso de voz e siga suas instruções.
- Repita esse processo para cada saudação do correio de voz que deseja gravar.
Gravar usando o gravador no aplicativo
- Inicie o Attendant inscrição.
-
Na guia Gravação, clique no ícone de microfone para iniciar o gravador.
-
Permita o acesso ao seu microfone.
-
Clique em Gravar para começar a gravar o seu áudio.
-
Clique em Parar para reproduzir a gravação.
-
Clique no ícone Reproduzir repetir a gravação.
-
Clique em Save.
-
As gravações não serão salvas até que o usuário clique no ícone salvar; fechar a caixa de diálogo cancelará a gravação.
-
Apenas uma versão da gravação será salva. Se você regravar o prompt, a versão mais recente será salva no servidor de arquivos.
-
Gerenciar suas opções fora do escritório
Ao definir seu status para Fora do escritório, você pode especificar uma pessoa como seu backup. Todas as chamadas telefônicas recebidas durante sua ausência serão encaminhadas para o usuário reserva.
- Inicie o Attendant inscrição.
- Clique na guia Fora do escritório.
-
Selecione um Tipo Fora do Escritório e, se necessário, especifique as datas em que você estará ausente do escritório.
 Saiba mais sobre os campos nesta etapa.
Saiba mais sobre os campos nesta etapa.
campo
Detalhes
Tipo de Ausência Temporária Selecione Intervalo de datas para especificar as datas de início e término do seu tempo fora do escritório; seu status é alterado automaticamente para No escritório no final do tempo especificado.
Selecione Manual se não souber quando voltará; você deve alterar manualmente seu status de volta para No escritório quando retornar.
De Seu primeiro dia fora do escritório. Digite a data no formato AAAA-MM-DD ou selecione no calendário suspenso.
Para Seu último dia fora do escritório. Digite a data no formato AAAA-MM-DD ou selecione no calendário suspenso. - Para especificar um usuário de backup que Attendant irá encaminhar todas as suas chamadas para durante a sua ausência, digite o nome do usuário no Usuário reserva.
- Clique em Save.
Alterar PIN do correio de voz e método de notificação
Você pode alterar o PIN do correio de voz e definir o método de notificação de como Attendant envia uma notificação. As notificações são enviadas quando uma chamada é perdida ou quando uma mensagem de correio de voz é recebida. As notificações de chamadas perdidas só aparecerão se configuradas pelo seu administrador.
- Inicie o Attendant inscrição.
-
Clique na guia Entrega de notificação e selecione a forma como deseja receber notificações de novos correios de voz ou chamadas perdidas na lista suspensa Tipo de notificação.
 Saiba mais sobre os tipos de notificação.
Saiba mais sobre os tipos de notificação.
campo
Detalhes
Apenas Email Attendant envia um e-mail sempre que você tem um novo correio de voz ou chamada perdida. E-mail com arquivo anexo Para cada correio de voz que você recebe, Attendant envia um e-mail com o correio de voz anexado como um arquivo de áudio. Para chamadas perdidas, você receberá um e-mail sem anexo. Somente web Você deve verificar o aplicativo Attendant para ver se você tem novas mensagens de correio de voz. Para chamadas perdidas, você receberá uma notificação por e-mail. Via MyAgent Attendant envia uma mensagem em seu aplicativo de agente quando você tem um novo correio de voz ou uma chamada perdida. Essa opção se aplica apenas a agentes; se você não for um agente, não selecione este tipo de notificação. - Se desejar, insira um novo número no campo PIN do correio de voz. Os PINs podem ter no máximo 6 caracteres (apenas números).
- Clique em Save.
Ver, ouvir ou baixar novas mensagens
- Na plataforma, clique no ícone de grade no canto superior direito da tela.
- Inicie o Attendant inscrição.
-
Verifique a central de notificação de mensagens no canto superior direito da página.
 Saiba mais sobre os ícones do centro de notificação de mensagens.
Saiba mais sobre os ícones do centro de notificação de mensagens.
Ícone
Detalhes

O número total de mensagens de correio de voz que você tem. 
O número total de mensagens de correio de voz que você tem. 
O número de mensagens novas ou não ouvidas que você tem. 
O número de mensagens que você ouviu. -
Se você quiser ver suas mensagens, clique na guia Mensagens. Você também pode classificar e filtrar suas mensagens por Status, Data de criação, De e ID do contato.
-
Se você quiser ouvir suas mensagens, clique no ícone do fone de ouvido em Opções para a mensagem que você deseja ouvir. Isso inicia o player.
 Saiba mais sobre os ícones do player.
Saiba mais sobre os ícones do player.
Ícone
Detalhes

Repita sua mensagem em um loop. 
Baixe sua mensagem. Ícone disponível apenas se habilitado pelo seu administrador.
-
Se você deseja baixar suas mensagens, e isso foi habilitado pelo seu administrador, selecione o ícone de download no player.
Encaminhar mensagens de correio de voz
Se habilitado pelo administrador, você poderá encaminhar uma ou mais mensagens de correio de voz para outros usuários Attendant. As mensagens encaminhadas aparecem como novas mensagens na guia Exibir mensagens em Attendant para os destinatários selecionados.
- Inicie o Attendant inscrição.
- Clique na guia Exibir mensagens e localize a mensagem que deseja encaminhar. Você pode selecionar várias mensagens para encaminhar.
-
Clique no ícone Ações ao lado da mensagem que deseja encaminhar e clique em Encaminhar mensagem. Se você estiver encaminhando várias mensagens, clique no ícone Ações de qualquer uma das mensagens selecionadas.
- Em Selecione os Usuários para encaminhar a mensagem, digite as primeiras letras do nome do usuário para as quais deseja enviar a mensagem e clique no nome correto quando o sistema encontrar uma correspondência.
- Adicione outros destinatários, se desejar.
- Se você quiser, selecione Excluir mensagens após o encaminhamento.
- Clique Encaminhar.
Excluir mensagens de correio de voz
Você pode excluir mensagens de correio de voz com base no período de tempo definido na configuração Retenção de correio de voz localizada na guia Attendant do seu locatário![]() Alto nível de agrupamento organizacional usado para gerenciar o suporte técnico, cobrança e configurações globais para o seu sistema CXone Mpower..
Alto nível de agrupamento organizacional usado para gerenciar o suporte técnico, cobrança e configurações globais para o seu sistema CXone Mpower..
-
O período máximo de retenção permitido para ações proativas é de 120 dias.
-
O período mínimo de retenção permitido é de zero dias. Quando definido como zero, os correios de voz são excluídos um dia depois de recebidos. É recomendável aumentar o período de retenção para evitar perder correios de voz que não foram ouvidos dentro das primeiras 24 horas.
-
Clique no seletor de aplicativo
 e selecioneACD.
e selecioneACD. -
Vá para Configuração de ACD > Unidades de negócios.
- Clique no separador CXone Mpower Attendant e, em seguida, clique em Editar.
-
No campo Retenção de correio de voz, insira o número de dias que deseja que o Attendant mantenha as mensagens de correio de voz antes de excluí-las automaticamente.
- Clique em Feito.
Quando o período de retenção do correio de voz for atingido, ocorrerá o seguinte:
-
Os registros de correio de voz serão removidos da exibição de lista Mensagens na guia Mensagens.
-
Os arquivos do correio de voz serão removidos do servidor de arquivos.
-
As mensagens de correio de voz também serão removidas de ACD > Procurar arquivos ACD > pasta Correio de voz.
Enviar mensagem de correio de voz para seu e-mail
Se habilitado pelo administrador, você poderá enviar uma cópia de uma mensagem de correio de voz para seu endereço de e-mail. Attendant envia a mensagem como um anexo para o endereço de e-mail listado em seu perfil.
- Inicie o Attendant inscrição.
- Clique na guia Exibir mensagens e localize a mensagem que deseja enviar.
- Clique no ícone do envelope em Opções para a mensagem que deseja enviar. O sistema exibe uma notificação quando a mensagem é enviada.
Ver registros de auditoria.
Você pode usar a guia Histórico de auditoria para visualizar a atividade que ocorre na Attendant janela do aplicativo. Você também pode:
-
Veja os logs de auditoria relacionados ao contexto do usuário atual da Attendant janela do aplicativo.
-
Pesquisa de dados por meio de um campo de texto aberto.
-
Filtre as alterações por data utilizando data para início e fim.
-
Veja os registros do correio de voz excluído e a data em que foram excluídos.
- Na plataforma, clique no ícone de grade no canto superior direito da tela.
- Inicie o Attendant inscrição.
- Clique na guia Histórico de Auditoria e localize a atividade que deseja visualizar.