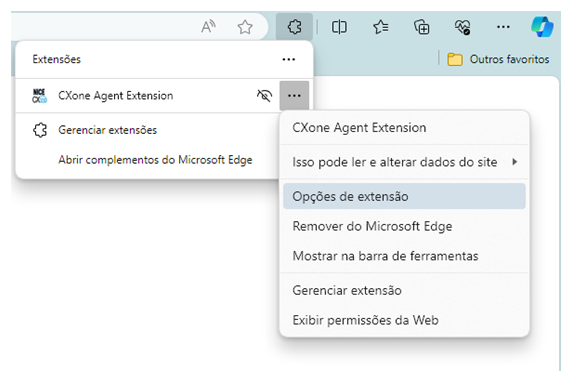Você pode usar a extensão de navegador CXone Mpower Agent Integrated em Google Chrome ou Microsoft Edge. Nos dois navegadores, você pode baixá-lo da Chrome Web Store.
Adicionar Agent Integrated ao Google Chrome
Se você usa Agent Integrated no Google Chrome, deve fazer login no Agent Integrated toda vez que abrir uma nova guia e navegar para um novo domínio. Isso ocorre devido a uma política de segurança Chrome.
- Navegue até a extensão Agent no Chrome Web Store
 .
. - Clique em Adicionar ao Chrome no canto superior direito.
- O Chrome instalará o Agent Integrated. Ele aparecerá em Extensões
 como Extensão do Agent.
como Extensão do Agent. -
Clique em Extensões
 na parte superior direita do Chrome. Em seguida, selecione Gerenciar extensões. Localize a Extensão do Agent e clique em Detalhes. Na seção Acesso ao site, use a lista suspensa para selecionar uma das seguintes opções:
na parte superior direita do Chrome. Em seguida, selecione Gerenciar extensões. Localize a Extensão do Agent e clique em Detalhes. Na seção Acesso ao site, use a lista suspensa para selecionar uma das seguintes opções:-
Ao clicar: Em cada site, aparecerá uma notificação perguntando se você permite o Agent Integrated.
-
Em sites específicos: Permite fazer uma lista de sites que permitem o Agent Integrated. Essa opção pede para você adicionar pelo menos um URL.
-
Em todos os sites: O Agent Integrated aparece em todos os sites.
-
-
Para fixar o Agent Integrated no menu do Chrome no canto superior direito, clique em Extensões
 e depois em Fixar
e depois em Fixar  ao lado da Extensão do Agent.
ao lado da Extensão do Agent. -
Acesse Extensões
 . Em seguida, ao lado da Extensão do Agent, clique em Mais opções
. Em seguida, ao lado da Extensão do Agent, clique em Mais opções  > Opções.
> Opções.-
Verifique se o URL do Agent é um dos seguintes:
-
Se você não estiver no FedRAMP: https://cxagent.nicecxone.com/
-
Se você estiver no FedRAMP: https://cxagent.nicecxone-gov.com/
-
-
Para discar números de telefone clicando neles no navegador, ative Habilitar clique para discar.
-
Clique em Fornecer acesso ao microfone. Se essa opção estiver desativada, significa que você já forneceu acesso ao microfone.
-
Para permitir que o Agent Integrated exiba informações sobre seu dispositivo ChromeOS, ative Habilitar dados telemétricos.
-
Clique em Atualizar.
-
Adicionar Agent Integrated ao Microsoft Edge
O Microsoft Edge permite baixar extensões da Chrome Web Store. O Agent Integrated está disponível somente no Chrome Web Store, e não em Complementos do Edge.
- Navegue até a extensão Agent no Chrome Web Store
 .
. - Clique em Obter no canto superior direito.
- Clique em Adicionar extensão na janela que aparecer.
- O Microsoft Edge instalará o Agent Integrated. Ele aparecerá em Extensões
 como Extensão do Agent.
como Extensão do Agent. -
Clique em Extensões
 na parte superior direita do Edge. Em seguida, selecione Gerenciar extensões. Localize a Extensão do Agent e clique em Detalhes. Na seção Acesso ao site, use a lista suspensa para selecionar uma das seguintes opções:
na parte superior direita do Edge. Em seguida, selecione Gerenciar extensões. Localize a Extensão do Agent e clique em Detalhes. Na seção Acesso ao site, use a lista suspensa para selecionar uma das seguintes opções:-
Ao clicar: Em cada site, aparecerá uma notificação perguntando se você permite o Agent Integrated.
-
Em sites específicos: Permite fazer uma lista de sites que permitem o Agent Integrated. Essa opção pede para você adicionar pelo menos um URL.
-
Em todos os sites: O Agent Integrated aparece em todos os sites.
-
-
Para exibir o Agent Integrated no menu do Edge no canto superior direito, acesse extensões Extensões
 . Em seguida, ao lado da Extensão Agent, clique em Mais ações
. Em seguida, ao lado da Extensão Agent, clique em Mais ações  > Mostrar na barra de ferramentas.
> Mostrar na barra de ferramentas. -
Acesse Extensões
 . Em seguida, ao lado de Extensão do Agent, clique em Mais ações
. Em seguida, ao lado de Extensão do Agent, clique em Mais ações  > Opções da extensão.
> Opções da extensão.-
Verifique se o URL do Agent é um dos seguintes:
-
Se você não estiver no FedRAMP: https://cxagent.nicecxone.com/
-
Se você estiver no FedRAMP: https://cxagent.nicecxone-gov.com/
-
-
Para discar números de telefone clicando neles no navegador, ative Habilitar clique para discar.
-
Clique em Fornecer acesso ao microfone. Se essa opção estiver desativada, significa que você já forneceu acesso ao microfone.
-
Para permitir que o Agent Integrated colete e exiba informações sobre seu dispositivo ChromeOS, ative Habilitar dados telemétricos.
-
Clique em Atualizar.
-