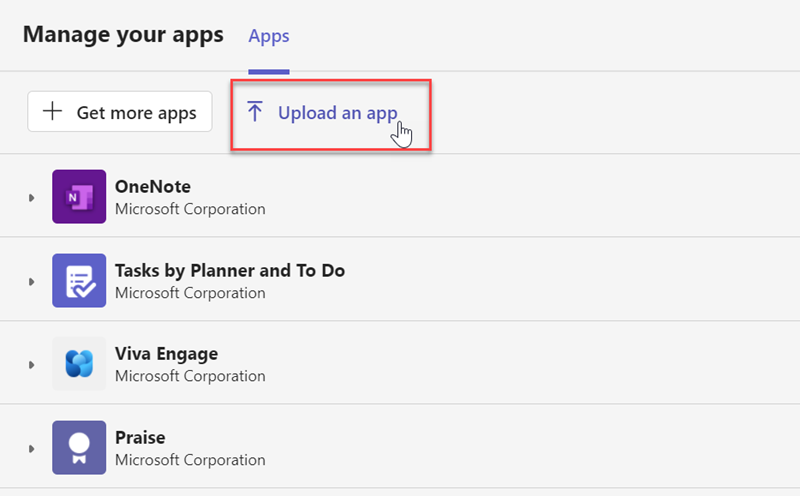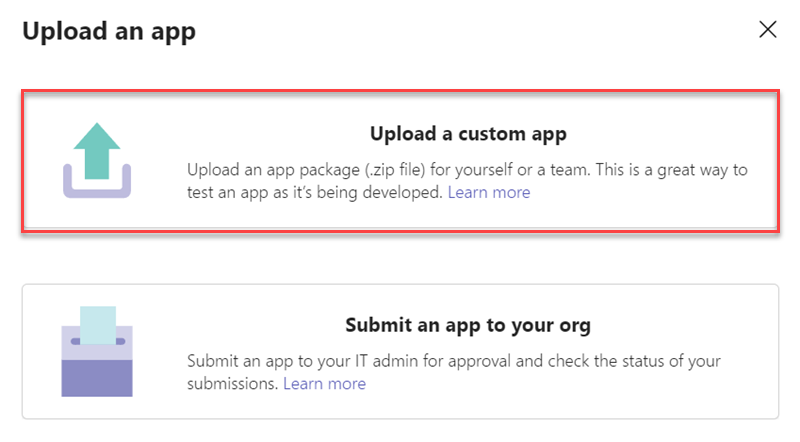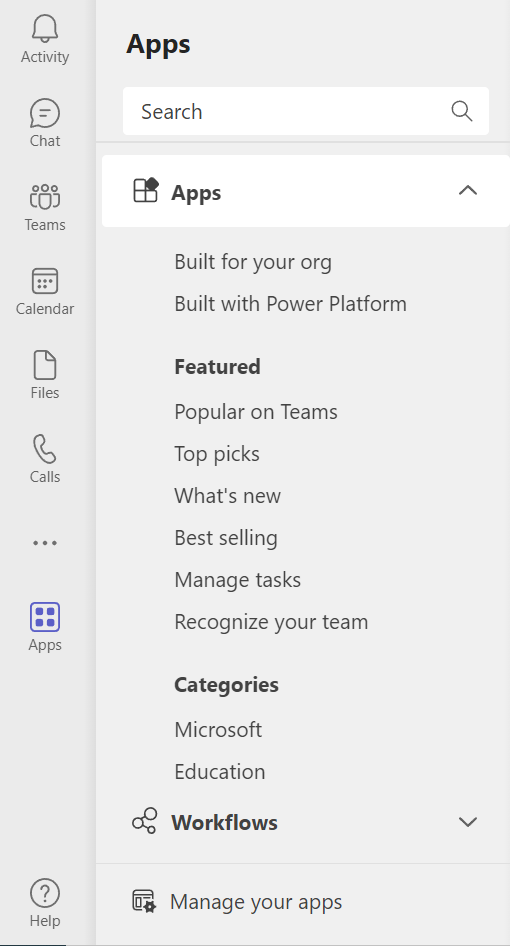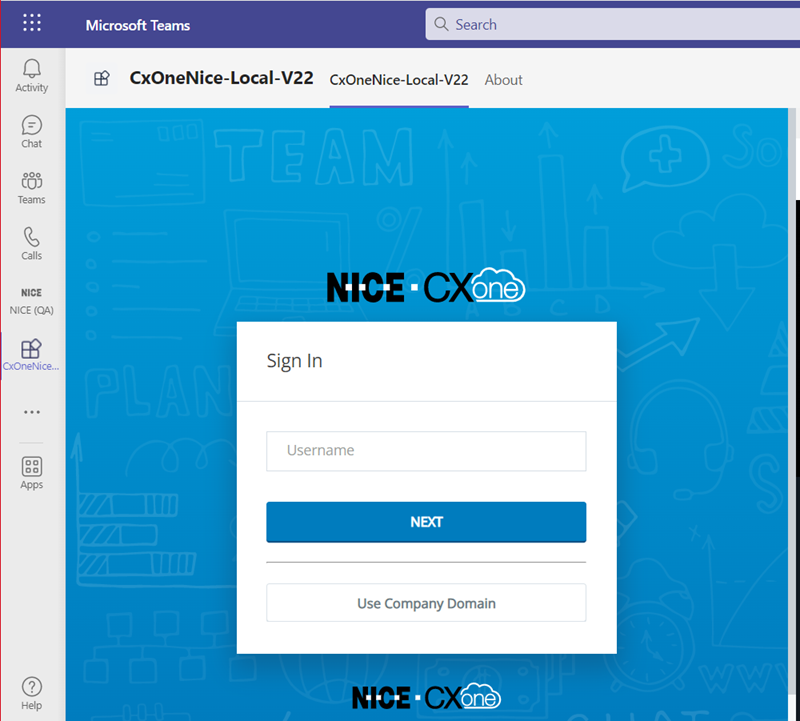Para instalar CXone Mpower Agent for Microsoft Teams, carregue seu arquivo ZIP para Microsoft Teams. Em seguida, adicione Agent for Microsoft Teams na página Apps em Microsoft Teams.
Carregar o arquivo ZIP Agent for Microsoft Teams
Seu administrador pode ter concluído essa etapa para você. Se o Agent for Microsoft Teams já estiver disponível na página Aplicativos no Microsoft Teams, pule para a próxima seção.
-
No CXone Mpower, clique em suas iniciais
 no canto direito da barra de navegação superior do CXone Mpower.
no canto direito da barra de navegação superior do CXone Mpower. -
Clique em Suporte e downloads.
-
Role para baixo até Aplicativos. do agente. Encontre Agent for Microsoft Teams. Clique em Baixar.
- No Microsoft Teams, clique em Aplicativos no menu esquerdo.
- Clique em Gerenciar seus aplicativos na parte inferior. Clique em Carregar um aplicativo.
- Na janela Carregar um aplicativo, selecione Carregar um aplicativo personalizado para carregar o arquivo ZIP Agent for Microsoft Teams.
- No Explorador de Arquivos, selecione o arquivo ZIP Agent for Microsoft Teams.
- Clique em Adicionar.
Adicione Agent for Microsoft Teams na página de aplicativos
- No Microsoft Teams, clique em Aplicativos no menu esquerdo.
- Procurar por Agent.
-
Selecione o card Agent e clique em Adicionar. O aplicativo será instalado no Microsoft Teams e aparecerá no menu esquerdo.
- Para fixar o Agent for Microsoft Teams, clique com o botão direito em Agent no menu esquerdo e selecione Fixar.
Se estiver tendo problemas técnicos com o Agent for Microsoft Teams, tente:
-
Mudança do Microsoft Teams clássico para o novo Microsoft Teams. Se você já estiver usando o novo Microsoft Teams, tente voltar para o Microsoft Teams clássico.
-
Usando a versão do navegador do Microsoft Teams.
-
Removendo Agent for Microsoft Teams, reiniciando Microsoft Teams, , limpando o cache Microsoft Teams,
 e reinstalando Agent for Microsoft Teams.
e reinstalando Agent for Microsoft Teams.