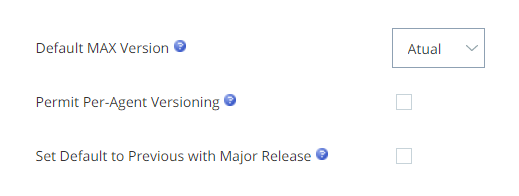Gerenciar configurações gerais MAX
Você pode modificar o número máximo de pessoas permitidas em uma única chamada e alterar se os agentes podem excluir compromissos.
- Clique no seletor de aplicativo
 e selecione ACD.
e selecione ACD. - Vá para Configuração de ACD > Unidades de negócios.
- Na guia Detalhes, clique em Editar.
- Role para baixo até a seção Configurações do Agente.
- Se você precisar mudar o seu Número máximo de participantes da conferência (incluindo agente), selecione um número no menu suspenso.
- Se você quiser alterar se seus agentes podem excluir compromissos de retorno de chamada e se as notas são necessárias se puderem, defina o campo Excluir compromissos para Não remover, Pode remover - com notas ou Pode remover - sem notas.
- Clique em Feito.
Habilite a versão MAX anterior
Diversas configurações estão disponíveis para os administradores determinarem qual versão que os agentes de MAX usam. A versão Atual corresponde à versão principal mais recente, enquanto Anterior é a versão que a precedeu. Se uma versão de verão foi implantada recentemente, Atual será verão e Anterior normalmente será primavera.
Os administradores determinam a versão padrão de MAX para toda inquilina (atual ou anterior) e, em seguida, tenha a opção de selecionar agentes individuais para usar uma versão diferente.
Para comodidade do administrador, a configuração Definir padrão do MAX MAX como Anterior com versão principal se uma versão principal afetar imediatamente a versão dos agentes do MAX. Quando uma grande versão é implantada, os mapeamentos para alterações Anteriores e Atuais. Por exemplo, antes de uma versão principal, Atual pode ser verão e Anterior pode ser primavera. Com o lançamento principal, Atual seria redefinido como queda e Anterior torna-se verão. Essa configuração permite que o administrador continue usando exatamente a mesma MAX versão após uma grande atualização movendo automaticamente a Anterior e atribua agentes selecionados para experimentar a Atual. Depois que o administrador estiver satisfeito com Atual, eles podem atualizar a
|
Configuração |
Detalhes |
|---|---|
| Versão Padrão MAX | Determina a versão padrão que será aplicada na |
|
Permitir MAX versão por agente |
Permite que os agentes recebam uma versão diferente do padrão da unidade de negócios. O caso de uso mais comum seria uma |
| Definir MAXpadrão para anterior com versão principal | Permite que uma |
Intriguing Mysteries, um departamento da subsidiária Holmes Enterprises, lida com relatos de atividades misteriosas. O departamento tem seu próprio
As chamadas para mistérios intrigantes aumentam em climas mais quentes. A Holmes Enterprises não quer que o desempenho do agente seja interrompido por novos MAX recursos durante esse tempo. O departamento quer esperar para usar a versão Spring do MAX até depois de sua temporada de alto volume. Dessa forma, os agentes podem continuar a usar a versão de outono que já conhecem.
O administrador de Mistérios intrigantes primeiro seleciona as configurações de Definir padrão como anterior com versão principalMAX e Permitir versão por agente MAX. Ele seleciona alguns agentes veteranos para testar os novos recursos e altera seus MAX versão em suas configurações de conta individuais. Durante esses meses, os agentes selecionados ficam confortáveis com quaisquer novas atualizações paraMAX. O administrador pode determinar se algum treinamento ou preparação é necessário para outros agentes.
Habilite a versão MAX anterior para Inquilinos de
- Clique no seletor de aplicativo
 e selecione ACD.
e selecione ACD. - Vá para Configuração de ACD > Unidades de negócios.
- Na guia Detalhes, clique em Editar.
- Na seção MAX, expanda o menu suspenso Padrão MAX Versão e selecione Anterior.
- Clique em Feito.
Habilite a versão anterior do MAX para agentes individuais
- Clique no seletor de aplicativo
 e selecione ACD.
e selecione ACD. - Vá para Configuração de ACD > Unidades de negócios.
- Na guia Detalhes, clique em Editar.
- Na seção MAX, habilite Permitir versão do MAX por agente.
-
No ACD aplicativo, clique em Usuários do ACD.
- Localize o perfil do agente que você deseja usar na versão anterior do MAX e clique para abrir.
- Na guia Configurações de contato, clique em Editar.
- Na seção MAX, selecione Anterior para o MAX Versão. Se você selecionarPadrão, a versão do agente terá como padrão a configuração da unidade de negócios.
- Clique em Feito.
Configurar áreas de trabalho personalizadas em MAX
Espaços de trabalho personalizados exibem sites dentro do MAX. Eles ajudam os agentes a trabalharem dentro do MAX, em vez de terem que gerenciar várias guias ou janelas do navegador. O MAX usa quadros embutidos para gerenciar espaços de trabalho personalizados, então o URL fornecido deve permitir a inserção em um elemento de quadro embutido HTML (iframe). Os agentes controlam se desejam os painéis ativados ou não em seus MAXdefinições. Desativado exibe pop-ups de tela como uma página externa do navegador. Em exibe pop-ups de tela dentro MAX ao lado do contato. Observe que as páginas da web popped devem suportar a exibição em um iframe para serem exibidas corretamente dentro MAX.
Os espaços de trabalho personalizados exibem sites dentro CXone Mpower MAX. Eles ajudam os agentes a trabalharem dentro do MAX, em vez de terem que gerenciar várias guias ou janelas do navegador.
Os espaços de trabalho personalizados são configurados para o seu locatário![]() Alto nível de agrupamento organizacional usado para gerenciar o suporte técnico, cobrança e configurações globais para o seu sistema CXone Mpower.. Todos os agentes veem os mesmos espaços. Você pode configurar até três espaços de trabalho personalizados.
Alto nível de agrupamento organizacional usado para gerenciar o suporte técnico, cobrança e configurações globais para o seu sistema CXone Mpower.. Todos os agentes veem os mesmos espaços. Você pode configurar até três espaços de trabalho personalizados.
- Clique no seletor de aplicativo
 e selecione ACD.
e selecione ACD. - Vá para Configuração de ACD > Unidades de negócios.
- Na guia Detalhes, clique em Editar. Role até a seção Configurações do Agente e localize o campo Espaços de Trabalho Personalizados (até 3).
- Clique Adicionar URL de espaço de trabalho personalizado.
- No campo Rótulo, insira um nome de exibição para o link que você quer que os agentes vejam no Agent EmbeddedMAX.
- No URLcampo, digite ou cole o endereço que você deseja que o espaço de trabalho abra.
- Clique em Visualizar
 para testar o URL.
para testar o URL. - Role até o topo e clique em Pronto.