Voor meer informatie over kwaliteitsplannen, zie de CXone Mpower QM Kwaliteitsplannen op deze pagina.
Formulierbeheer maakt het werken met evaluatieformulieren snel en gemakkelijk. Een evaluatieformulier is een verzameling vragen die wordt gebruikt om agentinteracties te evalueren. Hiermee kunt u controleren hoe goed agents hun werk doen.
Formulieren kunnen worden gebruikt voor standaard evaluaties, voor zelfbeoordelingen![]() Evaluatie die door de agent wordt uitgevoerd op basis van een eigen interactie en met behulp van een evaluatieformulier. die door de agents zelf worden uitgevoerd, en voor gezamenlijke evaluaties die door zowel een beoordelaar als door de agent zelf worden uitgevoerd.
Evaluatie die door de agent wordt uitgevoerd op basis van een eigen interactie en met behulp van een evaluatieformulier. die door de agents zelf worden uitgevoerd, en voor gezamenlijke evaluaties die door zowel een beoordelaar als door de agent zelf worden uitgevoerd.
Als QM-manager kunt u Formulierbeheer gebruiken om nieuwe formulieren te maken en uw bestaande formulieren te beheren.
Formulieren maken
U kunt een formulier maken door elementen naar het formulier te slepen en vervolgens vragen en antwoorden in te stellen.
U kunt een nieuw formulier maken of een bestaand formulier klonen en daarna de inhoud wijzigen.
Daarnaast kunt u aan de vragen scores toekennen, een dynamisch formulier maken dat anders reageert afhankelijk van de gegeven antwoorden, en kritieke vragen instellen die met bepaalde antwoorden moeten worden beantwoord omdat de hele evaluatie anders een onvoldoende resultaat oplevert.
Belangrijk: na het maken van een formulier moet u het nog activeren voordat het kan worden gebruikt.
Zo maakt u een nieuw formulier:
- Klik op de app-kiezer
 en selecteerQuality Management.
en selecteerQuality Management. -
Klik op Formulieren beheren.
-
Klik op Nieuw formulier.
-
Voer de titel en de subtitel voor de koptekst van het formulier in.
Het is aanbevolen het doel van het formulier in de subtitel in te voeren. Dit zal de beoordelaar of agent helpen om te begrijpen waar het formulier over gaat.
U kunt ook de achtergrondkleur van het formulier instellen en het standaardlogo aanpassen. Wanneer u de achtergrondkleur van een sectie wijzigt, kunt u er geen elementen meer naar toe slepen. Om meer elementen toe te voegen, moet u de sectie dupliceren, de oude verwijderen en dan nieuwe elementen toevoegen.
-
Definieer de koptekstvelden. Deze velden worden ingevuld wanneer de beoordelaar het formulier opent.
 Meer details over koptekstvelden
Meer details over koptekstvelden
KOPTEKST BESCHRIJVING Skill De ACD-skill die nodig is voor de evaluatie. Agentnaam De naam van de agent die wordt geëvalueerd. Startdatum evaluatie De datum waarop de evaluatie is gestart. Naam beoordelaar De naam van de beoordelaar die de beoordeling uitvoert. Interactiedatum De datum van een volledige conversatie met een agent via een kanaal, bijvoorbeeld een spraakoproep, e-mail, chat of conversatie via sociale media. Interactieduur De duur van een volledige conversatie met een agent. Contact De unieke numerieke identificatiecode die aan een contact is toegewezen. Mastercontact De master-ID of bovenliggende ID voor een of meer gerelateerde contacten. Datum beoordeling De datum waarop een beoordeling werd uitgevoerd. Segment-ID Het unieke nummer van een interactie tussen twee partijen, zoals een klant en een agent. Elk segment vertegenwoordigt een fase van de interactie, bijvoorbeeld wanneer een oproep wordt doorgeschakeld naar een andere agent of wanneer agents intern overleg plegen. -
U kunt maximaal vijf aangepaste kopteksten aan een formulier toevoegen.
 Aangepaste headers toevoegen en hun gebruik
Aangepaste headers toevoegen en hun gebruik
-
Voer onder Aangepaste koptekstvelden, in het tekstinvoergebied, de naam in van de aangepaste koptekst en selecteer +.
Voor een koptekst kunnen maximaal 50 tekens worden gebruikt. -
Vervolgens is de tweede koptekst beschikbaar, dan de derde, enzovoort tot en met koptekst vijf.
-
Om een koptekst te verwijderen, klikt u op
 .
.
-
Klik op Opslaan en activeren om het formulier te activeren, of klik op Opslaan als concept om een conceptversie van het formulier op te slaan.
Aangepaste headers worden boven aan het evaluatieformulier weergegeven en worden gebruikt wanneer een agent gegevens moet vastleggen die niet in CXone Mpower zijn verstrekt met betrekking tot die interactie. Dit zijn bijvoorbeeld medewerkersevaluaties die moeten worden vastgelegd met een specifiek casenummer.
Aangepaste kopteksten worden niet in de rapporten weergegeven.
-
-
Sleep een Sectie
 naar het formulier en voeg elementen toe om vragen en labels te maken. Beschikbare vraagtypen zijn: Vrije tekst, Ja/nee, Keuzerondje, Selectievakje, Vervolgkeuzelijst en Datum/tijd.
naar het formulier en voeg elementen toe om vragen en labels te maken. Beschikbare vraagtypen zijn: Vrije tekst, Ja/nee, Keuzerondje, Selectievakje, Vervolgkeuzelijst en Datum/tijd. Meer informatie over deze vragen en formulierelementen
Meer informatie over deze vragen en formulierelementen
Element Wat doet de QM Manager? Wat zal de beoordelaar doen? Korte tekst Een invoerveld voor een korte/eenregelige tekst aan het formulier toevoegen.
Een korte reactie typen. Vrije tekst.
Lange tekst Een invoerveld voor vrije tekst van meerdere regels aan het formulier toevoegen.
Een lange reactie typen.
Vrije tekst.
Ja/nee Een vraag toevoegen met de antwoordopties Ja en Nee. Er kunnen scorewaarden worden toegekend aan de antwoorden op deze vraag.
Voorbeeld: Is de agent goed begonnen aan de interactie?
-
Ja
-
Nee
-
N.v.t.
In dit voorbeeld zou een scorewaarde worden toegewezen aan Ja en geen scorewaarde aan Nee.
Als de beoordelaar N.v.t. selecteert, telt de vraag niet mee bij de scoreberekening.
Ja/Nee selecteren.
Keuzerondje Een vraag toevoegen met een lijst antwoordopties waaruit er één kan worden gekozen. Er kunnen scorewaarden worden toegekend aan de antwoorden op deze vraag.
Voorbeeld: Is de agent goed begonnen aan de interactie?
-
Uitstekend begin met alle elementen
-
Meeste elementen aanwezig maar niet alle
-
Alleen de belangrijkste elementen aanwezig
-
Belangrijke elementen gemist
-
Nee
In dit voorbeeld worden aan elk keuzerondje verschillende scorewaarden toegewezen. Er zou bijvoorbeeld geen score worden toegewezen aan Nee, en misschien ook niet aan andere opties.
De standaardoptie ingeschakeld laten of een ander keuzerondje selecteren.
Selectievakje Een vraag toevoegen met meerdere antwoordopties, die allemaal onafhankelijk kunnen worden in- of uitgeschakeld. Er kunnen scorewaarden worden toegekend aan de antwoorden op deze vraag.
Voorbeeld: Is de agent goed begonnen aan de interactie?
-
Correcte begroeting
-
Naam van beller direct gebruikt
-
Uitstekende toonzetting
-
Correcte branding
-
Respect voor de klant in woord en toon
In dit voorbeeld kunnen aan elk selectievakje verschillende scorewaarden worden toegewezen. Elk geselecteerd selectievakje voegt punten toe aan het totaal (er kunnen meerdere selectievakjes worden geselecteerd).
De antwoordopties selecteren die van toepassing zijn. Label Vrije tekst invoeren die als label kan worden gebruikt (komt niet in de plaats van een titel). Vervolgkeuzelijst Een vraag toevoegen met een keuzelijst waaruit een of meer opties geselecteerd kunnen worden. Een of meer opties uit de lijst selecteren. Datum/tijd Een vraag toevoegen met een datum/tijd-kiezer.
De datum en tijd en de notatie instellen.
Hyperlink Een link aan het formulier toevoegen. De hyperlink in een browser openen. Sectie Een nieuwe sectie aan het formulier toevoegen met een groep vragen voor een bepaald doel. Belangrijk:
-
De formuliertitel en de ondertitel kunnen maximaal 512 tekens bevatten.
-
De vraagtekst kan maximaal 2048 tekens bevatten.
-
Lange vragen en antwoorden mogen maximaal 10.000 tekens bevatten.
-
-
Bepaal de eigenschappen van de elementen in het paneel Eigenschappen.
 Veelgebruikte elementeigenschappen
Veelgebruikte elementeigenschappen
Eigenschap Beschrijving Label Voer uw tekst in voor het formulier, de selectie of het element. Vraag Typ een vraag die u wilt stellen. Instructie Tekst met instructies voor de beoordelaar. Wordt onder het veld weergegeven. Hint Een hint voor een vraag. De hint wordt in het veld weergegeven, totdat de beoordelaar een waarde invoert. Aantal tekens Het maximum aantal tekens dat een beoordelaar kan invoeren. Er verschijnt een teller onder het antwoordveld. Vereist Geeft aan dat de vraag verplicht beantwoord moet worden. Als de beoordelaar dit veld leeg laat, wordt een waarschuwing weergegeven en kan de beoordelaar het formulier niet indienen.
Standaardwaarde Het standaardantwoord op de vraag. "N.v.t." gebruiken De optie N.v.t. (niet van toepassing) kan worden toegevoegd aan een vraag die scoorbaar is. Deze optie wordt toegevoegd aan de lijst met mogelijke antwoorden en kan worden geselecteerd als geen van de andere antwoorden kloppen. Belangrijk: als de optie N.v.t. door de beoordelaar wordt geselecteerd, telt dit antwoord niet mee bij de scoreberekening.
De optie N.v.t. kan ook worden ingeschakeld in een kritieke vraag. Dit helpt beoordelaars te begrijpen of de kritieke vraag relevant is voor de evaluatie.
-
Als u een kritieke vraag wilt toevoegen, selecteert u het selectievakje Markeren als Kritiek in het paneel Eigenschappen en bepaalt u welke vragen en antwoorden cruciaal zijn voor het -formulier.
 Wat zijn kritieke vragen?
Wat zijn kritieke vragen?
Een kritieke vraag is een vraag die, als een bepaald antwoord wordt geselecteerd, kan zorgen dat de hele evaluatie een onvoldoende oplevert. U kunt kritieke vragen gebruiken om de nadruk te leggen op de belangrijkste activiteiten van de agents.
U bepaalt bijvoorbeeld dat de begroeting door de agent onmisbaar is in elke oproep, en u voegt deze kritieke vraag toe: Heeft de agent de klant begroet? Daarna stelt u in dat als de beoordelaar het antwoord Nee kiest, het formulier een onvoldoende oplevert.
De beoordelaar ziet een vlag
 als het formulier dat is geopend, een kritieke vraag bevat.
als het formulier dat is geopend, een kritieke vraag bevat.Een agent die een evaluatie met het resultaat Onvoldoende opent, weet dat hij of zij is gezakt voor een kritieke vraag.
-
Klik op Scoring
 om de functies Scoring en Ranking op het formulier in te schakelen en te configureren. Zie Scoring en Ranking inschakelen.
om de functies Scoring en Ranking op het formulier in te schakelen en te configureren. Zie Scoring en Ranking inschakelen. -
Klik op Instellingen
 om de evaluatiestroom voor uw formulier in te stellen.
om de evaluatiestroom voor uw formulier in te stellen. Wat is een evaluatiestroom en waarom heb ik er een nodig?
Wat is een evaluatiestroom en waarom heb ik er een nodig?
U kunt een evaluatieformulier verzenden naar de supervisor of naar de agent in overeenstemming met de configuraties.
In de formulierinstellingen kunt u uit de volgende opties kiezen om uw evaluatiestroom te definiëren:
-
Evaluatieworkflow
-
Verzenden naar supervisor: Als de optie Verzenden naar supervisor is geselecteerd, wordt de evaluatie eerst ter beoordeling naar de supervisor verzonden voordat deze de agent bereikt. De begeleider moet de beoordeling binnen 30 dagen afronden. Daarna wordt de evaluatie uitgevoerd op basis van de resterende configuratie-instellingen. Als er geen teamleider is toegewezen en de optie Verzenden naar agent is geselecteerd, wordt de evaluatie rechtstreeks naar de agent verzonden. U kunt alleen een waarde invoeren in het veld Als score lager is dan als scoring is ingeschakeld. Hierdoor kunnen beoordelingen op basis van scoredrempels naar de supervisor worden gestuurd. Als rangschikking is ingeschakeld, zien agenten hun rangschikking in plaats van de werkelijke score.
-
Verzenden naar agent: agents zien de ingevulde evaluatie in hun My Zone applicatie en kunnen het formulier controleren. Wanneer u het selectievakje Verzenden naar agent wist, zullen de agents de resultaten van hun evaluaties niet kunnen zien en zullen ze niet tegen de evaluatie in beroep gaan. De opties Agent en Beroep verzenden naar , worden uitgeschakeld onder Beroep . Deze optie heeft verschillende subopties:
-
Agent kan score zien: een agent zal de score van de evaluatie kunnen zien.
-
Agent kan bevestigen: nadat een agent het formulier opent, moet deze bevestigen dat hij/zij de evaluatie heeft gecontroleerd door te klikken op de knop Bevestigen.
-
-
Beroep
-
Beroepsaanvrager
-
Supervisor:een supervisor kan namens een agent in beroep gaan als Supervisor is geselecteerd. De supervisor moet zijn gemachtigd voor Beroep.
-
Agent: wanneer een agent ontevreden is over de score en beroep wil indienen, kan dat door te klikken op Beroep. De agent kan opmerkingen toevoegen. De evaluatie zal opnieuw worden beoordeeld met behulp van hetzelfde formulier.
-
-
Beroep verzenden naar: is ingeschakeld, kies dan een van deze opties:
-
De aangewezen beoordelaar: de evaluatie wordt opnieuw beoordeeld door dezelfde beoordelaar.
-
Een bepaalde persoon: kies een beoordelaar uit de vervolgkeuzelijst om in te stellen welke beoordelaar de evaluatie opnieuw moet beoordelen.
-
-
Als zowel Supervisor als Agent zijn geselecteerd, kan alleen diegene die het snelst is beroep indienen.
Er kan slechts één keer een beroep worden ingediend. Als de agent een beroep heeft ingediend, kan de supervisor geen beroep indienen en vice versa.
Zodra Instellingen zijn opgeslagen, kunnen ze niet worden bewerkt.
-
Evaluatortoegang:
Op het tabblad Evaluatortoegang van de formulierinstellingen kunt u het volgende selecteren:
-
Alle gebruikers: als u wilt dat het formulier door alle gebruikers wordt gebruikt. De gebruiker of groep gebruikers die toegang heeft tot het evaluatieformulier wanneer de hieronder weergegeven acties worden uitgevoerd:
-
De supervisor die een on-the-fly evaluatie maakt.
-
De kwaliteitsmanager die een kwaliteitsplan opstelt of bijwerkt.
-
De evaluator die het evaluatieformulier voor de toegewezen evaluatie wil wijzigen.
-
-
Selecteer Gebruikers en groepen: als u wilt dat het formulier door specifieke groepen en gebruikers wordt gebruikt.
-
Als u een groep selecteert en vervolgens een gebruiker selecteert die deel uitmaakt van de groep, hebben alleen benoemde gebruikers in de groep toegang tot de groep.
-
Als de groep is geselecteerd en gebruikers buiten de groep zijn geselecteerd, hebben de groep en de niet in de groep geselecteerde gebruikers er toegang toe.
-
-
-
Toegangsoverschrijvingen
-
Wanneer een evaluator deel uitmaakt van een kwaliteitsplan waarbij een formulier is geselecteerd, maar de evaluator geen toegang heeft tot het formulier vanwege de machtigingsinstellingen van de sjabloon.
-
Wanneer een evaluator een ad-hoc- of werknemersevaluatie toegewezen krijgt waarbij een specifiek formulier wordt gebruikt, maar de evaluator geen toegang heeft tot het formulier vanwege de machtigingsinstellingen in de sjabloon.
-
Wanneer een evaluator deelneemt aan een kalibratiesessie die een specifiek formulier gebruikt, maar vanwege de machtigingsinstellingen in de sjabloon geen toegang heeft tot het formulier.
-
Wanneer een agent wordt toegewezen, wordt er een zelfevaluatie uitgevoerd met behulp van een specifiek formulier. De evaluator heeft echter geen toegang tot dat formulier vanwege de machtigingsinstellingen in de sjabloon.
-
-
-
Klik op Testformulier om een voorbeeld te bekijken en het formulier te controleren.
-
Klik op Opslaan.
-
Typ in het venster Formulier opslaan een naam voor het formulier en klik op Opslaan. Het nieuwe formulier wordt weergegeven in het raster Formulierbeheer.
Belangrijk: nadat u het formulier hebt gemaakt, moet u het nog activeren voordat het kan worden gebruikt.
Dynamische regels toevoegen
Dynamische formulieren veranderen van inhoud op basis van de antwoorden van de beoordelaar op de vragen. Afhankelijk van het antwoord op een bepaalde vraag wordt een vervolgvraag (of een vervolgsectie) wel of niet weergegeven.
Als de beoordelaar bijvoorbeeld de optie Uitstekend kiest bij een vraag over de contactafhandeling door de agent, dan wordt er geen vraag meer gesteld over mogelijke verbeterpunten.
- U kunt dynamische regels maken voor de volgende elementen: Ja/nee, Keuzerondje, Selectievakje, Vervolgkeuzelijst en Datum/tijd.
- Meerdere voorwaarden instellen voor één regel.
- De EN-operator gebruiken om in te stellen dat aan alle voorwaarden moet worden voldaan om de regel te triggeren.
-
De OF-operator gebruiken om in te stellen dat een van de voorwaarden al voldoende is om de regel te triggeren.
Zo voegt u een dynamische regel toe:
-
Klik op Regels definiëren
 bij de vraag die u dynamisch wilt maken.
bij de vraag die u dynamisch wilt maken.Let op: de laatste vraag in een formulier kan niet dynamisch zijn.
-
Definieer de voorwaarde die de regel triggert.
 Een voorbeeld:
Een voorbeeld:
De dynamische vraag is Probleem opgelost in het eerste gesprek? De voorwaarde triggert een regel die de vervolgvraag verbergt indien de beoordelaar Ja antwoordt op de dynamische vraag.
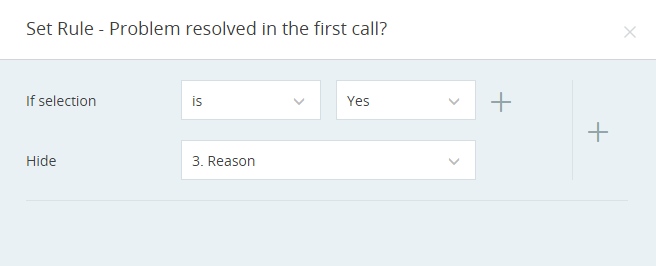
-
Selecteer in de vervolgkeuzelijst de vraag of de sectie die u wilt verbergen wanneer aan de voorwaarde wordt voldaan.
-
Als u meer voorwaarden aan dit element wilt toevoegen, klikt u op het plusteken
 achter de voorwaarde.
achter de voorwaarde.Als er twee of meer voorwaarden zijn, moet u ook de relatie tussen die voorwaarden bepalen (en/of).
-
Klik op het plusteken
 naast de regel om meer regels toe te voegen.
naast de regel om meer regels toe te voegen. -
Klik op Instellen. De kleur van de optie Regels definiëren
 voor deze vraag wordt groen.
voor deze vraag wordt groen.
Scoring en Ranking inschakelen
Wanneer u de functie Scoring inschakelt voor een formulier, wordt er in realtime een score gegenereerd op basis van de antwoorden van de beoordelaar. Er wordt een totaalscore boven aan het formulier weergegeven, en scores voor de afzonderlijke secties boven elke sectie.
Wanneer u de score van een sectie bijwerkt of instelt, kunt u er geen elementen meer naar toe slepen. Om meer elementen toe te voegen, moet u het gedeelte dupliceren, de oude verwijderen en dan nieuwe elementen toevoegen.
De score wordt weergegeven als een percentage.
- U kunt scores toewijzen aan deze soorten vragen: Ja/nee, Keuzerondje en Selectievakje.
- U kunt de score voor bepaalde vragen verwijderen door het selectievakje Scoorbaar bij die vraag uit te schakelen.
- U kunt de standaardscorewaarde wijzigen van 1 in een willekeurige waarde tussen -999 en 999.
- Alleen vragen die door de beoordelaar worden beantwoord, krijgen punten. N.v.t. telt niet als een scoorbaar antwoord.
- Bij meerkeuzevragen kan elk antwoord een eigen score hebben. Als er meerdere antwoorden worden geselecteerd, is de vraagscore de totale score van de geselecteerde antwoorden.
- Voor een van de opties van een vraag moet de score hoger dan 0 zijn. Het is niet mogelijk om nul of negatieve scores in te stellen voor alle opties van een vraag.
-
Indien een vraag op het formulier een negatieve score heeft en de als kritiek gemarkeerde optie als antwoord wordt geselecteerd, heeft de negatieve score prioriteit ten opzichte van hogere positieve scores. U heeft bijvoorbeeld twee meerkeuzevragen. Voor de eerste vraag hebt u voor de optie Ja de score 0 ingesteld en u hebt deze optie geconfigureerd als kritiek. Voor de tweede vraag hebt u voor de optie Ja de score -90 ingesteld en u hebt deze optie geconfigureerd als kritiek. In dit geval is de score voor de tweede vraag minder dan die voor de eerste en daarom heeft de tweede vraag prioriteit bij het definiëren van het zakken of slagen voor het formulier.
Zo kunt u scores instellen:
-
Open het formulier en klik op Scoring instellen
 .
. -
Selecteer op het tabblad Scoring instellen, het selectievakje Scoring inschakelen.
-
Selecteer Scoorbaar voor elke vraag die een score moet krijgen.
U kunt alleen scores instellen voor de vraagtypen Ja/Nee, Keuzerondje en Selectievakje.
-
Wijs aan alle mogelijke antwoorden een aantal punten toe.
U kunt de score-instellingen opnieuw starten door op Resetten te klikken.
-
Klik op Opslaan.
-
Als u niet wilt dat agents de numerieke score voor hun evaluaties te zien krijgen, kunt u de functie Ranking inschakelen. De functie Ranking geeft een resultaat in tekstvorm (bijvoorbeeld Uitstekend of Matig) in plaats van een getal (percentage). U stelt een scorebereik in voor elke ranking die u wilt gebruiken. U kunt voor een formulier bijvoorbeeld deze bereiken instellen: 40% tot 100% = Uitstekend, 9% tot 40% = Zeer goed en -100% tot 8% = Slecht. Als een agent 25% scoort op een evaluatie, wordt dit aangegeven als Zeer goed.
-
Managers kunnen nog steeds de werkelijke score en de maximale punten per vraag zien.
-
U kunt maximaal vijf rankings toevoegen, maar let erop dat de bereiken elkaar niet overlappen.
-
Het gedefinieerde bereik moet alle waarden beslaan tussen -100% en 100%.
-
Als de score lager is dan -100, valt deze onder het rankingbereik van -100. Als de score voor een vraag bijvoorbeeld -198% is en u het bereik -100 tot -40 hebt ingesteld als Slecht, wordt de score van -198 beschouwd als Slechte ranking.
-
Bij een zelfevaluatie kan de agent de score zien van de evaluatie die naar hem is verzonden voor zelfevaluatie.
Zo kunt u rankings instellen:
-
Definieer de scores voor het formulier.
-
Selecteer Ranking inschakelen op het tabblad Ranking instellen.
-
Stel voor elke ranking het scorebereik en de weergavetekst in. Deze tekst wordt weergegeven wanneer de agent de evaluatie opent.
-
Klik op + Toevoegen om bereiken toe te voegen.
-
Klik op Opslaan.
De Vragenbank
Als u vragen hebt die u steeds weer op formulieren gebruikt, is de Vragenbank een handig hulpmiddel.
De Vragenbank is een verzameling standaard vragen die u rechtstreeks naar een formulier kunt slepen. U kunt deze vragen nog aanpassen nadat u ze aan uw formulier hebt toegevoegd.
Houd er rekening mee dat alleen de vragen en de antwoorden in de Vragenbank worden opgeslagen, niet het ontwerp of de logica die eraan wordt toegevoegd.
Zo gebruikt u de Vragenbank:
-
Klik op Opslaan
 naast een vraag om deze aan de Vragenbank toe te voegen.
naast een vraag om deze aan de Vragenbank toe te voegen.De vraag wordt weergegeven in het tabblad Vragenbank.
-
Sleep een vraag van het tabblad Vragenbank naar uw formulier om deze te gebruiken.
-
Pas de vraag eventueel nog aan.
U kunt de aangepaste vraag eventueel opslaan als een nieuwe vraag in de Vragenbank. De oorspronkelijke vraag blijft ongewijzigd in de Vragenbank aanwezig.
Formulieren beheren
Met het raster Formulierbeheer kunt u formulieren gemakkelijk beheren. U kunt een formulier rechtstreeks vanuit het raster bewerken door erop te klikken. U kunt de weergave organiseren door de formulieren op status te filteren.
Naast de naam en de versie van het formulier zijn ook de volgende velden beschikbaar in het raster:
|
Kolom |
Details |
|---|---|
| Status |
Mogelijke formulierstatussen:
|
| Acties |
De volgende acties zijn beschikbaar in het raster:
U kunt meerdere formulieren tegelijk selecteren om te verwijderen, te activeren of te deactiveren. Verwijder het formulier als u nooit een formulier zult gebruiken. Dit zal u helpen de lijst met formulieren zo schoon mogelijk te houden.. |
Automatische reactieregels toevoegen
De optie Regels voor automatische reactie in een formulier is alleen beschikbaar voor gebruikers met de QM Advanced-licentie. Daarnaast moet u gemachtigd zijn om Weergeven te gebruiken om Analytics Category Manager te gebruiken. Ga in CXone Mpower naar Admin > Beveiliging > Rollen en machtigingen. De benodigde machtiging staat onder QM-tools > Categoriebeheer.
Automatische reactieregels zijn simpele regels voor vragen, die de kwaliteitsmanager kan instellen door categorieën, sentimenten of agentgedragingen te selecteren tijdens het configureren van een formulier.
Op basis van uw selectie zal QM automatisch reageren op vragen in het evaluatieformulier die overeenkomen met de criteria die aan de interactie zijn gekoppeld. Zo kunnen beoordelaars hun evaluaties sneller uitvoeren, doordat veel van de vragen in het formulier al van tevoren zijn beantwoord. Beoordelaars kunnen de automatische reacties controleren en indien nodig aanpassen.
Wat kan ik doen met automatische reactieregels?
-
Maak regels voor automatische reactie op vragen van het type ja/nee, keuzerondje en selectievakje.
-
Stel de taal in voor het instellen van de regel. U kunt de categorie filteren in uw voorkeurstaal.
-
Sentimenten voor de antwoorden selecteren.
-
Agentgedragingen voor de antwoorden selecteren.
Automatische reactieregels voor categorieën toevoegen:
-
Klik op Regels voor automatische reactie
 binnen de vraag die u automatisch wilt laten evalueren door QM.
binnen de vraag die u automatisch wilt laten evalueren door QM. -
Selecteer Categorieën als het regeltype.
-
Selecteer Interaction Analytics (IA)-categorieën als regeltype. Met IA-categorieën kunnen gebruikers aangepaste categorieën maken. U kunt operators zoals OF, EN en EN NIET gebruiken om interacties met specifieke woorden of woordgroepen op te zoeken. Dit geldt zowel voor de agent- als de klantzijde. U kunt ook tijdstempels gebruiken om woorden of woordgroepen aan het begin of einde van een interactie te zoeken. Zo kan met de categorie 'Begroeting' bijvoorbeeld worden gezocht naar begroetingen in de eerste 30 seconden. In deze vervolgkeuzelijst kunt u alleen geïntegreerde IA-categorieën zien.
De functie Ondersteuning van IA-categorieën in Kwaliteitsbeheer is alleen van toepassing op tenants die zowel over de IA- als de QMA/QMP-licenties beschikken. Tenants met alleen de QMA/QMP-licenties worden niet beïnvloed door deze functie.
Regels voor IA-categorie worden niet ondersteund voor CRM-ticketevaluaties.
OF
-
Selecteer QM-categorieën als regeltype. Met QM-categorieën kunnen gebruikers kiezen uit kant-en-klare opties, of hun eigen opties voor QM Advanced-/QM Premium-functies aanmaken. Deze categorieën gebruiken woorden en woordgroepen en fungeren als een 'OF'-operator. Dit betekent dat met behulp van de categorie wordt gezocht naar interacties met een of meer van de woorden of woordgroepen in de transcriptie. Deze optie is alleen beschikbaar met een licentie voor Quality Management Advanced.
-
-
Stel de taal in voor het instellen van regels voor categorieën De weergave van talen is afhankelijk van uw abonnement. Ondersteunde talen zijn Braziliaans, Portugees, Engels, Canadees-Frans, Nederlands, Europees-Spaans, Frans, Duits en Spaans.
-
Selecteer de categorieën die de regel kunnen triggeren. Voor elk antwoord kunt u maximaal 10 categorieën instellen.
Voor vragen van het type Ja/nee of Keuzerondje zijn de categorieën die voor een van de antwoorden zijn geselecteerd, niet meer beschikbaar voor de andere antwoorden. Voor vragen van het type Selectievakje blijven alle categorieën beschikbaar voor alle antwoorden.
Het formulier bevat een Ja/nee-vraag: Heeft de agent de klant begroet? Als het antwoord Ja is, kan de QM-manager bijvoorbeeld de categorie Welkom selecteren. Als het antwoord Nee is, kan de manager bijvoorbeeld de categorie Onbeleefd selecteren. Wanneer een interactie wordt geëvalueerd, reageert QM op de vragen in het evaluatieformulier die overeenkomen met de categorieën. Als de agent de klant tijdens de interactie heeft verwelkomd, beantwoordt de QM de vraag met Ja. Later kunnen beoordelaars de antwoorden controleren en eventueel nog wijzigen.
-
Klik op Opslaan.
U kunt de vraag, de taal en de categorieën van de automatische reactieregel bewerken.
Automatische reactieregels voor sentimenten toevoegen:
-
Klik op Regels voor automatische reactie
 binnen de vraag die u automatisch wilt laten evalueren door QM.
binnen de vraag die u automatisch wilt laten evalueren door QM. -
Selecteer Sentimenten als regeltype. Deze optie is alleen beschikbaar als u beschikt over de Quality Management Advanced-licentie.
-
Selecteer een sentiment voor elke antwoordoptie.
Voor vragen van de typen Ja/nee en Keuzerondje moeten de antwoordopties gescheiden zijn.
Het formulier bevat een Ja/Nee-vraag: Was de agent beleefd tegen de klant? Als het antwoord Ja is, kan de QM-manager het sentiment bijvoorbeeld instellen op Positief en Agentzijde. Als het antwoord Nee is, kan de manager het sentiment bijvoorbeeld instellen op Negatief en Agentzijde.
-
Klik op Opslaan.
U kunt de vraag en de sentimenten in de automatische reactieregel bewerken.
Automatische reactieregels voor Enlighten-sentimenten toevoegen:
-
Klik op Regels voor automatische reactie
 binnen de vraag die u automatisch wilt laten evalueren door QM.
binnen de vraag die u automatisch wilt laten evalueren door QM. -
Selecteer Enlighten-sentimenten als regeltype. Deze optie is alleen beschikbaar als u beschikt over de Quality Management Advanced-licentie.
-
Selecteer een sentiment voor elke antwoordoptie.
Voor vragen van de typen Ja/nee en Keuzerondje moeten de antwoordopties gescheiden zijn.
-
Klik op Opslaan.
U kunt de vraag en de Enlighten-sentimenten in de automatische reactieregel bewerken.
Automatische reactieregels voor agentgedrag toevoegen:
-
Klik op Regels voor automatische reactie
 binnen de vraag die u automatisch wilt laten evalueren door QM.
binnen de vraag die u automatisch wilt laten evalueren door QM. -
Selecteer Agentgedrag als regeltype. Deze optie is alleen beschikbaar als u het model Agentgedrag hebt geselecteerd onder de licentie CXone Mpower Gedragsmodellen.
-
Selecteer een agentgedrag voor elke antwoordoptie.
Voor vragen van de typen Ja/nee en Keuzerondje moeten de antwoordopties gescheiden zijn.
Het formulier bevat een Ja/Nee-vraag: Was de agent responsief? Als het antwoord Ja is, kan de QM-manager het agentgedrag bijvoorbeeld instellen op Verantwoordelijkheid nemen en Sterk positief. Als het antwoord Nee is, kan de manager het agentgedrag bijvoorbeeld instellen op Verantwoordelijkheid nemen en Sterk negatief.
-
Klik op Opslaan.
U kunt de vraag en het agentgedrag in de automatische reactieregel bewerken.
Formulieren bewerken
Versie
Formulier opslaan zonder versie bij te werken is alleen van toepassing op formulieren die zijn opgeslagen en geactiveerd. Met deze functie kan alleen het uiterlijk van het formulier worden bewerkt. Het versienummer wordt niet gewijzigd. Bij het laden van het formulier wordt de functie ingeschakeld, worden alle niet-kosmetische elementen grijs weergegeven. Deze kunnen niet worden gewijzigd. Om ervoor te zorgen dat het versienummer ongeacht wat wordt bewerkt wordt gewijzigd, moet Formulier opslaan zonder versie bij te werken worden uitgeschakeld.
Wijzigingen die geen betrekking hebben op het uiterlijk van een formulier zijn:
-
Een vraag toevoegen of verwijderen.
-
Antwoordopties toevoegen of verwijderen.
-
Vragen slepen en neerzetten
-
Wijzigingen van eigenschappen, zoals Verplicht, N.V.T. en Kritiek.
-
Wijzigingen van instellingen.
-
Wijzigingen van formules.
-
Scoring
Wijzigingen die betrekking hebben op het uiterlijk van een formulier zijn:
-
Wijzigingen van de tekengrootte en kleur.
-
Wijzigingen van de kleur van het formulier.
-
Herformulering van vragen.
-
Corrigeren van spelling.
-
Het toevoegen of verwijderen van kopteksten.
Aangepaste koptekst (header)
-
Voer de naam van de nieuwe koptekst in om de oorspronkelijke koptekst te vervangen.
-
Klik op het plusteken (+) van de vorige koptekst en voer een naam in om een koptekst toe te voegen.
-
Klik op verwijderen
 om een koptekst te verwijderen.
om een koptekst te verwijderen. -
Klik op Opslaan.
Het is aanbevolen om het formulier te bewerken aan het begin van een kalendermaand zodat de trending niet wordt beïnvloed vanwege de verschillende formulierversies.
John Smith, de manager bij Classics, Inc., gebruikt kwaliteitsformulieren om de trends van de agentprestaties te traceren. Hij bewerkt de formulieren aan het begin van elke maand. Dit voorkomt dat de trend wordt verstoord door wijzigingen aan de formulierversie.

