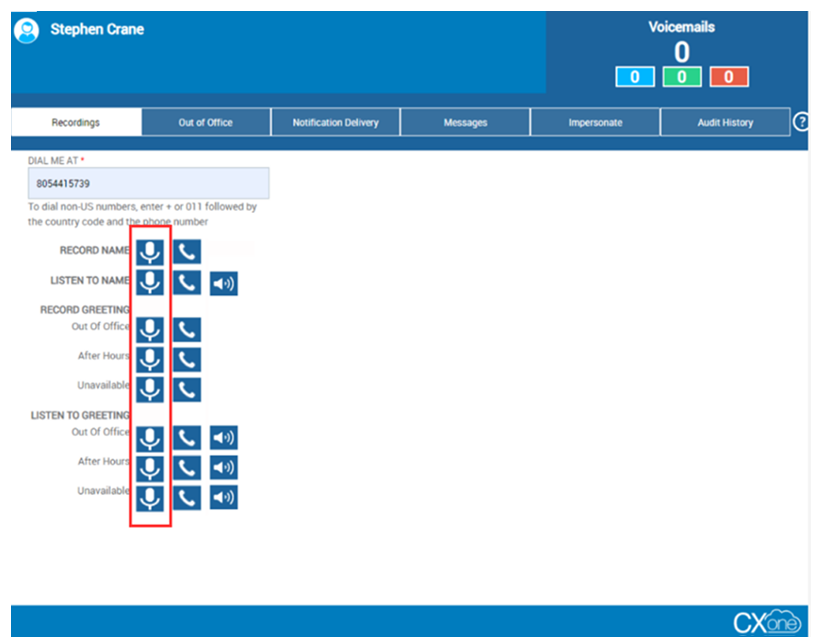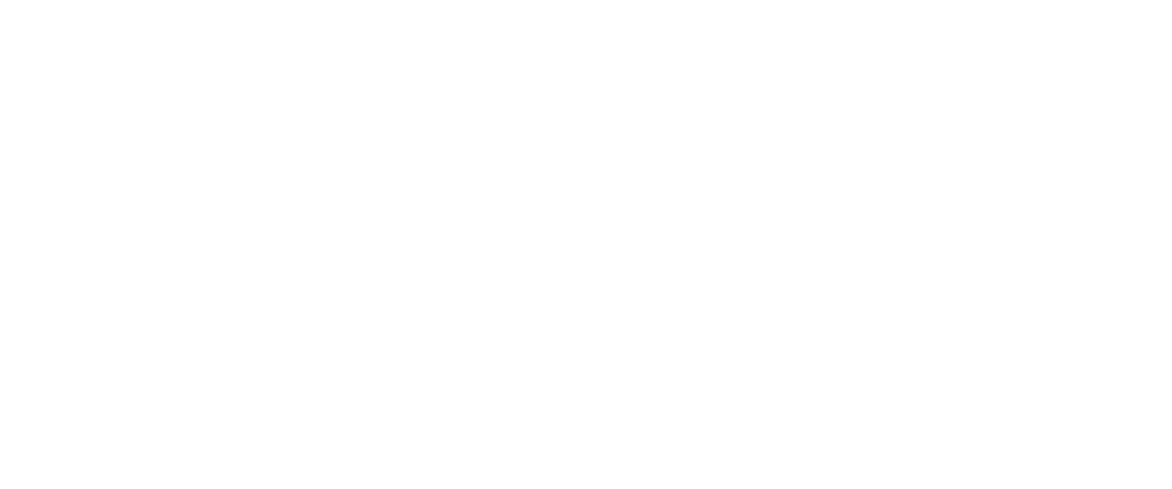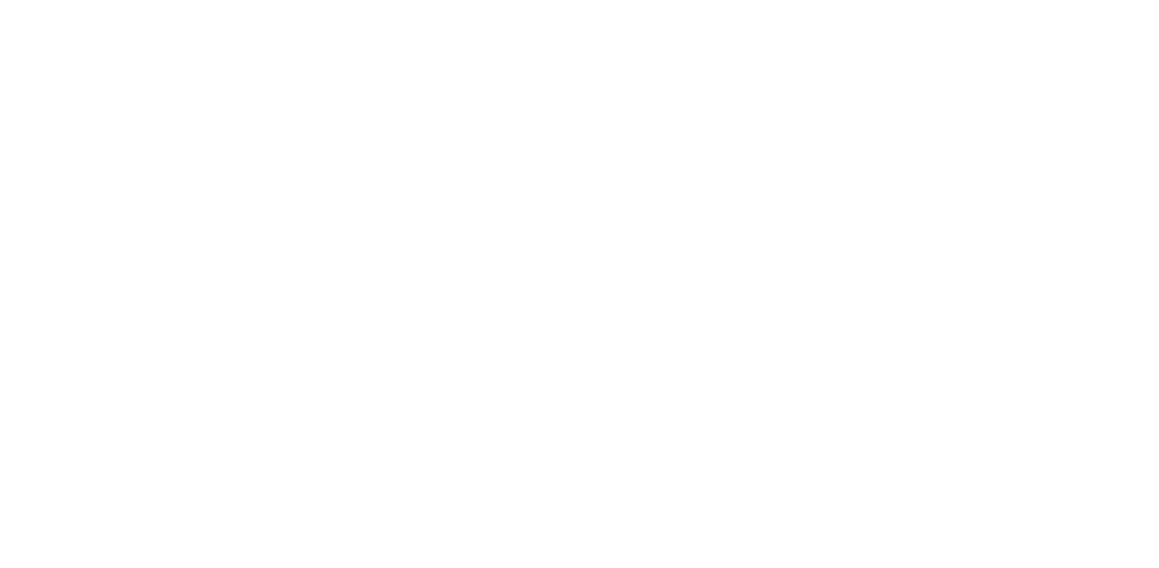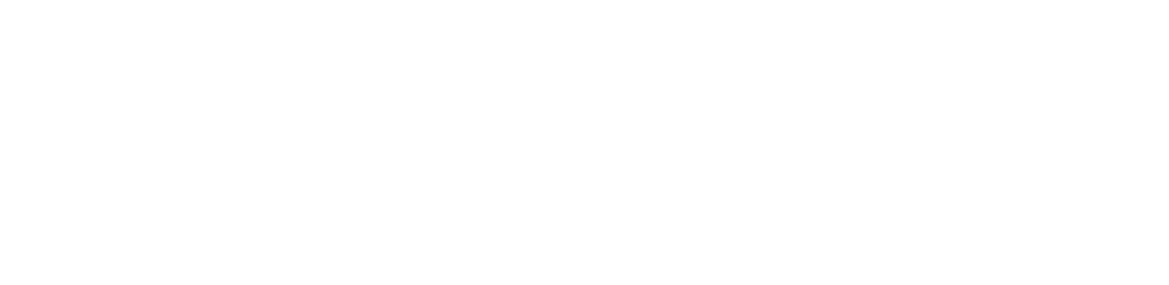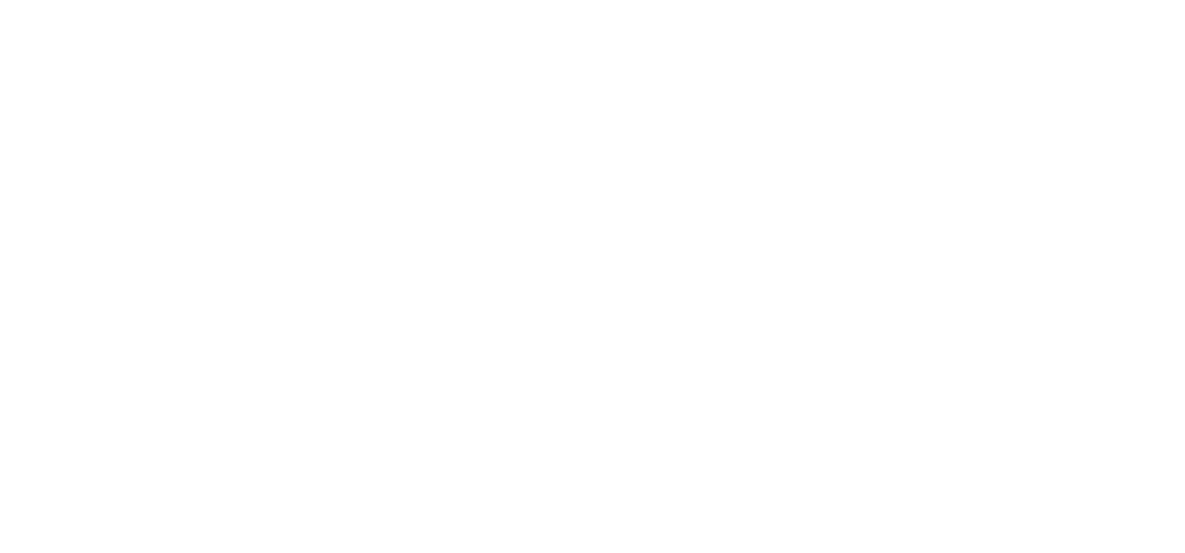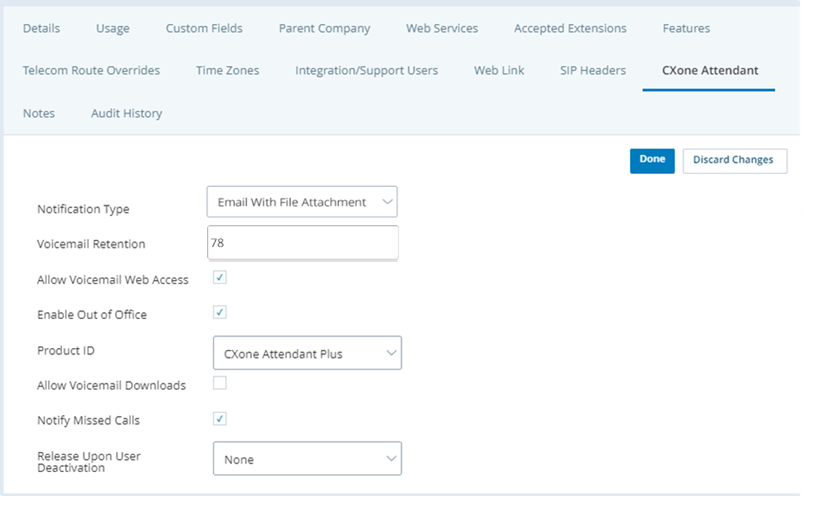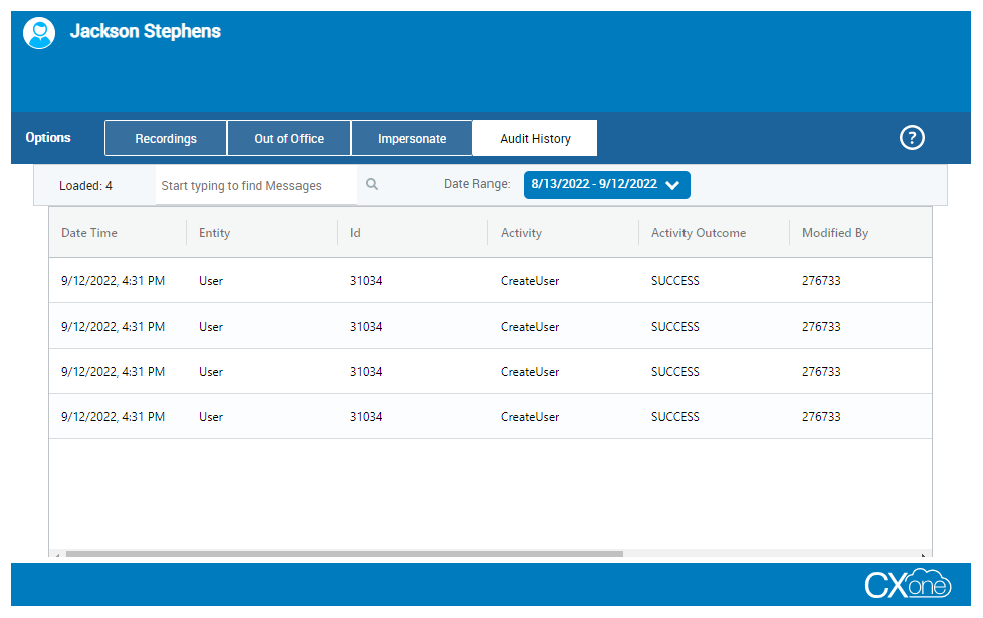Met Attendant kunt u uw afwezigheidsstatus voor het telefoonsysteem instellen en, indien uw organisatie gebruikmaakt van Attendant met voicemail, uw eigen voicemail beheren. Als u webtoegang tot Attendant hebt gekregen, kunt u de Attendant-webapplicatie gebruiken om uw afwezigheidsstatus en/of uw voicemail te beheren, indien uw organisatie deze functies gebruikt.
Attendant wordt automatisch met regelmatige tussenpozen vernieuwd. Klik niet op Vernieuwen in uw browser, omdat dit tot fouten kan leiden.
Uw naam en begroeting voor voicemail inspreken
Bellers krijgen uw voicemailbegroeting en naam te horen voordat ze worden gevraagd om een bericht achter te laten. U kunt drie aparte standaardbegroetingen opnemen: voor de scenario's Afwezig, Na werktijd en Niet beschikbaar. Er zijn twee manieren om uw begroetingen en naam op te nemen. Wanneer u uw begroeting en naam wilt opnemen, wordt u door het systeem gebeld op een door u opgegeven telefoonnummer, zodat u de opname telefonisch kunt inspreken. U kunt begroetingsprompts ook direct in de app opnemen door de recorder ![]() in de app te starten. U kunt begroetingen voor Niet-beschikbaar, Afwezig en Na werktijd rechtstreeks in de browser opnemen en vervolgens het bericht afspelen. Uw beheerder heeft deze scenario's mogelijk anders geconfigureerd, afhankelijk van de behoeften van uw bedrijf.
in de app te starten. U kunt begroetingen voor Niet-beschikbaar, Afwezig en Na werktijd rechtstreeks in de browser opnemen en vervolgens het bericht afspelen. Uw beheerder heeft deze scenario's mogelijk anders geconfigureerd, afhankelijk van de behoeften van uw bedrijf.
Opnemen met de optie Bel mij op
- Start de Attendant-applicatie.
- Typ op het tabblad Opname in het veld Bel mij op het telefoonnummer waarop het systeem u moet bellen, en klik daarna op het microfoonpictogram naast Naam opnemen of Begroeting opnemen.
 Ontdek meer opnamebegroetingen in deze stap.
Ontdek meer opnamebegroetingen in deze stap.Veld
Details
Afwezig Het afwezigheidsbericht wordt geactiveerd wanneer een oproep bij een agent wordt aangeleverd en de optie Afwezig voor die agent is ingesteld.
Na werktijd Het Na werktijd-bericht wordt geactiveerd wanneer de oproep bij de agent wordt aangeleverd en de agent na kantooruren niet opneemt.
Niet beschikbaar Het bericht voor niet-beschikbaarheid wordt geactiveerd wanneer de oproep bij de agent wordt aangeleverd en de agent tijdens kantooruren niet opneemt. - Beantwoord de oproep van het systeem, luister naar de audioprompt, spreek uw naam in en druk op de #-toets op uw telefoon.
- Om uw opgenomen naam of begroeting te beluisteren, volgt u een van de volgende stappen:
- Klik op het luidsprekerpictogram naast Naam beluisteren of Begroeting beluisteren als u de huidige opname wilt afspelen als een WAV-bestand op uw computer.
- Klik op het telefoonpictogram naast Naam beluisteren of Begroeting beluisteren als u wilt dat het systeem u belt op het nummer dat u hebt opgegeven in het veld Bel mij op. Luister vervolgens naar de spraakprompt en volg de instructies.
- Herhaal deze stappen voor elke voicemailbegroeting die u wilt opnemen.
Opnemen met de recorder in de app
- Start de Attendant-applicatie.
-
Ga naar het tabblad Opname en klik op het microfoonpictogram om de recorder te starten.
-
Geef toegang tot uw microfoon.
-
Klik op Opnemen en begin met het opnemen van uw audio.
-
Klik op Stop. De opname wordt afgespeeld.
-
Klik op het pictogram Afspelen om de opname opnieuw af te spelen.
-
Klik op Opslaan.
-
Opnames worden pas opgeslagen als de gebruiker op het pictogram Opslaan klikt. Als u het dialoogvenster sluit, wordt de opname geannuleerd.
-
Er wordt slechts één versie van de opname opgeslagen. Als u de prompt opnieuw opneemt, wordt de nieuwste versie opgeslagen op de bestandsserver.
-
Uw afwezigheidsopties beheren
Wanneer u uw status instelt op Afwezig, kunt u iemand instellen als vervanger. Alle telefoongesprekken die voor u binnenkomen terwijl u weg bent, worden doorgestuurd naar deze vervangende gebruiker.
- Start de Attendant-applicatie.
- Klik op het tabblad Afwezigheid.
-
Selecteer een Afwezigheidstype en geef indien nodig de datums op waarop u niet op kantoor bent.
 Meer informatie over de velden in deze stap.
Meer informatie over de velden in deze stap.
Veld
Details
Afwezigheidstype Selecteer Datumbereik om de start- en einddatum van uw afwezigheid in te stellen. Aan het einde van deze periode wordt uw status automatisch weer ingesteld op Aanwezig.
Selecteer Handmatig als u niet weet wanneer u terugkomt; u moet uw status dan handmatig instellen op Aanwezig wanneer u terugkomt.
Van De eerste dag dat u afwezig bent. Typ de datum in de notatie YYYY-MM-DD of selecteer een datum in de vervolgkeuzelijst.
Tot De laatste dag dat u afwezig bent. Typ de datum in de notatie YYYY-MM-DD of selecteer een datum in de vervolgkeuzelijst. - Als u een vervangende gebruiker wilt opgeven naar wie Attendant al uw oproepen doorschakelt tijdens uw afwezigheid, typt u de naam van deze gebruiker bij Vervangende gebruiker.
- Klik op Opslaan.
Pincode en meldingstype voor voicemail wijzigen
U kunt de pincode van uw voicemail wijzigen en een meldingstype instellen om te bepalen hoe u meldingen van Attendant ontvangt. Meldingen worden verzonden wanneer een oproep is gemist of een voicemailbericht is binnengekomen. Meldingen van gemiste oproepen worden alleen weergegeven als dit is geconfigureerd door uw beheerder.
- Start de Attendant-applicatie.
-
Klik op het tabblad Meldingen ontvangen en selecteer vervolgens in de vervolgkeuzelijst Meldingstype de manier waarop u meldingen wilt ontvangen over nieuwe voicemails of gemiste oproepen.
 Meer informatie over meldingstypen.
Meer informatie over meldingstypen.
Veld
Details
Alleen e-mail Attendant stuurt u een e-mail wanneer u een nieuw voicemailbericht of een gemiste oproep hebt. E-mail met bijlage Voor elke voicemail die u ontvangt, stuurt Attendant u een e-mail met de voicemail als audiobestand in de bijlage. Voor gemiste oproepen krijgt u een e-mail zonder bijlage. Alleen web U moet de Attendant-applicatie zelf controleren om te zien of u nieuwe voicemailberichten hebt. Over gemiste oproepen krijgt u bericht per e-mail. Via myAgent Attendant stuurt u een bericht in uw agentapplicatie wanneer u een nieuwe voicemail of een gemiste oproep hebt. Deze optie is alleen van toepassing op agents; als u geen agent bent, selecteer dan dit meldingstype niet. - Typ eventueel een nieuwe pincode in het veld Voicemail-pincode. Pincodes mogen uit maximaal 6 tekens bestaan (alleen cijfers).
- Klik op Opslaan.
Nieuwe berichten weergeven, beluisteren of downloaden
- Klik in het platform op het rasterpictogram rechtsboven in het scherm.
- Start de Attendant-applicatie.
-
Controleer het Meldingencentrum rechtsboven op de pagina.
 Meer informatie over de pictogrammen van het Meldingencentrum.
Meer informatie over de pictogrammen van het Meldingencentrum.
Pictogram
Details
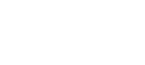
Het totaal aantal voicemailberichten dat u hebt. 
Het totaal aantal voicemailberichten dat u hebt. 
Het aantal nieuwe of niet-beluisterde berichten. 
Het aantal berichten dat u hebt beluisterd. -
Als u uw berichten wilt zien, klikt u op het tabblad Berichten. U kunt uw berichten ook sorteren en filteren op Status, Aanmaakdatum, Van en Contact-ID.
-
Als u berichten wilt beluisteren, klikt u op het headsetpictogram onder Opties voor het bericht dat u wilt beluisteren. Hiermee wordt de Player gestart.
 Meer informatie over de pictogrammen in de player.
Meer informatie over de pictogrammen in de player.
Pictogram
Details

Een bericht herhaaldelijk opnieuw afspelen. 
Een bericht downloaden. Dit pictogram is alleen beschikbaar als deze functie is ingeschakeld door uw beheerder.
-
Als u uw berichten wilt downloaden (en deze functie is ingeschakeld door uw beheerder), selecteert u het downloadpictogram in de Player.
Voicemailberichten doorsturen
Als uw beheerder dit heeft ingeschakeld, kunt u een of meer voicemailberichten doorsturen naar andere Attendant-gebruikers. Doorgestuurde berichten verschijnen op het tabblad Berichten weergeven in Attendant als nieuwe berichten voor de ontvangers die u hebt geselecteerd.
- Start de Attendant-applicatie.
- Klik op het tabblad Berichten weergeven en zoek het bericht dat u wilt doorsturen. U kunt meerdere berichten selecteren om door te sturen.
-
Klik op het pictogram Acties naast het bericht dat u wilt doorsturen en klik op Bericht doorsturen. Als u meerdere berichten doorstuurt, klikt u op het pictogram Acties van een van de geselecteerde berichten.
- Typ bij Gebruikers selecteren om bericht door te sturen de eerste paar letters in van de naam van de gebruiker naar wie u het bericht wilt doorsturen. Klik op de juiste naam wanneer het systeem een overeenkomst vindt.
- Voeg eventueel nog meer ontvangers toe.
- Als u wilt, selecteert u Bericht(en) verwijderen na het doorsturen.
- Klik op Doorsturen.
Voicemailberichten verwijderen
U kunt de voicemailberichten verwijderen op basis van het tijdsbestek dat is ingesteld in de instelling Voicemailbewaring op het tabblad Attendant van uw tenant![]() Een organisatorische eenheid op hoog niveau die wordt gebruikt om technische ondersteuning, facturering en globale instellingen voor uw CXone Mpower-systeem te beheren..
Een organisatorische eenheid op hoog niveau die wordt gebruikt om technische ondersteuning, facturering en globale instellingen voor uw CXone Mpower-systeem te beheren..
-
De maximale toegestane retentieperiode is 120 dagen.
-
De minimale toegestane retentieperiode is nul dagen. Wanneer deze is ingesteld op nul worden voicemails een dag na ontvangst verwijderd. Het is raadzaam om de retentieperiode te verlengen om te voorkomen dat voicemails die binnen de eerste 24 uur nog niet afgeluisterd zijn, worden verwijderd.
-
Klik op de app-kiezer
 en selecteerACD.
en selecteerACD. -
Ga naar ACD-configuratie > Bedrijfseenheden.
- Klik op het tabblad CXone Mpower Attendant en klik vervolgens op Bewerken.
-
Voer in het veld Voicemailbewaring het aantal dagen in dat Attendant voicemailberichten moet bewaren voordat ze automatisch worden verwijderd.
- Klik op Gereed.
Wanneer de termijn voor voicemailbewaring is bereikt, gebeurt het volgende:
-
Voicemailrecords worden verwijderd uit de berichtenlijst op het tabblad Berichten.
-
Voicemailbestanden worden verwijderd uit de bestandsserver.
-
Voicemailberichten worden ook verwijderd uit de map ACD > ACD-bestanden bladeren > Voicemail.
Voicemailberichten naar uw e-mailadres sturen
Als uw beheerder dit heeft ingeschakeld, kunt u een kopie van een voicemailbericht naar uw e-mailadres sturen. Attendant stuurt het bericht als bijlage naar het e-mailadres dat in uw profiel wordt vermeld.
- Start de Attendant-applicatie.
- Klik op het tabblad Berichten weergeven en zoek het bericht dat u wilt verzenden.
- Klik op het enveloppictogram onder Opties voor het bericht dat u wilt sturen. Het systeem geeft een melding weer wanneer het bericht is verzonden.
Auditlogboeken weergeven
U kunt het tabblad Auditgeschiedenis gebruiken om activiteiten in het applicatievenster van Attendant te bekijken. Je kunt ook het volgende doen:
-
Auditlogboeken bekijken met betrekking tot de huidige gebruikerscontext van het Attendant-applicatievenster.
-
Gegevens zoeken via een tekstzoekveld.
-
Wijzigingen filteren op een datumbereik.
-
Bekijk de records van de verwijderde voicemails en de datum waarop ze werden verwijderd.
- Klik in het platform op het rasterpictogram rechtsboven in het scherm.
- Start de Attendant-applicatie.
- Klik op het tabblad Auditgeschiedenis en zoek vervolgens de activiteit die u wilt bekijken.