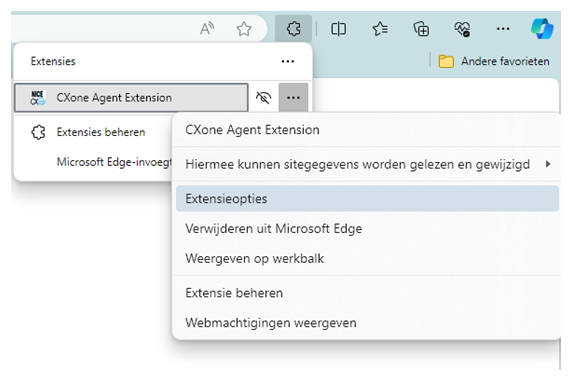U kunt de browserextensie CXone Mpower Agent Integrated gebruiken in Google Chrome of Microsoft Edge. U kunt deze in beide browsers downloaden uit de Chrome Web Store.
Agent Integrated toevoegen aan Google Chrome
Als u Agent Integrated in Google Chromegebruikt, moet u zich elke keer dat u een nieuw tabblad opent en naar een nieuw domein navigeert, aanmelden bij Agent Integrated. Dit komt door een Chrome beveiligingsbeleid.
- Ga naar de Agent-extensie in de Chrome Web Store
 .
. - Klik rechtsboven op Toevoegen aan Chrome in the top right.
- Agent Integrated wordt nu geïnstalleerd in Chrome. Dit verschijnt onder Extensies
 als Agent-extensie.
als Agent-extensie. -
Klik op Extensies
 rechtsboven in Chrome. Selecteer vervolgens Extensies beheren. Zoek de Agent-extensie en klik op Details. Selecteer een van de volgende opties in de vervolgkeuzelijst in het gedeelte Site-toegang:
rechtsboven in Chrome. Selecteer vervolgens Extensies beheren. Zoek de Agent-extensie en klik op Details. Selecteer een van de volgende opties in de vervolgkeuzelijst in het gedeelte Site-toegang:-
Bij klikken: Op elke website verschijnt een melding met de vraag of u Agent Integrated wilt toestaan.
-
Op specifieke sites: Hiermee kunt u een lijst met websites maken waarop u Agent Integrated wilt toestaan. Deze optie vraagt u om ten minste één URL toe te voegen.
-
Op alle sites: Agent Integrated verschijnt op alle websites.
-
-
Als u Agent Integrated wilt vastmaken aan het Chrome-menu rechtsboven, klik dan op Extensies
 en vervolgens naast Agent-extensie op Vastmaken
en vervolgens naast Agent-extensie op Vastmaken  .
. -
Ga naar Extensies
 . Klik vervolgens naast Agent-extensie op Meer opties
. Klik vervolgens naast Agent-extensie op Meer opties  > Opties.
> Opties.-
Verifieer of de Agent-URL een van de volgende is:
-
Als u niet FedRAMP-gecertificeerd bent: https://cxagent.nicecxone.com/
-
Als u wel FedRAMP-gecertificeerd bent: https://cxagent.nicecxone-gov.com/
-
-
Als u telefoonnummers direct wilt bellen door erop te klikken in uw browser, schakel dan Click-to-dial inschakelen in.
-
Klik op Microfoontoegang inschakelen. Als deze optie uitgeschakeld is, hebt u al microfoontoegang gegeven.
-
Om Agent Integrated machtiging te geven om informatie weer te geven over uw ChromeOS-apparaat, schakel dan Telemetrische data inschakelen in.
-
Klik op Bijwerken.
-
Agent Integrated toevoegen aan Microsoft Edge
In Microsoft Edge kunt u browserextensies downloaden uit de Chrome Web Store. Agent Integrated is alleen beschikbaar in de Chrome Web Store en niet in Edge Add-ons.
- Ga naar de Agent-extensie in de Chrome Web Store
 .
. - Klik rechtsboven op Ophalen.
- Klik op Extensie toevoegen in het venster dat nu wordt geopend.
- Agent Integrated wordt nu geïnstalleerd in Microsoft Edge. Dit verschijnt onder Extensies
 als Agent-extensie.
als Agent-extensie. -
Klik op Extensies
 rechtsboven in Edge. Selecteer vervolgens Extensies beheren. Zoek de Agent-extensie en klik op Details. Selecteer een van de volgende opties in de vervolgkeuzelijst in het gedeelte Site-toegang:
rechtsboven in Edge. Selecteer vervolgens Extensies beheren. Zoek de Agent-extensie en klik op Details. Selecteer een van de volgende opties in de vervolgkeuzelijst in het gedeelte Site-toegang:-
Bij klikken: Op elke website verschijnt een melding met de vraag of u Agent Integrated wilt toestaan.
-
Op specifieke sites: Hiermee kunt u een lijst met websites maken waarop u Agent Integrated wilt toestaan. Deze optie vraagt u om ten minste één URL toe te voegen.
-
Op alle sites: Agent Integrated verschijnt op alle websites.
-
-
Ga naar extensies Extensies
 om Agent Integrated weer te geven in het Edge-menu rechtsboven. Klik naast Agent-extensie op Meer acties
om Agent Integrated weer te geven in het Edge-menu rechtsboven. Klik naast Agent-extensie op Meer acties  > In taakbalk weergeven.
> In taakbalk weergeven. -
Ga naar Extensies
 . Klik vervolgens naast Agent-extensie op Meer acties
. Klik vervolgens naast Agent-extensie op Meer acties  > Extensieopties.
> Extensieopties.-
Verifieer of de Agent-URL een van de volgende is:
-
Als u niet FedRAMP-gecertificeerd bent: https://cxagent.nicecxone.com/
-
Als u wel FedRAMP-gecertificeerd bent: https://cxagent.nicecxone-gov.com/
-
-
Ga naar Click-to-dial inschakelen als u telefoonnummers wilt bellen door op ze te klikken in uw browser.
-
Klik op Microfoontoegang inschakelen. Als deze optie uitgeschakeld is, hebt u al microfoontoegang gegeven.
-
Ga naar Telemetrische data inschakelen om Agent Integrated machtiging te geven om informatie te verzamelen en weer te geven over uw ChromeOS-apparaat.
-
Klik op Bijwerken.
-