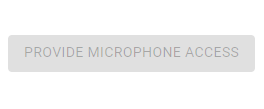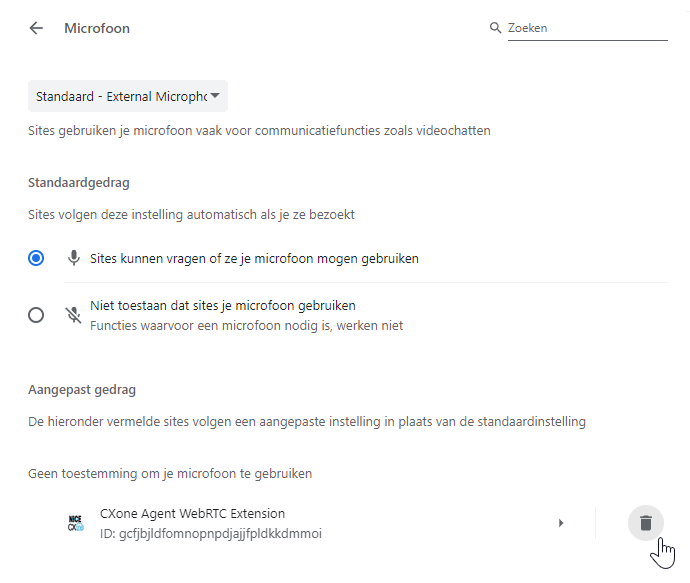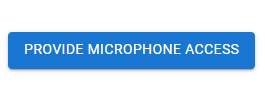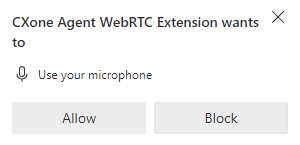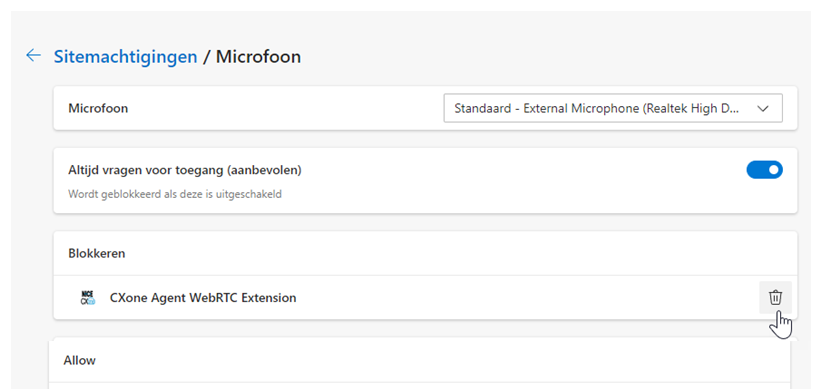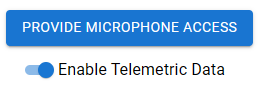Als u Integrated Softphone selecteert wanneer u zich aanmeldt bij CXone Mpower Agent for Microsoft Teams, moet u CXone Mpower Agent WebRTC Extension toevoegen aan uw browser. De Agent WebRTC Extension zorgt ervoor dat uw verbinding stabiel blijft terwijl uw browser wordt geladen. Het zorgt er ook voor dat:
-
Uw gesprekken worden niet verbroken of onderbroken, zelfs niet wanneer er andere applicaties in uw browser actief zijn die veel systeemvermogen vergen.
-
Uw agent-poot
 Uw audioverbinding met CXone Mpower voor oproepen en voicemails. blijft verbonden, zelfs als uw browser wordt vernieuwd. Dit komt doordat de Agent WebRTC Extension in een apart browservenster werkt.
Uw audioverbinding met CXone Mpower voor oproepen en voicemails. blijft verbonden, zelfs als uw browser wordt vernieuwd. Dit komt doordat de Agent WebRTC Extension in een apart browservenster werkt. -
Uw inkomende oproepen worden niet automatisch geweigerd.
-
U kunt inkomende gesprekken aannemen. Zonder de Agent WebRTC Extensionkan Accepteren uitgeschakeld zijn. Als automatisch accepteren is ingeschakeld in Instellingen
 en uw agent-poot is verbonden, ontvangt u automatisch oproepen zonder dat u op Accepteren hoeft te klikken.
en uw agent-poot is verbonden, ontvangt u automatisch oproepen zonder dat u op Accepteren hoeft te klikken. -
U kunt schakelen tussen meerdere browsertabbladen met Agent Embedded open in Salesforce. Zonder Agent WebRTC Extensionkunnen gesprekken verbroken worden en wordt Accepteren mogelijk niet weergegeven wanneer u tussen deze tabbladen schakelt.
De Agent WebRTC Extension wordt ondersteund in Google Chrome en Microsoft Edge. U kunt deze in beide browsers downloaden uit de Chrome Web Store.
Bepaalde informatie wordt doorgegeven van CXone Mpower aan de Agent WebRTC Extension om een spraakpad te maken. De extensie verzamelt geen persoonlijke, inlog- of browsergegevens.
Voeg de Agent WebRTC Extension toe aan Google Chrome
Met de volgende instructies kan een individuele gebruiker de extensie toevoegen aan zijn Chrome.
-
Navigeer naar Agent WebRTC-extensie
 in Google Chrome. Dit verwijst naar een externe site die niet wordt onderhouden door NiCE.
in Google Chrome. Dit verwijst naar een externe site die niet wordt onderhouden door NiCE. -
Klik op Toevoegen aan Chrome.
- Er verschijnt een pop-upvenster. Klik op Extensie toevoegen.
- Er verschijnt een pop-upvenster met de vraag om toegang tot de microfoon. Klik op Toestaan.
Bulk-Voeg de Agent WebRTC Extension toe aan Google Chrome
Met de volgende instructies kunt u een ondernemingsbrede installatie van Agent WebRTC Extension uitvoeren. Hiermee wordt de Toestelnummer toegevoegd aan de Chrome-browser van iedereen in uw organisatie, zonder dat er enige actie van de agenten vereist is.
Houd rekening met het volgende voordat u de onderstaande stappen uitvoert:
-
Mogelijk moet u de extensie-ID identificeren om het installatiebeleid correct te configureren.
-
Voor zeer gevoelige extensies kunt u overwegen deze te publiceren via een privé Chrome Web Store die speciaal is bedoeld voor uw organisatie.
-
Als u uw apparaten beheert met groepsbeleid Microsoft, kunt u het beleid ExtensionInstallForcelist gebruiken om hetzelfde resultaat te bereiken.
Vereiste: u moet beheerder zijn voor uw Google-beheerconsole.
-
Meld u aan bij uw Google Beheerdersconsole
 met een beheerdersaccount.
met een beheerdersaccount. -
Ga naar Apparaten > Chrome > Apps en extensies.
-
Zoek en selecteer de Agent WebRTC-extensie
 .
. -
Selecteer Geforceerde installatie in het gedeelte Installatiebeleid.
-
Pas deze selectie toe op gebruikers. Afhankelijk van de specifieke structuur van uw organisatie moet u de juiste eenheid selecteren. Hiermee bepaalt u welke personeelsgroep automatisch de verlenging krijgt.
-
Sla de wijzigingen op.
Voeg de Agent WebRTC Extension toe aan Microsoft Edge
-
Navigeer naar Agent WebRTC-extensie
 in Microsoft Edge. Dit verwijst naar een externe site die niet wordt onderhouden door NiCE.
in Microsoft Edge. Dit verwijst naar een externe site die niet wordt onderhouden door NiCE. - Als u nog geen Chrome-extensies voor Edge hebt ingeschakeld, klikt u in de blauwe balk bovenaan op Extensies van andere winkels toestaan.
-
Klik op Downloaden.
- Er verschijnt een pop-upvenster. Klik op Extensie toevoegen.
- Er verschijnt een pop-upvenster met de vraag om toegang tot de microfoon. Klik op Toestaan.
Microfoontoegang inschakelen
Als u de Agent WebRTC Extension al hebt en geen toegang hebt gegeven tot de microfoon van uw computer, krijgt u een foutmelding wanneer u inlogt bij Agent for Microsoft Teams met Integrated Softphone. De optie om microfoontoegang te verlenen vanuit Agent for Microsoft Teams is dan uitgeschakeld.
Volg de onderstaande stappen voor uw browser om deze optie in te schakelen.
In Google Chrome
-
Ga rechtsboven in Google Chrome naar Opties
 > Instellingen.
> Instellingen. -
Klik in het linkermenu op Privacy en beveiliging.
-
Klik op Site-instellingen.
-
Ga naar Rechten en klik op Microfoon.
-
Zoek in de sectie Geen toestemming om je microfoon te gebruiken naar de Agent WebRTC Extension. Klik ernaast op Verwijderen
 . De extensie wordt nu verwijderd uit de lijst met extensies die geblokkeerd zijn voor het gebruik van uw microfoon.
. De extensie wordt nu verwijderd uit de lijst met extensies die geblokkeerd zijn voor het gebruik van uw microfoon. -
Klik rechtsboven op Extensies
 .
. -
Ga naar Agent WebRTC Extension en klok op Meer acties
 > Opties.
> Opties. -
Er verschijnt een nieuwe pagina. Klik op Provide Microphone Access.
-
Er verschijnt een pop-upvenster. Klik op Toestaan. U kunt Integrated Softphone nu zonder foutmeldingen gebruiken in Agent for Microsoft Teams.
In Microsoft Edge
-
Ga rechtsboven in Microsoft Edge naar Instellingen en meer
 > Instellingen
> Instellingen  .
. -
Klik in het linkermenu op Cookies en sitemachtigingen.
-
Blader omlaag naar het gedeelte Alle machtigingen. Selecteer Microfoon.
-
Zoek onder Blokkeren naar Agent WebRTC Extension. Klik ernaast op Verwijderen
 . De extensie wordt nu verwijderd uit de lijst met extensies die geblokkeerd zijn voor het gebruik van uw microfoon.
. De extensie wordt nu verwijderd uit de lijst met extensies die geblokkeerd zijn voor het gebruik van uw microfoon. -
Ga rechtsboven naar Instellingen en meer
 > Extensies
> Extensies  .
. -
Ga naar Agent WebRTC Extension en klik op Meer acties
 > Extensieopties.
> Extensieopties. -
Er verschijnt een nieuwe pagina. Klik op Provide Microphone Access.
-
Er verschijnt een pop-upvenster. Klik op Toestaan. U kunt Integrated Softphone nu zonder foutmeldingen gebruiken in Agent for Microsoft Teams.
Telemetrische data inschakelen
Als u ChromeOS gebruikt, kunt u Agent for Microsoft Teams inschakelen om toegang te krijgen tot de telemetrische gegevens van uw apparaat: processornaam, CPU-gebruik en geheugengebruik. De informatie wordt weergegeven in Instellingen ![]() . Volg de onderstaande stappen voor uw browser om deze optie in te schakelen.
. Volg de onderstaande stappen voor uw browser om deze optie in te schakelen.
In Google Chrome
-
Klik rechtsboven in Google Chrome op Extensies
 .
. -
Zoek de Agent WebRTC Extension. Klik ernaast op Opties
 > Opties.
> Opties. -
Schakel Telemetrische data inschakelen in.
In Microsoft Edge
-
Klik rechtsboven in Microsoft Edge op Extensies
 .
. -
Ga naar Agent WebRTC Extension en klik op Meer acties
 > Extensieopties.
> Extensieopties. -
Schakel Telemetrische data inschakelen in.