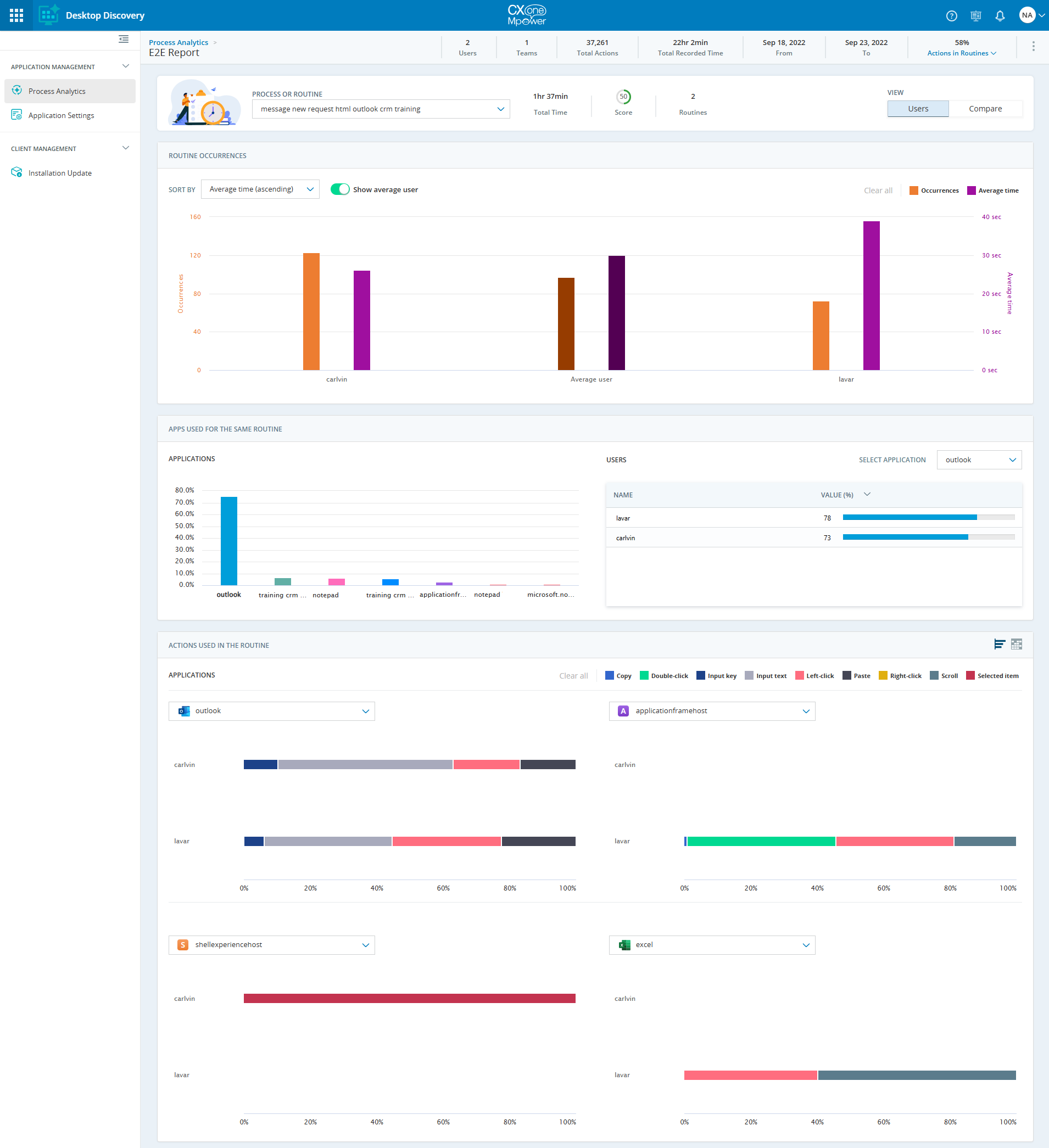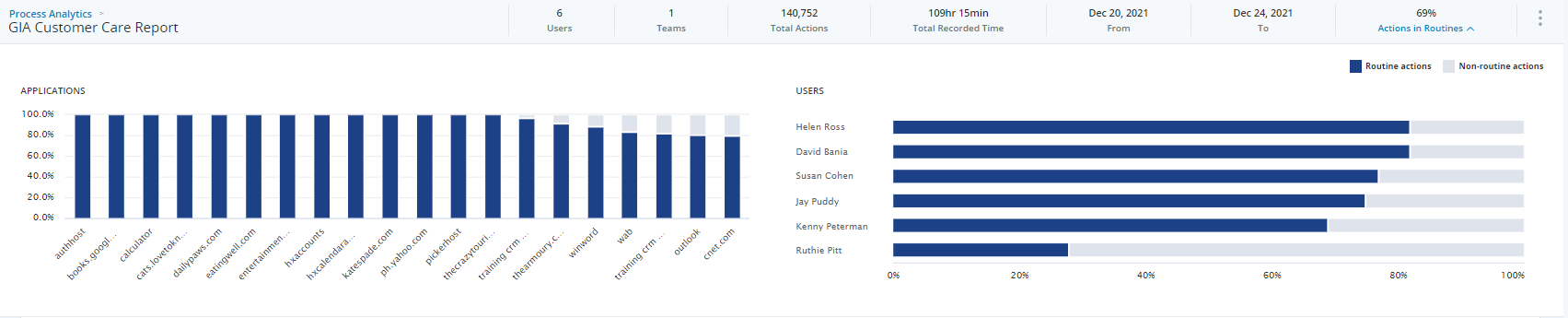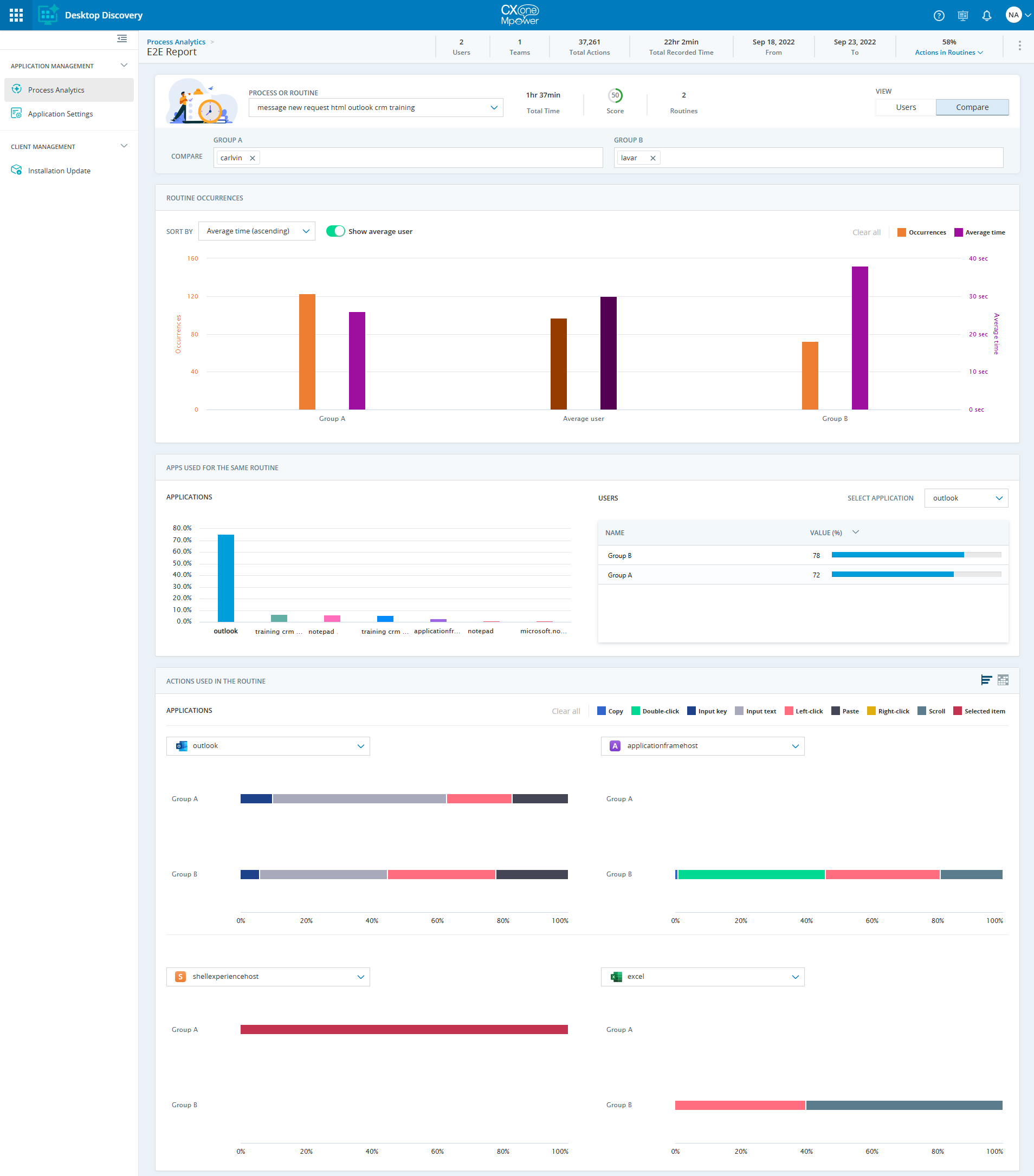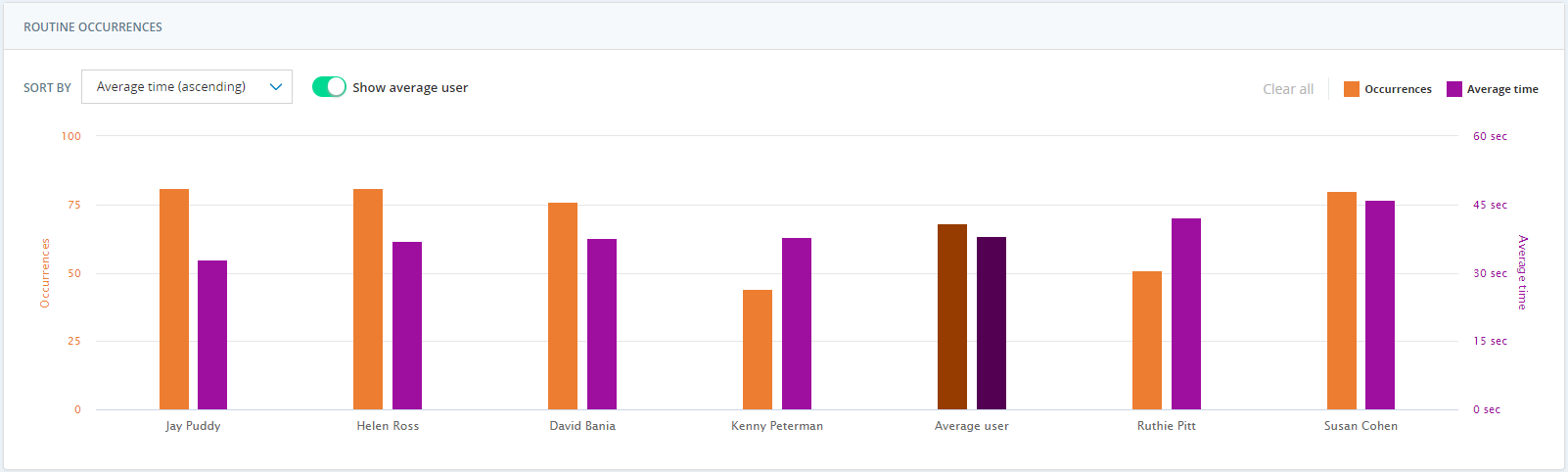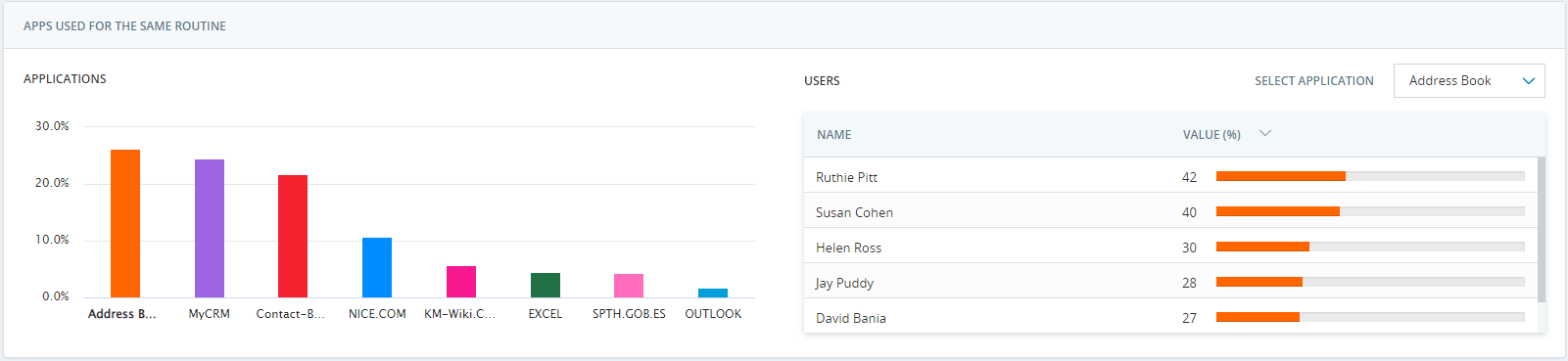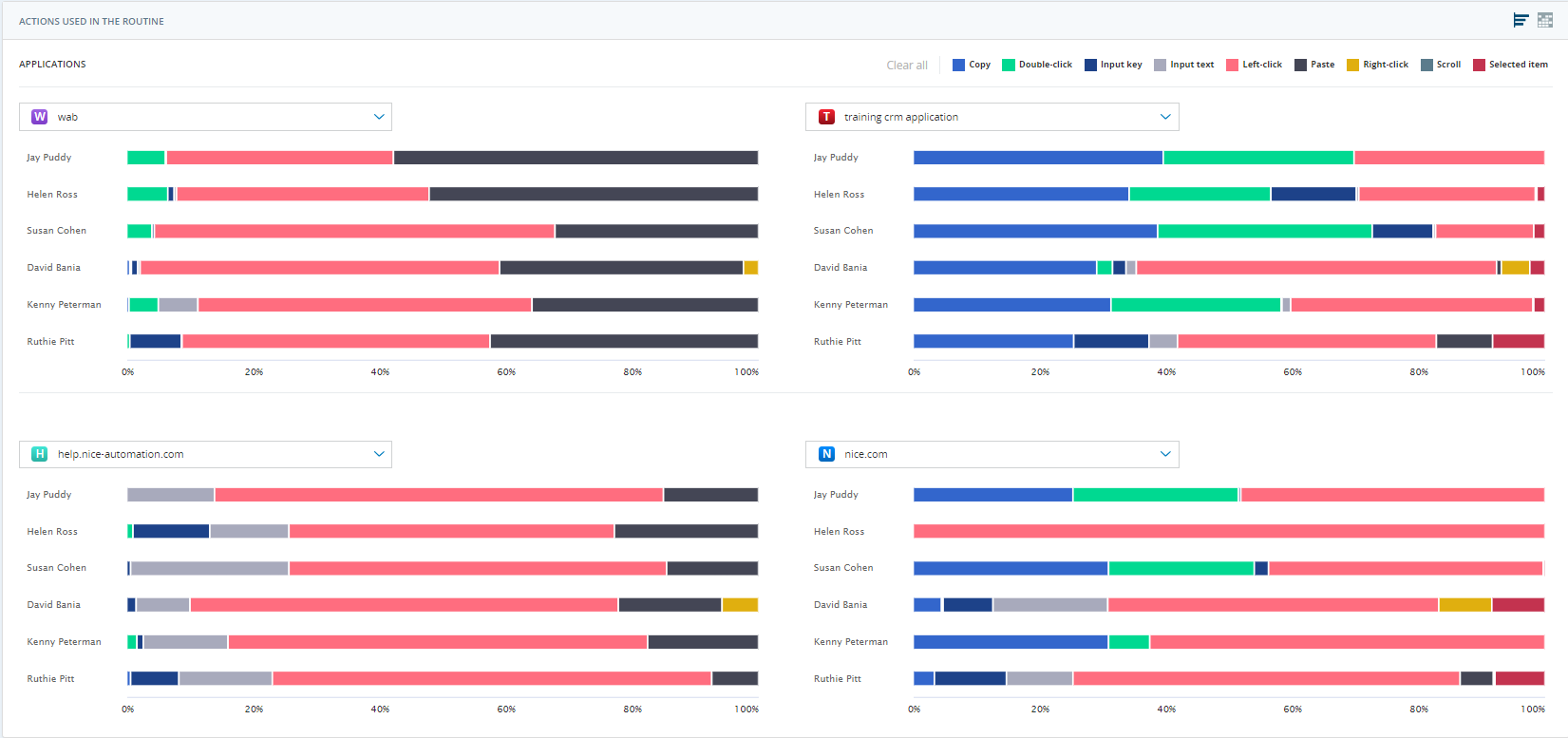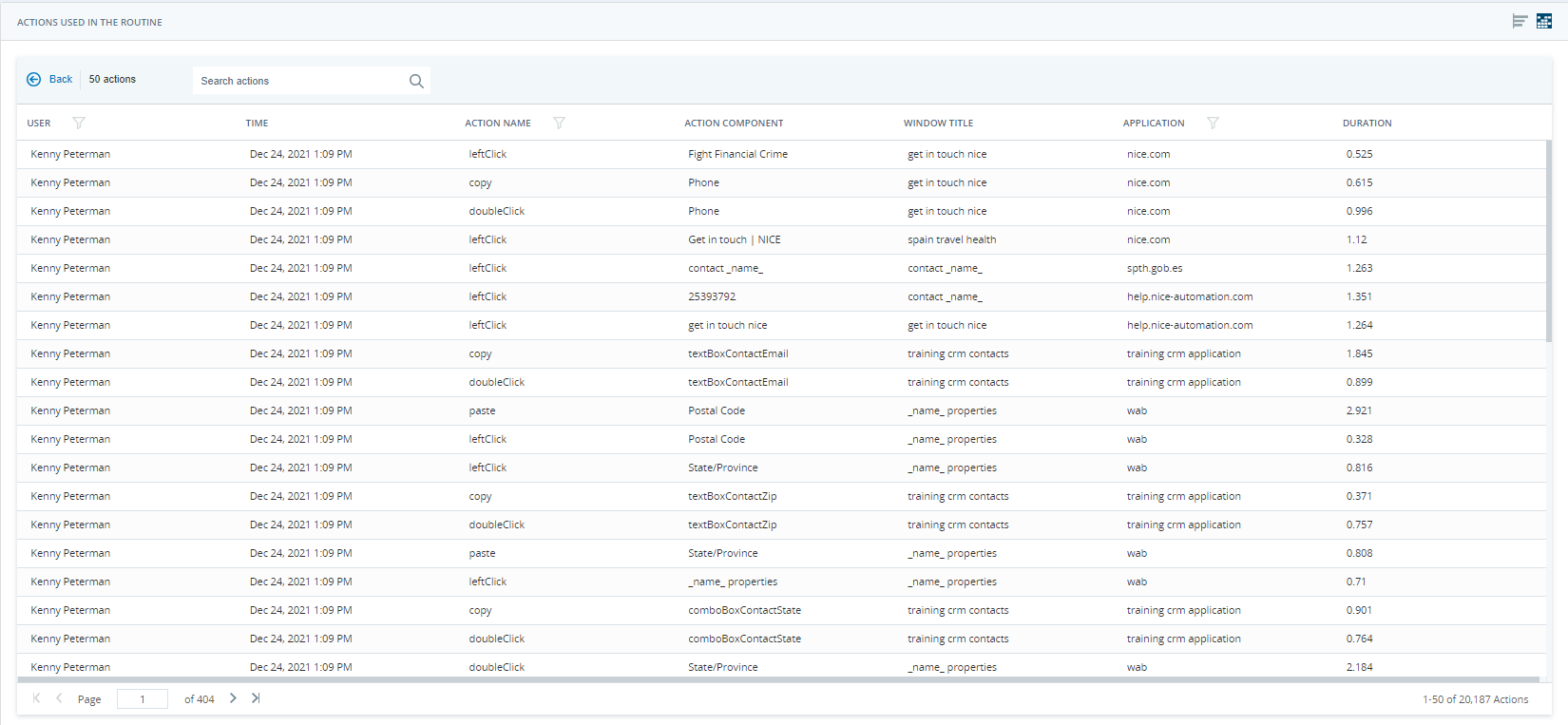프로세스 분석 보고서 페이지는 보고서의 상세한 분석을 제공합니다. 프로세스![]() 프로세스는 비즈니스 작업에 속한 루틴 세트입니다. 또는 루틴
프로세스는 비즈니스 작업에 속한 루틴 세트입니다. 또는 루틴![]() 루틴은 발생한 작업 순서를 요약합니다.을 선택하여 해당 프로세스 또는 루틴에 대한 추가적인 세부 정보를 볼 수 있습니다. 이 페이지를 통해 사용자 업무의 효율성 여부를 판단하여 사용자 성과를 분석할 수 있습니다.
루틴은 발생한 작업 순서를 요약합니다.을 선택하여 해당 프로세스 또는 루틴에 대한 추가적인 세부 정보를 볼 수 있습니다. 이 페이지를 통해 사용자 업무의 효율성 여부를 판단하여 사용자 성과를 분석할 수 있습니다.
지원되는 최소 해상도는 1024x768입니다.
Desktop Discovery는 Automation Finder에서 보고서 데이터를 수집합니다. 각 보고서는 지정된 기간 내에서 검색되고 선택된 팀에서 수행한 루틴 그룹입니다. 보고서에 대한 자세한 내용은 APA 도움말 센터의 NEVA Discover 솔루션 가이드에서 보고서 관리 섹션을 참조하십시오.

보고서 요약 표시줄의 숫자는 전체 보고서를 나타냅니다.
-
사용자: 보고서에서 찾은 모든 루틴의 다양한 사용자의 총 수.
-
팀: 보고서에서 루틴을 실행한 다양한 팀의 총 수.
-
총 작업: 보고서 작성 시 분석된 총 작업 수.
-
총 기록 시간: 모든 상담원으로부터 기록된 총 시간.
-
날짜: 보고서의 날짜 범위.
-
루틴 작업: 보고서에서 루틴에 속하는 작업의 비율. 자세한 내용은 루틴에 포함된 작업을(를) 참조하십시오.
-
링크 복사: 링크를 통해 보고서 데이터를 공유하는 옵션.
 아이콘을 클릭한 다음 링크 복사를 선택합니다. “링크가 클립보드에 복사되었습니다”라는 메시지가 표시됩니다. 링크를 브라우저에 붙여넣어 관련 보고서로 바로 이동할 수 있습니다.
아이콘을 클릭한 다음 링크 복사를 선택합니다. “링크가 클립보드에 복사되었습니다”라는 메시지가 표시됩니다. 링크를 브라우저에 붙여넣어 관련 보고서로 바로 이동할 수 있습니다.
프로세스 또는 루틴 드롭다운에서 프로세스 또는 루틴을 선택할 수 있습니다. 검색 대상 필드에서 프로세스 또는 루틴을 검색하고 값을 클릭합니다. 선택한 프로세스 또는 루틴에 대한 상세 분석이 나타납니다. 표시되는 정보는 다음과 같습니다.
-
총 시간: 루틴의 모든 발생에 대한 총 시간.
-
점수: 루틴의 자동화 가능성에 대해 0에서 100 사이의 척도로 표시한 점수.
-
발생: 인스턴스의 수.
-
유형: 다음 옵션이 있습니다.
-
데이터 입력 사항: 주로 텍스트 입력 작업으로 구성된 루틴.
-
복사 붙여넣기: 주로 복사-붙여넣기 작업으로 구성된 루틴.
-
템플릿: 데이터 소스인 다양한 애플리케이션으로 구성되어 있으며, 동적 텍스트와 결합된 사전 정의된 구조화 텍스트를 포함하는 루틴.
-
기타: 클릭 및 선택 작업으로 구성되며 두드러진 텍스트 작업이 없는 루틴.
-
선택한 프로세스 또는 루틴을 기반으로, 모든 위젯은 선택된 값과 관련된 데이터를 표시합니다.
루틴에 포함된 작업
루틴 작업을 확장하여 보고서에 루틴에 속하는 작업의 비율을 표시합니다. 이는 전체 직원의 업무 중 얼마나 많은 부분을 차지하는지를 나타냅니다. 여기에는 두 섹션, 애플리케이션 섹션과 사용자 섹션이 포함됩니다.
다음 두 가지 유형의 작업이 표시됩니다.
-
루틴 작업: 보고서에서 루틴에 속하는 작업입니다.
-
비루틴 작업: 이 작업은 루틴에 속하지 않으며 어떤 위젯에도 표시되지 않습니다.
애플리케이션
애플리케이션별로 보고서의 루틴에 속하는 작업의 비율을 표시합니다. 사용률이 가장 많은 상위 20개 애플리케이션이 표시됩니다. 백분율 값을 확인하기 위해 애플리케이션 전용 바에 마우스를 가져갈 수 있습니다.
사용자
각 사용자에 대해, 보고서의 루틴에 속하는 작업의 비율을 표시합니다. 사용자 목록은 모든 애플리케이션에서 사용에 따른 작업의 개별 백분율 값을 표시합니다. 백분율 값을 확인하려면 사용자별 작업줄 위에 마우스를 올립니다.
사용자 또는 비교 보기
데이터 보기에는 두 가지 옵션이 있습니다. 이 선택에 따라 하위 시퀀스 위젯이 데이터를 표시합니다.
-
사용자: 기본적으로 이 확인란은 선택되어 있습니다. 위젯에 개별 사용자의 데이터가 표시됩니다.
-
비교: 이 옵션을 사용하면 서로 다른 사용자 집합을 포함하는 두 그룹을 비교할 수 있습니다.
다양한 사용자가 수행한 작업을 기반으로 이를 특정 그룹에 추가하여 성과를 비교할 수 있습니다. 그룹 A와 그룹 B가 동일한 작업을 실행하는 방법을 비교하여 잠재적 효율성 격차와 개선점에 대한 통찰력을 얻을 수 있습니다. 사용자는 그룹 A 또는 그룹 B에 동시에 선택될 수 있습니다.
그룹 사용자를 비교하기
-
프로세스 분석 보고서 페이지의 오른쪽 상단 모서리에 있는 비교 보기를 클릭합니다.
-
드롭다운 목록에서 그룹 A를 선택합니다.
-
드롭다운 목록에서 그룹 B를 선택합니다.
모든 위젯은 그룹 A와 그룹 B에 대한 데이터를 표시합니다.
루틴 발생 빈도
이 위젯은 루틴이 실행된 총 횟수와 개별 사용자가 루틴에 소요한 평균 시간을 표시합니다. 루틴의 각 사용자에게는 발생 횟수와 평균 소요 시간에 대해 각각의 값이 해당됩니다. 그래프는 선택한 루틴에서 사용할 수 있는 모든 사용자를 시각적으로 비교합니다. 각각의 막대 그래프에 마우스를 올리면 해당되는 사용자의 실제 발생 횟수와 평균 시간을 볼 수 있습니다.
발생 및 평균 시간 그래프
평균 시간, 발생 및 둘 모두에 대한 데이터를 볼 수 있습니다. 기본적으로 두 막대가 모두 표시됩니다. 위젯 우측 상단 모서리에서 발생이나 평균 시간 옵션을 클릭해 각 사용자에게 해당되는 데이터를 확인합니다.
평균 사용자 보기
평균 사용자 표시 토글을 활성화하거나 비활성화하여 그래프의 평균 사용자 데이터를 표시하거나 숨깁니다. 기본값으로 이 값은 비활성화되어 있습니다. 사용 중일 경우 위젯은 평균 인스턴스 수와 평균 시간을 나타내는 평균 사용자 그래프를 표시합니다. 이 값은 비교점으로 사용됩니다.
정렬 기준:
정렬 기준 드롭다운의 값을 선택해 위젯에서 데이터 정렬을 수행할 수 있습니다. 다음의 옵션을 이용할 수 있습니다.
-
평균 시간(오름차순): 평균 시간에 따라 오름차순으로 사용자를 정렬합니다. 기본 옵션입니다.
-
평균 시간(내림차순): 평균 시간에 따라 내림차순으로 사용자를 정렬합니다.
-
발생(오름차순): 발생 횟수에 따라 오름차순으로 사용자를 정렬합니다.
-
발생(내림차순): 발생 횟수에 따라 내림차순으로 사용자를 정렬합니다.
동일 루틴에 사용되는 앱
이 위젯은 다양한 애플리케이션과 다양한 사용자의 사용량에 대한 데이터를 표시합니다. 여기에는 두 섹션, 애플리케이션 섹션과 사용자 섹션이 포함됩니다.
애플리케이션
이 섹션은 루틴![]() 루틴은 발생한 작업 순서를 요약합니다.에서 모든 사용자에 의해 사용되는 다양한 애플리케이션의 백분율 지분을 표시합니다. 백분율 값을 확인하기 위해 애플리케이션 전용 바에 마우스를 가져갈 수 있습니다. 애플리케이션 그래프에서 선택된 애플리케이션은 자동으로 사용자 그래프에서 선택됩니다. 선택된 애플리케이션 이름은 굵게 표시됩니다.
루틴은 발생한 작업 순서를 요약합니다.에서 모든 사용자에 의해 사용되는 다양한 애플리케이션의 백분율 지분을 표시합니다. 백분율 값을 확인하기 위해 애플리케이션 전용 바에 마우스를 가져갈 수 있습니다. 애플리케이션 그래프에서 선택된 애플리케이션은 자동으로 사용자 그래프에서 선택됩니다. 선택된 애플리케이션 이름은 굵게 표시됩니다.
사용자
이 섹션은 다양한 사용자에 의해 사용된 단일 애플리케이션의 백분율 지분을 표시합니다. 애플리케이션 선택 드롭다운에서 애플리케이션을 선택합니다. 사용자 목록은 사용량에 따라 선택된 애플리케이션의 백분율 값을 표시합니다. 모든 사용자를 보려면 스크롤러를 사용합니다. 이름 및 값(백분율) 열을 클릭하여 값을 정렬할 수 있습니다.
루틴에 사용되는 작업
이 위젯은 사용자가 루틴![]() 루틴은 발생한 작업 순서를 요약합니다. 또는 프로세스
루틴은 발생한 작업 순서를 요약합니다. 또는 프로세스![]() 프로세스는 비즈니스 작업에 속한 루틴 세트입니다.의 일부인 애플리케이션과 각각 어떻게 상호작용하는지를 표시합니다. 데이터는 차트 및 그리드의 두 가지 형식으로 표시됩니다. 기본적으로 차트 보기가 선택됩니다. 위젯의 오른쪽 상단 모서리에 있는 각 아이콘을 클릭하여 두 보기 사이를 전환할 수 있습니다.
프로세스는 비즈니스 작업에 속한 루틴 세트입니다.의 일부인 애플리케이션과 각각 어떻게 상호작용하는지를 표시합니다. 데이터는 차트 및 그리드의 두 가지 형식으로 표시됩니다. 기본적으로 차트 보기가 선택됩니다. 위젯의 오른쪽 상단 모서리에 있는 각 아이콘을 클릭하여 두 보기 사이를 전환할 수 있습니다.
차트 보기
이 차크 보기는 사용자가 루틴 또는 프로세스의 일부인 상위 4개의 애플리케이션과 각각 어떻게 상호작용하는지를 표시합니다. 위젯은 최대 4개의 차트를 표시합니다. 각 차트는 애플리케이션과 사용량 패턴과 상호작용하기 위해 사용된 다양한 작업의 지분을 나타냅니다. 다양한 애플리케이션에서 모든 사용자가 수행한 다양한 작업의 백분율 지분을 확인하고 쉽게 비교할 수 있습니다. 작업 전용 바로 마우스를 가져가 애플리케이션별로 작업별 백분율 값을 확인하십시오. 차트에서 작업을 클릭하면 드릴다운 데이터가 그리드 형식으로 표시됩니다. 이 경우 특정 선택 항목에 대해서만 데이터가 표시됩니다. 전체 데이터를 그리드 형식으로 보려면 ![]() 아이콘을 클릭합니다. 그리드 보기에 대한 자세한 내용은 그리드 보기를 참조하십시오.
아이콘을 클릭합니다. 그리드 보기에 대한 자세한 내용은 그리드 보기를 참조하십시오.
차트 보기의 일부 주요 기능은 다음과 같습니다.
-
루틴을 가장 많이 사용자가 맨 위에 나열됩니다.
-
가능 높은 사용량을 가진 루틴에 있는 애플리케이션이 먼저 나열되며 내림차순(왼쪽에서 오른쪽, 위에서 아래)으로 다른 앱이 나열됩니다.
-
작업 위로 마우스를 가져가면 모든 사용자의 동일한 차트에서 작업이 강조 표시됩니다.
-
차트에서 사용할 수 있는 드롭다운에서 애플리케이션을 변경할 수 있습니다.
-
기본값으로 모든 작업이 표시됩니다. 특정 작업 또는 여러 작업을 위젯의 오른쪽 상단 모서리에서 클릭하여 각 데이터를 볼 수 있습니다. 모두 지우기를 클릭하여 선택된 작업을 지우고 모든 작업을 표시합니다.
위젯은 사용자가 루틴의 일환으로 애플리케이션을 사용하는 동안 수행한 다음과 같은 작업을 표시합니다.
-
복사
-
두 번 클릭
-
입력 키
-
텍스트 입력
-
왼쪽 클릭
-
붙여넣기
-
오른쪽 클릭
-
스크롤
-
선택된 아이템
그리드 보기는 차트 또는 전체 위젯에 선택된 작업에 대한 상세 드릴다운 뷰를 표시합니다. 차트 보기와 달리 그리드 보기는 모든 애플리케이션에 대한 데이터를 표시합니다. ![]() 아이콘을 클릭하면 차트 보기로 돌아갑니다. 그리드 보기에는 다음 정보가 표시됩니다.
아이콘을 클릭하면 차트 보기로 돌아갑니다. 그리드 보기에는 다음 정보가 표시됩니다.
-
사용자: 사용자의 이름.
-
시간: 작업이 수행된 시간.
-
작업 이름: 작업의 이름입니다.
-
작업 구성 요소: 작업이 수행된 UI 구성 요소.
-
창 제목: 작업이 수행된 창의 제목.
-
애플리케이션: 애플리케이션의 이름.
-
기간: 사용자가 작업을 수행하는 데 걸린 기간.
그리드 보기에서는 다음 작업을 수행할 수 있습니다.
-
작업 검색: 검색 필드는 대소문자를 구분하지 않습니다. 모든 열의 데이터가 검색됩니다. 둘 이상의 단어를 검색하면 둘 중 어느 것이라도 검색됩니다. 검색 결과를 지우려면
 아이콘을 클릭합니다.
아이콘을 클릭합니다.
-
사용자, 작업 이름 및 애플리케이션 열에 필터를 적용하여 원하는 옵션을 선택합니다.
-
모든 열을 정렬합니다.
-
다양한 페이지로 이동하여 다양한 작업을 확인합니다.