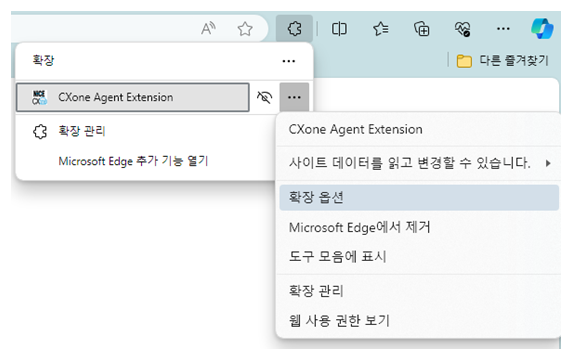Google Chrome이나 Microsoft Edge에서 CXone Mpower Agent Integrated 브라우저 확장 프로그램을 사용할 수 있습니다. 두 브라우저 모두 Chrome Web Store에서 다운로드할 수 있습니다.
Google Chrome에 Agent Integrated 추가
Agent Integrated을 Google Chrome에서 사용하는 경우 새 탭을 열고 새 도메인으로 이동할 때마다 Agent Integrated에 로그인해야 합니다. 이는 Chrome 보안 정책 때문입니다.
- Chrome Web Store에서 Agent
 확장으로 이동합니다.
확장으로 이동합니다. - 오른쪽 상단에서 Add to Chrome을 클릭합니다.
- Chrome에 Agent Integrated이(가) 설치됩니다. 이는 확장 프로그램
 아래에 Agent 확장 프로그램으로 나타납니다.
아래에 Agent 확장 프로그램으로 나타납니다. -
Chrome 우측 상단에서 확장 프로그램
 을 클릭합니다. 그런 다음 확장 프로그램 관리를 선택합니다. Agent 확장 프로그램을 찾아서 세부 정보를 클릭합니다. 사이트 액세스 섹션에서 드롭다운을 사용하여 다음 옵션 중 하나를 선택합니다.
을 클릭합니다. 그런 다음 확장 프로그램 관리를 선택합니다. Agent 확장 프로그램을 찾아서 세부 정보를 클릭합니다. 사이트 액세스 섹션에서 드롭다운을 사용하여 다음 옵션 중 하나를 선택합니다.-
클릭 시: 각 웹사이트에서 Agent Integrated 허용 여부를 묻는 알림이 표시됩니다.
-
특정 사이트에서: Agent Integrated를 허용하는 웹사이트 목록을 만들 수 있습니다. 이 옵션은 하나 이상의 URL을 추가하라는 메시지를 표시합니다.
-
모든 사이트에서: Agent Integrated가 모든 웹사이트에 나타납니다.
-
-
Agent Integrated을(를) 오른쪽 상단의 Chrome 메뉴에 고정하려면 확장 프로그램
 을 클릭한 다음 Agent 확장 프로그램 옆에 있는 고정
을 클릭한 다음 Agent 확장 프로그램 옆에 있는 고정  을 클릭합니다.
을 클릭합니다. -
확장 프로그램
 으로 이동합니다. 그런 다음, Agent 확장 프로그램 옆에서 기타 옵션
으로 이동합니다. 그런 다음, Agent 확장 프로그램 옆에서 기타 옵션  > 옵션을 클릭합니다.
> 옵션을 클릭합니다.-
Agent URL이 다음 중 하나인지 확인하십시오.
-
FedRAMP에 있지 않은 경우: https://cxagent.nicecxone.com/
-
FedRAMP에 있는 경우: https://cxagent.nicecxone-gov.com/
-
-
브라우저에서 전화번호를 클릭하여 전화를 걸려면 클릭하여 전화 걸기 활성화를 켭니다.
-
마이크 액세스 제공을 클릭합니다. 이 옵션이 비활성화되어 있으면 마이크 액세스를 이미 제공한 것입니다.
-
Agent Integrated이(가) ChromeOS 장치에 대한 정보를 표시하도록 하려면 원격 측정 데이터 활성화를 켭니다.
-
업데이트를 클릭합니다.
-
Microsoft Edge에 Agent Integrated 추가
Microsoft Edge를 사용하면 Chrome Web Store에서 확장 프로그램을 다운로드할 수 있습니다. Agent Integrated는 Edge Add-ons가 아닌 Chrome Web Store에서만 사용할 수 있습니다.
- Chrome Web Store에서 Agent
 확장으로 이동합니다.
확장으로 이동합니다. - 우측 상단에서 가져오기를 클릭합니다.
- 표시되는 창에서 확장 추가를 클릭합니다.
- Microsoft Edge가 Agent Integrated을(를) 설치합니다. 이는 확장 프로그램
 아래에 Agent 확장 프로그램으로 나타납니다.
아래에 Agent 확장 프로그램으로 나타납니다. -
Edge 오른쪽 상단에서 확장 프로그램
 을 클릭합니다. 그런 다음 확장 프로그램 관리를 선택합니다. Agent 확장 프로그램을 찾아서 세부 정보를 클릭합니다. 사이트 액세스 섹션에서 드롭다운을 사용하여 다음 옵션 중 하나를 선택합니다.
을 클릭합니다. 그런 다음 확장 프로그램 관리를 선택합니다. Agent 확장 프로그램을 찾아서 세부 정보를 클릭합니다. 사이트 액세스 섹션에서 드롭다운을 사용하여 다음 옵션 중 하나를 선택합니다.-
클릭 시: 각 웹사이트에서 Agent Integrated 허용 여부를 묻는 알림이 표시됩니다.
-
특정 사이트에서: Agent Integrated를 허용하는 웹사이트 목록을 만들 수 있습니다. 이 옵션은 하나 이상의 URL을 추가하라는 메시지를 표시합니다.
-
모든 사이트에서: Agent Integrated가 모든 웹사이트에 나타납니다.
-
-
Edge 메뉴의 오른쪽 상단에 Agent Integrated을(를) 표시하려면 확장 프로그램 확장 프로그램
 으로 이동합니다. 그런 다음, Agent 확장 프로그램 옆에서 기타 작업
으로 이동합니다. 그런 다음, Agent 확장 프로그램 옆에서 기타 작업  > 도구 모음에 표시를 클릭합니다.
> 도구 모음에 표시를 클릭합니다. -
확장 프로그램
 으로 이동합니다. Agent 확장 프로그램 옆에서, 기타 옵션
으로 이동합니다. Agent 확장 프로그램 옆에서, 기타 옵션  > 확장 프로그램 옵션을 클릭합니다.
> 확장 프로그램 옵션을 클릭합니다.-
Agent URL이 다음 중 하나인지 확인하십시오.
-
FedRAMP에 있지 않은 경우: https://cxagent.nicecxone.com/
-
FedRAMP에 있는 경우: https://cxagent.nicecxone-gov.com/
-
-
브라우저에서 전화번호를 클릭하여 전화를 걸려면 클릭하여 전화 걸기를 활성화를 선택합니다.
-
마이크 액세스 제공을 클릭합니다. 이 옵션이 비활성화되어 있으면 마이크 액세스를 이미 제공한 것입니다.
-
Agent Integrated이(가) ChromeOS 장치에 대한 정보를 수집하여 표시하도록 허용하려면 원격 측정 데이터 활성화를 선택합니다.
-
업데이트를 클릭합니다.
-