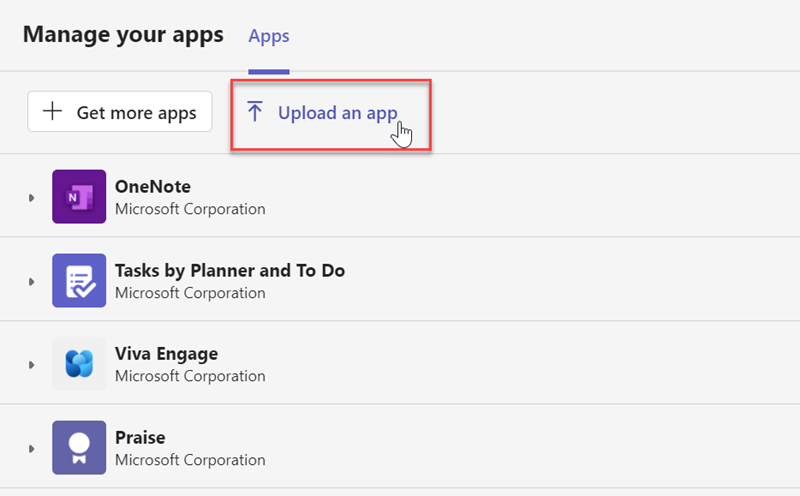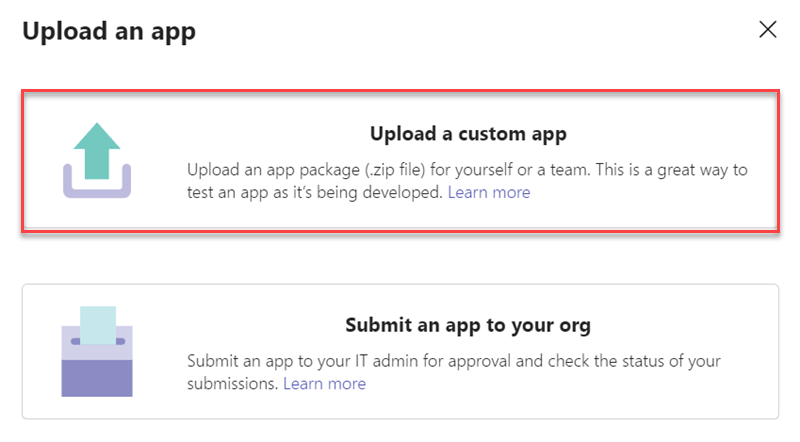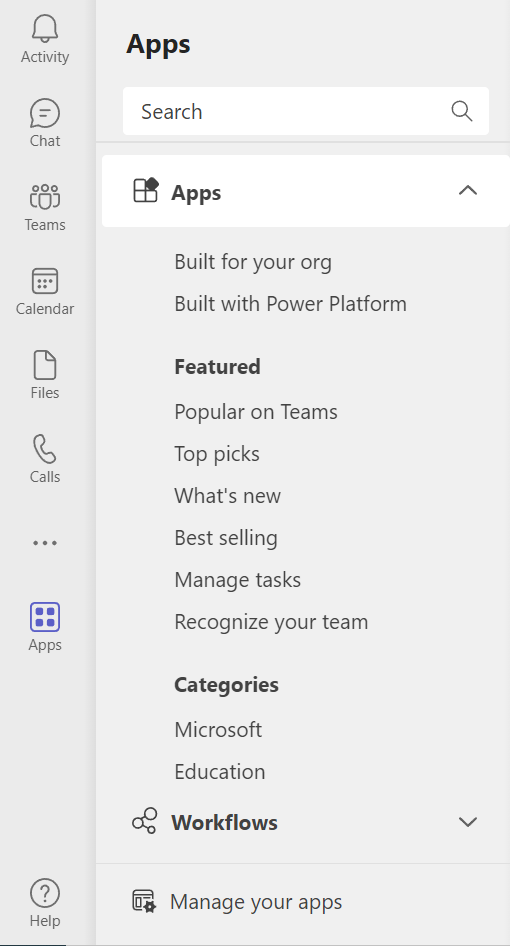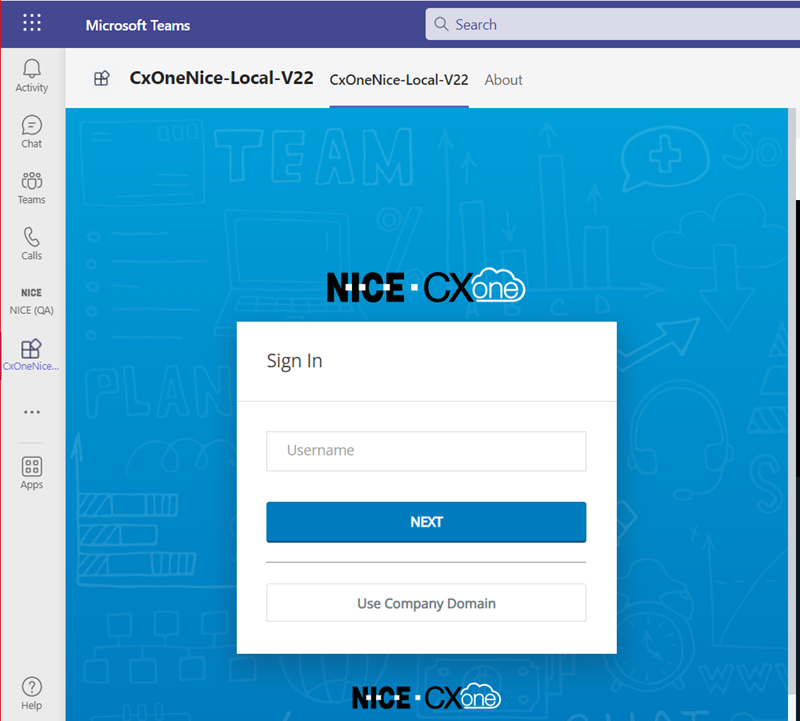CXone Mpower Agent for Microsoft Teams를 설치하려면 ZIP 파일을 Microsoft Teams에 업로드하세요. 그런 다음 Microsoft Teams의 앱 페이지에서 Agent for Microsoft Teams를 추가합니다.
Agent for Microsoft Teams ZIP 파일 업로드
관리자가 이미 이 단계를 완료했을 수 있습니다. Agent for Microsoft Teams가 Microsoft Teams의 앱 페이지에서 이미 이용가능한 경우 다음 섹션으로 건너뜁니다.
-
CXone Mpower에서 CXone Mpower 상단 탐색 모음의 오른쪽 모서리에 있는 이니셜
 을 클릭합니다.
을 클릭합니다. -
지원 및 다운로드를 클릭합니다.
-
상담원 애플리케이션까지 아래로 스크롤합니다. Agent for Microsoft Teams를 찾으세요. 다운로드를 클릭합니다.
- Microsoft Teams에서 왼쪽 메뉴의 앱을 클릭합니다.
- 하단의 앱 관리를 클릭합니다. 앱 업로드를 클릭합니다.
- 앱 업로드 창에서 사용자 정의 앱 업로드를 선택하여 Agent for Microsoft Teams ZIP 파일을 업로드합니다.
- 파일 탐색기에서 Agent for Microsoft Teams ZIP 파일을 선택합니다.
- 추가를 클릭합니다.
앱 페이지에서 Agent for Microsoft Teams 추가
- Microsoft Teams에서 왼쪽 메뉴의 앱을 클릭합니다.
- Agent를 검색합니다.
-
Agent 카드를 선택한 다음 추가를 클릭합니다. 앱이 Microsoft Teams에 설치되어 왼쪽 메뉴에 나타납니다.
- Agent for Microsoft Teams를 고정하려면 왼쪽 메뉴에서 Agent를 마우스 오른쪽 버튼으로 클릭하고 고정을 선택합니다.
Agent for Microsoft Teams에서 기술적 문제가 발생하는 경우 다음을 시도해 보십시오.
-
클래식 Microsoft Teams에서 신규 Microsoft Teams로 전환. 이미 신규 Microsoft Teams를 사용하고 있다면, 클래식 Microsoft Teams로 다시 전환해 보십시오.
-
Microsoft Teams의 브라우저 버전 사용.
-
Agent for Microsoft Teams 제거, Microsoft Teams 다시 시작, Microsoft Teams 캐시
 소거, 그런 다음 Agent for Microsoft Teams 다시 설치.
소거, 그런 다음 Agent for Microsoft Teams 다시 설치.