フォームマネジャーを使用すると、フォームをすばやく簡単に操作できます。 フォームは、エージェントのインタラクションを評価するために使用される質問のコレクションです。 これはエージェントのジョブの実行具合をチェックするのに役立ちます。
フォームは、標準評価、エージェントによって実行される自己評価![]() 評価フォームを使用して、エージェントが自身のインタラクションに対して行う評価。、および評価者とエージェントの両方によって実行される共同評価に使用できます。
評価フォームを使用して、エージェントが自身のインタラクションに対して行う評価。、および評価者とエージェントの両方によって実行される共同評価に使用できます。
QMマネージャーは、フォームマネジャーを使用して新しいフォームを作成したり、既存のフォームを管理したりできます。
フォームを作成
要素をフォームにドラッグアンドドロップしてから、質問と回答を定義することで、フォームを作成できます。
新しいフォームを作成するか、既存のフォームを複製して内容を変更できます。
さらに、各質問にスコアを割り当て、さまざまな回答に基づいて変化する動的なフォームを作成し、正しく回答する必要がある重要な質問を定義すると、評価が失敗します。
フォームを作成した後でも、使用する前にフォームをアクティブ化する必要があることを忘れないでください。
新しいフォームを作成するには:
- アプリセレクター
 をクリックして、次を選択します:Quality Management。
をクリックして、次を選択します:Quality Management。 -
フォームマネージャーをクリックします。
-
新規フォームをクリックします。
-
フォームヘッダーのタイトルとサブタイトルを入力します。
サブタイトルにフォームの目的を記入するのが最善です。 これにより、評価者やエージェントがフォームの内容を判断しやすくなります。
フォームの背景色を定義し、デフォルトのロゴを変更することもできます。 セクションの背景色を変更すると、それ以上の要素をセクションにドラッグできなくなります。 要素を追加するには、セクションを複製し、古いセクションを削除してから、新しい要素を追加する必要があります。
-
ヘッダーフィールドを定義します。 これらは、評価者がフォームを開いた時に入力されます。
 ヘッダーフィールドの詳細
ヘッダーフィールドの詳細
HEADER 説明 スキル 評価に必要なACDスキル。 エージェント名 評価されていたエージェントの名前。 評価開始日 イベントが開始した日付。 評価者名 レビューを実行する評価者の名前。 インタラクション日 チャンネルを介したエージェントとの完全な会話の日付。たとえば、音声通話、メール、チャット、ソーシャルメディアの会話などです。 インタラクション長さ エージェントとの完全な会話が行われた時間。 コンタクト 各コンタクト先に割り当てられた一意の数値識別子 マスターコンタクト 1つまたは複数の関連するコンタクトのマスターまたは親ID。 評価日 評価が行われた日付。 セグメントID 顧客とエージェントなどの2つの当事者間のインタラクションの一意の番号。 各セグメントは、コールが別のエージェントに転送された時や、エージェントが内部で話し合って相談した時など、インタラクションの段階を表します。 -
フォームには最大5つのカスタムヘッダーを追加できます。
 カスタムヘッダーとその用途を追加する
カスタムヘッダーとその用途を追加する
-
カスタムヘッダーフィールドの下で、テキスト入力エリアに、カスタムヘッダーの名前を入力し、[+]を選択します。
ヘッダーは50文字を超えることはできません -
2つ目のヘッダーが利用可能になり、これは5つ目のヘッダーまで続きます。
-
ヘッダーを削除するには、
 をクリックします。
をクリックします。
-
保存してアクティブ化をクリックしてフォームをアクティブ化するか、ドラフトとして保存をクリックしてフォームのドラフトバージョンを保存します。
カスタムヘッダーは、評価フォームの上部に表示され、エージェントがそのインタラクションに関連するCXone Mpowerで提供されていないデータを取得する必要がある場合に使用します。 例えば、特定の訴訟番号で文書化されなければならない従業員評価などです。
カスタムヘッダーはレポートに表示されません。
-
-
セクション
 をフォームにドラッグアンドドロップし、要素を追加して質問とラベルを作成します。 質問オプションには、フリーテキスト、はい/いいえ、ラジオボタン、チェックボックス、ドロップダウン、および日付/時刻の質問が含まれます。
をフォームにドラッグアンドドロップし、要素を追加して質問とラベルを作成します。 質問オプションには、フリーテキスト、はい/いいえ、ラジオボタン、チェックボックス、ドロップダウン、および日付/時刻の質問が含まれます。 これらの質問とフォーム要素の詳細
これらの質問とフォーム要素の詳細
エレメント QMマネージャーは何をしますか? 評価者は何をしますか? 短いテキスト フォームに短い/1行のテキスト入力フィールドを追加します。
短い応答を入力します。 フリーテキスト。
長いテキスト フォームに複数行のフリーテキスト入力フィールドを追加します。
長い応答を入力します。
フリーテキスト。
はい/いいえ 評価者が選択できるように、はい/いいえオプションで質問を定義します。 この質問への回答にスコア値を割り当てることができます。
質問の例:エージェントの会話の出だしは良いものでしたか?
-
はい
-
いいえ
-
該当なし
この例では、スコア値は「はい」に割り当てられ、スコア値は「いいえ」に割り当てられません。
評価者が「該当なし」を選択した場合、質問はスコア計算から削除されます。
はい/いいえを選択します。
ラジオボタン 評価者が選択できるオプションのリストを使用して質問を定義します。 この質問への回答にスコア値を割り当てることができます。
質問の例:エージェントの会話の出だしは良いものでしたか?
-
素晴らしい会話始め、完了
-
すべてではなく、ほとんどのコンポーネントにヒット
-
重要な要素以外のすべてを逃した
-
見逃された重要な要素
-
いいえ
この例では、各ラジオボタンに異なるスコア値が割り当てられます。 「いいえ」にはスコアが割り当てられず、他のラジオボタンにスコアが割り当てられる可能性があります。
デフォルトのままにするか、別のオプションを選択します。
チェックボックス 評価者が選択できるいくつかのオプションを使用して質問を定義します。 この質問への回答にスコア値を割り当てることができます。
質問の例:エージェントの会話の出だしは良いものでしたか?
-
適切な挨拶
-
発信者の名前をすぐに使用しました
-
素晴らしい調子で話していました
-
正しいブランディング
-
言葉と口調で認められた会員
この例では、各チェックボックスに異なるスコア値を割り当てることができます。 選択するたびに合計にポイントが追加され、複数のチェックボックスを選択できます。
該当する回答を選択してください。 ラベル ラベルとして使用できるフリーテキストを入力します(タイトルは置き換えません)。 落ちる 選択可能な1つ以上の可能なオプションを含むリストボックスで質問を定義します。 リストから1つ以上のその他のオプションを選択します。 日付/時刻 評価者が選択する日付/時刻ピッカーを使用して質問を定義します。
日付/時刻と表示形式を定義します。
ハイパーリンク フォームへリンクを追加します。 ハイパーリンクをブラウザーで開きます。 セクション 特定のニーズに対する質問のグループを含むセクションをフォームに追加します。 留意事項:
-
フォームのタイトルとサブタイトルの文字数は512文字に制限されています。
-
フォームデータの質問は、2,048文字に制限されています。
-
長いテキストの質問と回答のテキストは、10,000文字に制限されています。
-
-
プロパティペインで各要素のプロパティを定義します。
 共通要素のプロパティ
共通要素のプロパティ
要素のプロパティ 説明 ラベル フォーム、選択項目、または要素にテキストを入力します。 質問 尋ねたい質問を入力してください。 命令 評価者に指示を与えるテキスト。 これはフィールドの下に表示されます。 ヒント 質問を示唆するテキスト。 ヒントテキストは、ユーザーが値を入力する前にフィールド内に表示されます。 文字数制限 ユーザーが入力できる文字数。 応答フィールドの下にカウンターが表示されます。 必須 質問は必須としてマークされています。 評価者がこのフィールドを空白のままにすると、警告メッセージが表示され、評価者はフォームを送信できなくなります。
デフォルト値(選択) 質問のデフォルトの回答。 該当なしを使用 採点可能な質問にN/A(該当なし)オプションを提供することができます。 このオプションは回答のリストに追加され、他の回答が質問に関連しない場合に適用されます。 N/A(該当なし)オプションを選択すると、スコアの計算から応答が除外されることに注意してください。
N/Aオプションは、重要な質問で有効にすることもできます。 これにより、評価者は重要な質問が評価と関連しているかどうかを理解することができます。
-
重要な質問を追加する場合は、プロパティペインで重要としてマークチェックボックスをオンにし、フォームに合格/不合格になる質問と回答を定義します。
 重要な質問とは何ですか?
重要な質問とは何ですか?
重要な質問は、その質問に与えられた特定の回答に基づいて、評価全体がすぐに失敗する可能性がある質問です。 重要な質問を使用して、最も重要なエージェントのアクティビティに対応できます。
たとえば、通話でエージェントの挨拶が重要であると定義し、「エージェントは顧客に挨拶しましたか?」という質問を作成します。 次に、評価者が「いいえ」を選択した場合、フォームが失敗することを定義します。
評価者が開いたフォームに重要な質問が含まれている場合、
 フラグが表示されます。
フラグが表示されます。失敗スコアの付いた評価を開くエージェントは、自分が重要な質問に失敗したことを理解しています。
-
フォームのスコアリング
 またはランキングを有効にして定義するには、スコアリングをクリックします。 「スコアリングとランキングを有効化」を参照してください。
またはランキングを有効にして定義するには、スコアリングをクリックします。 「スコアリングとランキングを有効化」を参照してください。 -
フォームの評価フローを定義するには設定
 をクリックします。
をクリックします。 評価フローとは何ですか、なぜ必要なのですか?
評価フローとは何ですか、なぜ必要なのですか?
設定に従って、評価フォームをスーパーバイザーまたはエージェントに送信することができます。
フォーム設定では、次のオプションから選択して評価フローを定義できます。
-
評価ワークフロー
-
スーパーバイザーに送信:スーパーバイザーに送信オプションが選択されている場合、評価はエージェントに到達する前に、レビューのためにスーパーバイザーに送信されます。 スーパーバイザーは30日以内にレビューを完了する必要があります。 その後、残りの構成設定に基づいて評価が続行されます。 チームリーダーが割り当てられておらず、エージェントに送信オプションが選択されている場合、評価はエージェントに直接送信されます。 スコアが以下の場合フィールドに値を入力することができるのは、スコアリングが有効な場合のみです。 これにより、スコアのしきい値に基づいて評価をスーパーバイザーにルーティングできます。 ランキングが有効になっている場合、エージェントには実際のスコアではなくランクが表示されます。
-
エージェントに送信:エージェントは自分のMy Zone アプリケーションで評価を表示して、フォームを確認できます。 [エージェントに送信]チェックボックスをクリアすると、エージェントは評価の結果を表示したり、評価にアピールしたりできなくなります。 エージェントおよび送信先異議申し立てのオプションは、異議申し立てで無効になります。 このオプションにはサブオプションがいくつかあります。
-
エージェントにスコアを表示:エージェントは評価のスコアを見ることができます。
-
エージェントは認識可能:エージェントはフォームを開いた後、[確認]ボタンをクリックして評価を確認したことを確認する必要があります。
-
-
アピール
-
アピール
-
スーパーバイザー:スーパーバイザースーパーバイザーが選択されている場合、エージェントに代わってスーパーバイザー異議を申し立てることができます。 スーパーバイザーには異議申し立て権限が必要です。
-
エージェント:エージェントは、自分のスコアに不満がある場合、[アピール]をクリックしてアピールすることができます。 エージェントはコメントを追加することができます。 評価は同じフォームで再評価されます。
-
-
異議申し立ての送信先:が有効になっている場合は、次のいずれかのオプションを選択します。
-
割り当てられた評価者:同じ評価者によって再評価が行われます。
-
特定の人物:他の評価者による再評価を希望する場合は、ドロップダウンリストから評価者を選択します。
-
-
[スーパーバイザー]と[エージェント]の両方が選択されている場合、どちらが先にアピールすると、もう一方はアピールできなくなります。
アピールは一度しかできません。 エージェントがアピールした場合、スーパーバイザーはアピールすることができず、その逆も同様です。
一度保存された設定は編集できません。
-
評価者アクセス:
フォーム設定の評価者アクセスタブでは、次の項目を選択できます。
-
すべてのユーザー:すべてのユーザーがフォームを使用する場合は。 以下のアクションを実行する際に、評価フォームにアクセスできるユーザーまたはユーザーグループ:
-
オンザフライ評価を作成しているスーパーバイザー。
-
品質計画を作成または更新する品質マネージャー。
-
割り当てられた評価の評価フォームを変更する評価者。
-
-
ユーザーを選択 & グループ: は、特定のグループやユーザーがフォームを使用する場合です。
-
グループを選択してから、グループ>の一部であるユーザーを選択すると、グループ内の指定されたユーザーのみがそのグループにアクセスできます。
-
グループが選択され、グループ外のユーザーが選択されている場合、グループとグループで選択されていないユーザーがグループにアクセスできます。
-
-
-
アクセスオーバーライド
-
評価者がフォームが選択されている品質計画の一部であるが、テンプレートの権限設定のために評価者がフォームにアクセスできない場合。
-
評価者に特定のフォームを使用するアドホック評価または従業員評価が割り当てられているが、テンプレート権限の設定により評価者がフォームにアクセスできない場合。
-
評価者が特定のフォームを使用する調整セッションに含まれているが、テンプレートの権限設定のためにフォームにアクセスできない場合。
-
エージェントが割り当てられると、特定のフォームを使用して自己評価が行われますが、テンプレートの権限設定により、評価者はそのフォームにアクセスできません。
-
-
-
クリックフォームをテスト完成したフォームをプレビューして検証します。
-
保存をクリックします。
-
フォームの保存ウィンドウで、フォームの名前を入力して、 保存をクリックします。 作成したフォームがフォームマネジャーグリッドに表示されます。
フォームを作成した後でも、使用する前にフォームをアクティブ化する必要があることを忘れないでください。
動的ルールを追加
動的フォームは、質問に対する評価者の回答に基づいて変化します。 1つの質問に対する回答に応じて、フォローアップの質問/セクションが表示される場合と表示されない場合があります。
たとえば、評価者がエージェントの処理に関する質問で素晴らしいを選択した場合、エージェントの改善に関連する質問は表示されません。
- はい/いいえ、ラジオボタン、チェックボックス、ドロップダウン、および日付/時刻要素の動的ルールを作成します。
- 1つのルールに複数の条件を定義します。
- ANDを選択して、ルールをトリガーするために2つ以上の条件を満たす必要があることを定義します。
-
ORを選択して、1つの条件または別の条件がルールをトリガーできることを定義します。
動的ルールを追加するには:
-
あなたがダイナミックにしたい質問の中でルールの定義
 をクリックします。
をクリックします。フォームの最後の質問を動的と定義することはできません。
-
ルールをトリガーする条件を定義します。
 次に例を示します
次に例を示します
問題は、「最初の通話で問題が解決しましたか?」です。 この条件は、評価者が動的な質問に「はい」と答えたときに、フォローアップの質問を非表示にするルールをトリガーします。
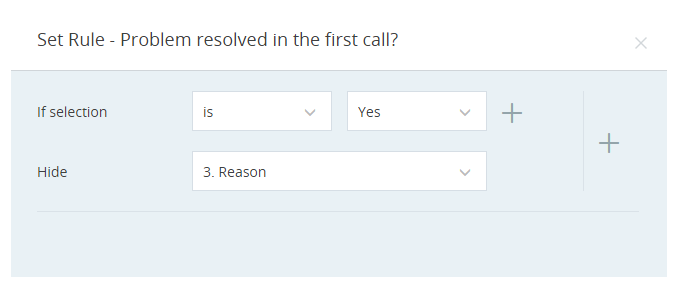
-
ドロップダウンリストから、条件が満たされた時に非表示にする質問またはセクションを選択します。
-
この要素に条件を追加するには、条件行の横のプラス
 をクリックします。
をクリックします。複数の条件がある場合、その関係(および/または)も選択する必要があります。
-
さらにルールを追加するには、ルールの横のプラス
 をクリックします。
をクリックします。 -
設定をクリックします。 ルールの定義
 の質問の色が緑色に変わります。
の質問の色が緑色に変わります。
スコアリングとランキングを有効化
フォームのスコアリングを有効にすると、評価者の応答に基づいてリアルタイムでスコアが生成されます。 合計スコアはフォームの上部に表示され、セクションスコアはフォームの各セクションの上部に表示されます。
セクションのスコアリングを更新または設定した後は、それ以上の要素をセクションにドラッグすることはできません。 要素を追加するには、セクションを複製し、古いセクションを削除してから、新しい要素を追加する必要があります。
スコアはパーセンテージで表示されます。
- はい/いいえ、ラジオボタン、チェックボックスの質問にスコアを追加します。
- 特定の質問のスコアリング可能チェックボックスをオフにして、特定の質問のスコアリングを削除します。
- スコアのデフォルト値は1から-999~999の間で変更できます。
- 評価者が回答した質問のみが採点されます。 該当なしは採点可能な回答としてカウントされません。
- 多肢選択式の質問では、利用可能な各回答に独自のスコアを付けることができます。 複数の回答が選択されている場合、質問スコアは回答の合計スコアになります。
- 質問の選択肢の最低1つについて、得点が0点以上でなければなりません。 質問のすべてのオプションに対して0スコアまたはマイナススコアを構成することはできません。
-
フォーム上の質問にマイナスのスコアがあり、重要マーク付きオプションが選択されている場合、高いポジティブスコアよりもネガティブスコアが優先されます。 例えば、多肢選択式の質問が2問あったとします。 最初の質問では、はいオプションのスコアリングを0と定義し、このオプションを重要と構成しました。 2つ目の質問では、はいオプションのスコアを-90と定義し、重要と構成しました。 この場合、2つ目の質問のスコアリングは1つ目の質問よりも低いため、フォームの失敗を定義する際には2つ目の質問が優先されます。
スコアリングを定義するには:
-
フォームを開き、スコアの定義
 をクリックします 。
をクリックします 。 -
[スコアリングを設定]タブで、[スコアリングを有効にする]を選択します。
-
スコアリングする各質問の[スコア]を選択します。
はい/いいえ、ラジオボタン、およびチェックボックスの質問タイプのスコアのみを定義できます。
-
各応答にいくつかのポイントを割り当てます。
いつでもリセットをクリックして、スコアリングを最初からやり直すことができます。
-
[保存]をクリックします。
-
評価の数値スコアをエージェントに表示させたくない場合は、ランキングを有効にすることができます。 ランキングでは、スコアではなく、評価にテキスト(ExcellentまたはPoorなど)が表示されます。 表示する各ランクのスコア範囲を定義します。 たとえば、フォームの範囲の40%〜100%を優れている、9%〜40%を非常に良い、-100%〜8%を劣ると定義します。 エージェントのスコアが25%の場合、その評価には非常に良いのマークが付けられます。
-
マネージャーは、実際のスコアと問題ごとの可能な得点を参照することができます。
-
最大5つのランクを定義できますが、スコア範囲が重複しないようにしてください。
-
定義された範囲は、-100%から100%の間のすべての値をカバーしなければなりません。
-
スコアが-100未満の場合は、-100がカバーされるランキング範囲に該当します。 例えば、ある質問のスコアが-198%で、-100から-40の範囲を劣ると定義した場合、-198のスコアは劣るランキングとみなされます。
-
自己評価評価タイプの場合、エージェントは自己評価のために送信された評価のスコアを確認できます。
ランキングを定義するには:
-
フォームのスコアリングを定義します。
-
[ランキングを設定]タブで、[ランキングを有効にする]を選択します。
-
各ランクのスコア範囲と表示テキストを設定します。 これは、エージェントが評価を開いた時に表示されます。
-
さらに範囲を追加するには、 +追加をクリックします。
-
[保存]をクリックします。
質問バンク
フォーム間で再利用される質問がある場合、質問バンクは便利なツールです。
質問バンクは、フォームに直接ドラッグアンドドロップできる準備済みの質問のコレクションです。 これらの質問は、フォームに追加した後で編集できます。
バンクに保存されるのは質問と回答のみであり、追加されたデザインやロジックは保存されません。
質問バンクを使用するには:
-
銀行に追加するための質問の横の保存
 をクリックします。
をクリックします。質問は、質問バンクタブで表示可能確認できます。
-
質問を質問バンクタブからフォームにドラッグアンドドロップして使用します。
-
必要に応じて質問を編集します。
編集した質問を新しい質問として銀行に保存できます。 元の質問はそのまま銀行に残ります。
フォームを管理
フォームマネジャーグリッドを使用すると、フォームを一目で追跡できます。 グリッドをクリックすると、グリッドから直接フォームを編集できます。ステータスに基づいてフォームをフィルタリングすることで、ビューを整理します。
フォーム名とバージョンに加えて、グリッドでは以下フィールドも使用できます。
|
列 |
詳細 |
|---|---|
| ステータス |
可能なフォームのステータス:
|
| アクション |
これらのアクションはグリッドで使用できます。
一度に複数のフォームを選択して、削除、アクティブ化、または非アクティブ化できます。 フォームを使用しない場合は、フォームを削除してください。 これにより、フォームの一覧をできるだけ整理することができます。 |
自動応答ルールを追加
フォームの自動応答ルールオプションは、QM Advancedのライセンスを持っているユーザーのみが使用できます。 また、分析カテゴリーマネージャを使用するには、表示権限が必要です。 CXone Mpowerで 、 管理 > セキュリティ > ロールと権限に移動します。権限はQMツール > カテゴリーマネジャーにあります。
自動応答ルールは、フォームの設定中にカテゴリ、感情、またはエージェント動作を選択することにより、品質管理者が質問に対して構成する単純なルールです。
選択内容に応じて、QMはインタラクションに関連付けられた基準に一致する評価フォームの質問に自動的に応答します。 これにより、フォーム内の質問の多くにはすでに回答が入力されているため、評価者は評価をより迅速に完了することができます。 評価者は回答を確認し、必要に応じて変更できます。
自動応答ルールで何ができますか?
-
はい/いいえ、ラジオボタン、チェックボックス質問タイプの自動応答ルールを作成します。
-
ルールをセットアップする言語を選択します。 希望する言語でカテゴリをフィルタリングできます。
-
回答のための感情を選択します。
-
回答のためのエージェント動作を選択します。
カテゴリの自動応答ルールを追加するには:
-
QMによって自動的に評価させたい質問内の自動応答ルール
 をクリックします。
をクリックします。 -
ルールタイプとしてカテゴリーを選択します。
-
ルールタイプとしてインタラクション分析(IA)カテゴリーを選択します。 IAカテゴリーでは、ユーザーがカスタムカテゴリーを作成することができます。 OR、 AND、 AND NOT のような演算子を使えば、特定の単語やフレーズとのインタラクションを見つけることができます。 これらはエージェント側でも顧客側でも構いません。 また、タイムスタンプを使って、インタラクションの開始時や終了時の単語やフレーズを見つけることもできます。 例えば、「挨拶」カテゴリーでは、最初の30秒間で使われた挨拶を探すことができます。 このドロップダウンには、ユニファイドIAのカテゴリーだけが表示されます。
品質管理におけるIAカテゴリーサポート機能は、とQMA/QMPライセンスの両方を所有するテナントにのみ適用されます。 QMA/QMPライセンスのみを持つテナントは、この機能の影響を受けません。
IAカテゴリーのルールは、CRMチケットの評価ではサポートされていません。
または
-
ルールタイプとしてQMカテゴリ-を選択します。 QMカテゴリーでは、QMアドバンスド/QMプレミアム機能のために、ユーザーは事前構築済みオプションから選択したり、独自のオプションを作成することができます。 これらのカテゴリーは単語やフレーズを使用し、「OR」演算子として機能します。 これは、カテゴリーがトランスクリプト内の単語やフレーズとのインタラクションを見つけることを意味します。 このオプションは、Quality Management Advancedライセンスでのみ利用できます。
-
-
カテゴリーのルールをセットアップする言語を選択します。 サブスクリプションに応じて、言語が表示されます。 サポートされている言語は、ブラジルポルトガル語、英語、カナダフランス語、オランダ語、ヨーロッパスペイン語、フランス語、ドイツ語、スペイン語です。
-
ルールのトリガーに役立つカテゴリを選択します。 回答ごとに、最大10のカテゴリを選択できます。
はい/いいえおよびラジオボタンの質問の場合、1つの回答に対して選択されたカテゴリは、別の回答には使用できません。 チェックボックスのある質問の場合、すべてのカテゴリですべての回答を利用できます。
フォームにははい/いいえの質問が含まれています。エージェントは顧客に挨拶しましたか? 答えがはいの場合、QMマネージャーは歓迎カテゴリを設定できます。 答えがいいえの場合、マネージャーは失礼カテゴリを設定します。 インタラクションが評価されると、QMはカテゴリーに一致する評価フォームの質問に応答します。 インタラクション中にエージェントが顧客を歓迎した場合、QMは質問に「はい」と答えます。 後で、評価者は応答を確認し、必要に応じて変更できます。
-
[保存]をクリックします。
自動応答ルールで設定された質問、言語、カテゴリを編集できます。
感情の自動応答ルールを追加するには:
-
QMによって自動的に評価させたい質問内の自動応答ルール
 をクリックします。
をクリックします。 -
ルールタイプとして感情を選択します。 このオプションは、Quality Management Advancedライセンスでのみ利用できます。
-
各回答の選択肢に対するセンチメントを選択します。
はい/いいえとラジオボタンの質問の場合、回答の選択肢は明確でなければなりません。
フォームには、はい/いいえで答える質問が含まれています。エージェントは顧客に対して礼儀正しいですか? 答えが「はい」の場合、QMマネージャーはセンチメントを「肯定的」および「エージェント側」として設定できます。 答えが「いいえ」の場合、マネージャーはセンチメントを「ネガティブ」および「エージェント側」として設定できます。
-
[保存]をクリックします。
自動応答ルールで設定された質問と感情を編集できます。
センチメントを啓発の自動応答ルールを追加するには:
-
QMによって自動的に評価させたい質問内の自動応答ルール
 をクリックします。
をクリックします。 -
ルールタイプとして[Enlightenセンチメント]を選択します。 このオプションは、Quality Management Advancedライセンスでのみ利用できます。
-
各回答の選択肢に対するセンチメントを選択します。
はい/いいえとラジオボタンの質問の場合、回答の選択肢は明確でなければなりません。
-
[保存]をクリックします。
自動応答ルールで設定された質問とEnlightenセンチメントを編集できます。
-
QMによって自動的に評価させたい質問内の自動応答ルール
 をクリックします。
をクリックします。 -
ルールタイプとしてエージェント動作を選択します。 このオプションは、CXone Mpower 行動 Modelsライセンスでエージェントの行動モデルが選択されている場合にのみ使用できます。
-
各回答の選択肢に対するエージェント動作を選択します。
はい/いいえとラジオボタンの質問の場合、回答の選択肢は明確でなければなりません。
フォームには、はい/いいえで答える質問が含まれています。エージェントは上手に応答しましたか? 答えが「はい」の場合、QMマネージャーはエージェント動作を「所有権を示す」および「非常に肯定的」として設定できます。 答えが「いいえ」の場合、マネージャーはエージェント動作を「所有権を示す」および「非常にネガティブ」として設定できます。
-
[保存]をクリックします。
自動応答ルールで設定された質問とエージェント動作を編集できます。
フォームの編集
バージョン
バージョンを更新せずにフォームを保存は、保存され有効化されたフォームにのみ適用されます。 この機能は、バージョン番号を変更することなく、フォームの外観を編集することのみを可能にします。 フォームを読み込む際にこの機能が有効になり、外観以外の要素はグレーアウトされ、変更できなくなります。 編集内容に関係なくバージョン番号が変更されるようにするには、バージョンを更新せずにフォームを保存をオフにする必要があります。
見た目の変更以外の変更には以下が含まれます。
-
質問の追加または削除
-
回答オプションの追加と削除
-
質問をドラッグアンドドロップする
-
プロパティの変更(必須、該当なし、重要など)
-
設定の変更
-
数式の変更
-
スコアリング
外観上の変更
-
フォントサイズおよび色
-
フォームの色の変更
-
質問の言い換え
-
スペルの変更
-
フォームヘッダーの追加または削除
カスタムヘッダー
-
元のヘッダーを置き換える新しいヘッダー名を入力します。
-
ヘッダーを追加するには、前のヘッダーの+をクリックし、名前を入力します。
-
ヘッダーを削除するには、[削除]
 をクリックします。
をクリックします。 -
[保存]をクリックします。
フォームのバージョンの相違によるトレンドへの影響を避けるため、暦月の初めにフォームを編集するのが最善です。
Classics, Inc.のマネージャーを務めるジョン・スミスは、品質フォームを使用してエージェントの業績動向を追跡しています。 彼は、毎月1日にフォームを編集します。 これにより、フォームのバージョン変更によるトレンドへの影響を防ぐことができます。

