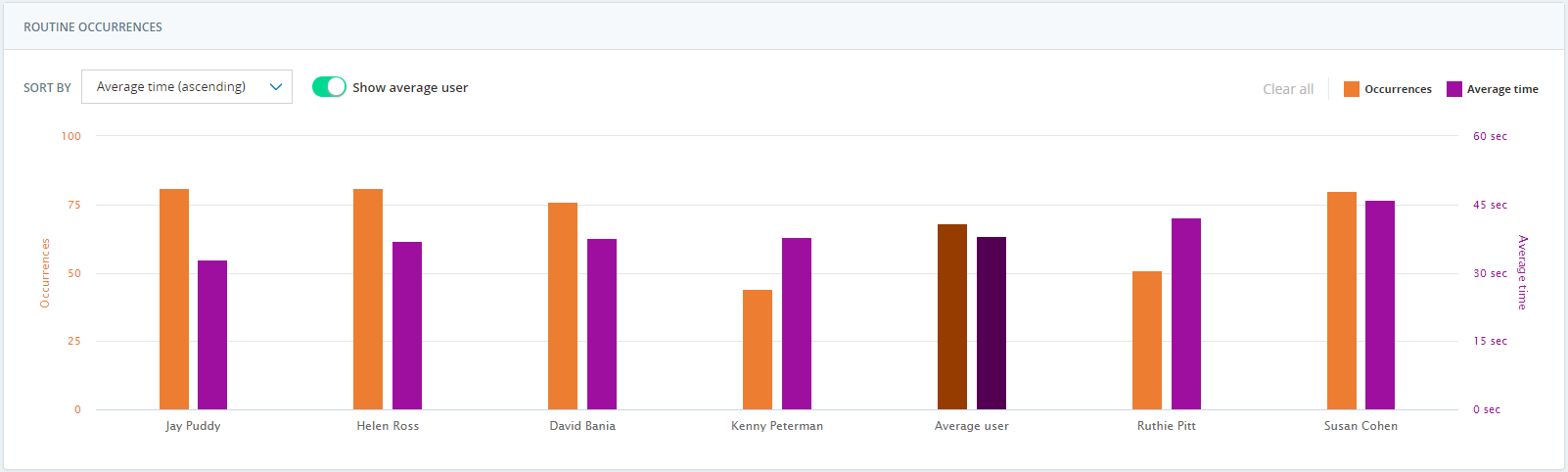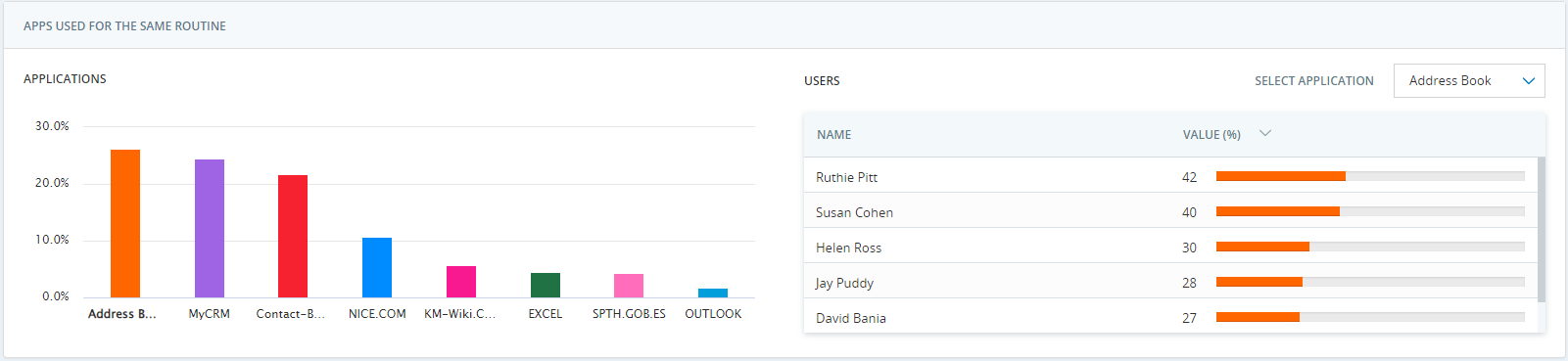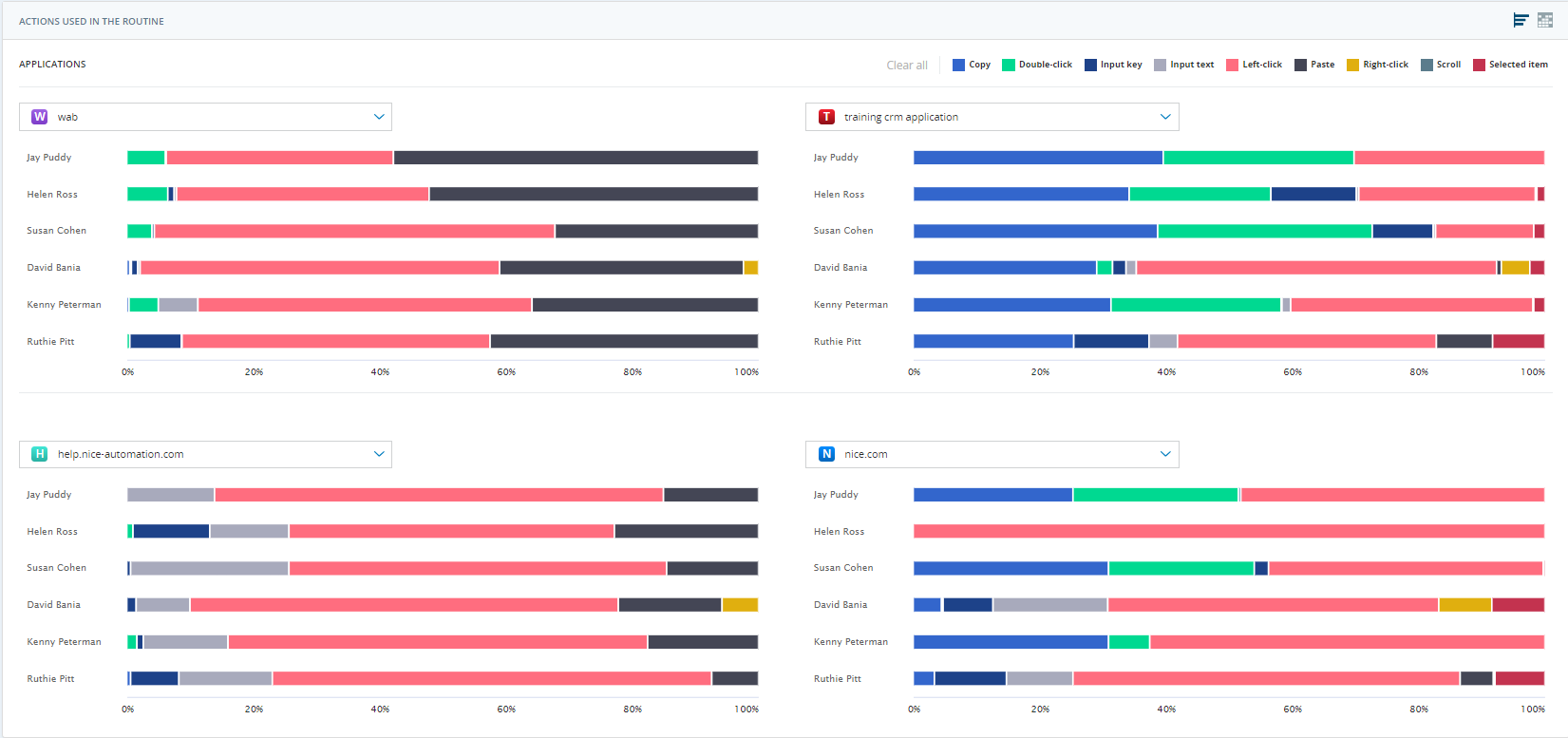[プロセス分析レポートページ]には、レポートの詳細分析が表示されます。 プロセス![]() プロセスは、ビジネスタスクに属する一連のルーチンのことです。やルーチン
プロセスは、ビジネスタスクに属する一連のルーチンのことです。やルーチン![]() ルーチンは、発生した一連のアクションをまとめたものです。を選択すると、それぞれのプロセスやルーチンの詳細が表示されます。 このページでは、ユーザーの作業が効率的と考えられるかどうかを判断することで、ユーザーのパフォーマンスを分析することができます。
ルーチンは、発生した一連のアクションをまとめたものです。を選択すると、それぞれのプロセスやルーチンの詳細が表示されます。 このページでは、ユーザーの作業が効率的と考えられるかどうかを判断することで、ユーザーのパフォーマンスを分析することができます。
サポートされる最小解像度は 1024x768 です。
デスクトップディスカバリーは、Automation Finderからレポートデータを収集します。 各レポートは、指定された期間内に、選択したチームによって実行されたルーチンのグループです。 レポートの詳細については、APAヘルプセンターのNEVA Discoverソリューションガイドのレポート管理セクションを参照してください。

レポート概要バーの数値は、レポート全体を表しています。
-
ユーザー:レポート内で見つかったすべてのルーチンの異なるユーザーの合計数。
-
チーム:レポート内で実行されたすべてのルーチンの異なるユーザーの合計数。
-
合計アクション:このレポートの作成で分析されたアクションの合計数。
-
総記録時間:すべてのエージェントから記録された時間の合計。
-
日付:レポートの日付範囲。
-
ルーチンのアクション:レポート内のいずれかのルーチンに属するアクションの割合。 詳細については、ルーチン内のアクションを参照してください。
-
リンクのコピー:リンクを介してレポートデータを共有するオプション。
 アイコンをクリックし、リンクをコピーを選択します。 「リンクをクリップボードにコピーしました」というメッセージが表示されます。 リンクをブラウザに貼り付けて、関連するレポートに直接アクセスできます。
アイコンをクリックし、リンクをコピーを選択します。 「リンクをクリップボードにコピーしました」というメッセージが表示されます。 リンクをブラウザに貼り付けて、関連するレポートに直接アクセスできます。
プロセスまたはルーチンドロップダウンから、プロセスまたはルーチンを選択できます。 検索フィールドでプロセスまたはルーチンを検索し、値をクリックします。 選択したプロセスまたはルーチンの詳細分析が表示されます。 以下の情報が表示されます。
-
合計時間:ルーチンの全発生回数の合計時間。
-
スコア:ルーチンの自動化の可能性を0から100のスケールで表示。
-
発生回数:インスタンスの数。
-
タイプ:以下のオプションがあります。
-
データ入力:主にテキスト入力操作で構成されるルーチン。
-
コピーペースト:主にコピーペースト操作で構成されるルーチン。
-
テンプレート:データソースとして異なるアプリケーションで構成され、動的テキストと組み合わせた定義済みの構造化テキストを含むルーチン。
-
その他:主にクリックと選択アクションで構成され、特にテキストアクションを持たないルーチン。
-
選択されたプロセスまたはルーチンに基づいて、すべてのウィジェットに選択された値に関連するデータが表示されます。
ルーチン内のアクション
ルーチンのアクションを展開して、レポート内のいずれかのルーチンに属するアクションの割合を表示します。 これは、全従業員の作業のどれだけが代表されているかを示します。 それには、アプリケーションとユーザーの2つのセクションが含まれます。
次の2種類のアクションが表示されます。
-
ルーチンアクション:レポート内のいずれかのルーチンに属するアクションです。
-
非ルーチンアクション:これらのアクションはどのルーチンにも属さず、どのウィジェットにも表示されません。
アプリケーション
アプリケーションごとのレポート内のいずれかのルーチンに属するアクションのパーセンテージが表示されます。 使用率が最も高い上位20個のアプリケーションが表示されます。 アプリケーション固有のバーにカーソルを合わせると、値をパーセンテージで表示できます。
ユーザー
ユーザーごとに、ルーチンに属するアクションの割合がレポートに表示されます。 ユーザーのリストには、すべてのアプリケーションでの使用状況に応じたアクションの個々のパーセンテージ値が表示されます。 ユーザー固有のバーにカーソルを合わせると、値をパーセンテージで表示できます。
ユーザーまたは比較ビュー
データを表示するために、2つのオプションが用意されています。 この選択に基づいて、後続のウィジェットにデータが表示されます。
-
ユーザー:デフォルトでは、このチェックボックスが選択されています。 これにより、個々のユーザーのデータがウィジェットに表示されます。
-
比較:このオプションを使用すると、異なるユーザセットを含む2つのグループを比較できます。
さまざまなユーザーが実行したアクションに基づいて、特定のグループに追加することでパフォーマンスを比較できます。 グループAとグループBが同じタスクを実行する方法を比較して、潜在的な効率性の ギャップや改善ポイントを把握することができます。 ユーザーは、グループAまたはグループBのいずれかで同時に選択できます。
グループユーザーを比較するには:
-
プロセス分析レポートページの右上隅にある 比較モードをクリックします。
-
グループAドロップダウンからユーザーを選択します。
-
グループBドロップダウンからユーザーを選択します。
すべてのウィジェットは、グループAとグループBのデータを表示します。
ルーチン発生
このウィジェットには、ルーチンが実行された合計回数と、個々のユーザーの平均所要時間が表示されます。 ルーチンの各ユーザーには、発生回数と平均所要時間に関する値があります。 このグラフでは、選択したルーチンで利用可能なすべてのユーザーを視覚的に比較することができます。 それぞれの棒グラフの上にマウスを置くと、各ユーザーの実際の発生回数と平均時間を見ることができます。
発生回数と平均時間のグラフ
平均時間、発生回数、またはその両方のデータを表示できます。 デフォルトでは、両方のバーが表示されます。 ウィジェットの右上隅にある発生回数または平均時間のオプションをクリックすると、各ユーザーのそれぞれのデータが表示されます。
平均ユーザー数を表示
平均ユーザーの表示トグルを有効または無効にすると、グラフ内の平均ユーザーのデータを表示または非表示にすることができます。 デフォルトでは、この値は有効です。 有効にすると、ウィジェットには、平均的なユーザーのグラフが表示され、平均的なインスタンス数と時間が表示されます。 これは、比較のために使用されます。
並び替え順
ソート順ドロップダウンで値を選択することにより、ウィジェットで利用可能なデータを並べ替えることができます。 以下のオプションが利用可能です。
-
平均時間(昇順):ユーザーを平均時間の昇順で並べます。 これはデフォルトのオプションです。
-
平均時間(降順):ユーザーを平均時間の降順で並べます。
-
発生回数(昇順):ユーザーを発生回数の昇順で並べます。
-
発生回数(降順):ユーザーを発生回数の降順で並べます。
同じルーチンに使用されるアプリ
このウィジェットでは、異なるアプリケーションと、異なるユーザーによるそれらの使用状況のデータを表示します。 それには、アプリケーションとユーザーの2つのセクションが含まれます。
アプリケーション
このセクションでは、ルーチン![]() ルーチンは、発生した一連のアクションをまとめたものです。内のすべてのユーザーが使用するさまざまなアプリケーションの割合を表示します。 アプリケーション固有のバーにカーソルを合わせると、値をパーセンテージで表示できます。 アプリケーショングラフで選択したアプリケーションは、ユーザーグラフで自動的に選択されます。 選択したアプリケーション名は、太字で表示されます。
ルーチンは、発生した一連のアクションをまとめたものです。内のすべてのユーザーが使用するさまざまなアプリケーションの割合を表示します。 アプリケーション固有のバーにカーソルを合わせると、値をパーセンテージで表示できます。 アプリケーショングラフで選択したアプリケーションは、ユーザーグラフで自動的に選択されます。 選択したアプリケーション名は、太字で表示されます。
ユーザー
このセクションでは、異なるユーザーによって使用される単一のアプリケーションの割合を表示します。 アプリケーションの選択ドロップダウンからアプリケーションを選択します。 ユーザーのリストには、選択したアプリケーションの使用状況ごとのパーセンテージ値が表示されます。 スクロールバーを使うと、すべてのユーザーが表示されます。 名前列と値(%)列をクリックすると、値を並べ替えることができます。
ルーチンで使用されるアクション
このウィジェットでは、ユーザーがルーチン![]() ルーチンは、発生した一連のアクションをまとめたものです。またはプロセス
ルーチンは、発生した一連のアクションをまとめたものです。またはプロセス![]() プロセスは、ビジネスタスクに属する一連のルーチンのことです。の一部であるアプリケーションをどのように操作するかを表示します。 データは、チャートとグリッドの2つの形式で表示されます。 デフォルトでは、チャートビューが選択されています。 ウィジェットの右上隅にあるそれぞれのアイコンをクリックすることで、2つのビューを切り替えることができます。
プロセスは、ビジネスタスクに属する一連のルーチンのことです。の一部であるアプリケーションをどのように操作するかを表示します。 データは、チャートとグリッドの2つの形式で表示されます。 デフォルトでは、チャートビューが選択されています。 ウィジェットの右上隅にあるそれぞれのアイコンをクリックすることで、2つのビューを切り替えることができます。
チャートビュー
このチャートビューでは、ユーザーがルーチンまたはプロセスの一部である上位4つのアプリケーションのそれぞれをどのように操作するかを表示します。 このウィジェットには、最大4つのチャートが表示されます。 各チャートは、アプリケーションとの対話に使用されるさまざまなアクションと、その使用パターンの割合を表しています。 さまざまなアプリケーションのすべてのユーザーが実行したさまざまなアクションのパーセンテージを表示し、それらを簡単に比較できます。 アクション固有のバーにカーソルを合わせると、アプリケーションごとのアクションごとにパーセンテージで値を表示します。 チャート内の任意のアクションをクリックすると、ドリルダウンデータがグリッド形式で表示されます。 この場合、データは特定の選択に対してのみ表示されます。 データ全体をグリッド形式で表示するには、![]() アイコンをクリックします。 グリッドビューの詳細については、グリッドビューを参照してください。
アイコンをクリックします。 グリッドビューの詳細については、グリッドビューを参照してください。
これらが、チャートビューの重要な機能の一部です。
-
最も多くルーチンを使用しているユーザーが、最初に一覧表示されます。
-
最も使用率の高いルーチンのアプリケーションが最初に一覧表示され、次いで他のアプリケーションが降順(左から右、上から下)で表示されます。
-
アクションの上にカーソルを合わせると、すべてのユーザーに対して同じチャート内のアクションが強調表示されます。
-
チャート内のドロップダウンからアプリケーションを変更できます。
-
デフォルトでは、すべてのアクションが表示されます。 ウィジェットの右上隅にある特定のアクションまたは複数のアクションをクリックすると、それぞれのデータを表示できます。 すべてクリアをクリックすると選択したアクションがクリアされ、すべてのアクションが表示されます。
ウィジェットには、ルーチンの一部としてアプリケーションを使用している間、ユーザーが実行できるこれらのアクションが表示されます。
-
コピー
-
ダブルクリック
-
キーを入力
-
テキストを入力
-
左クリック
-
貼り付け
-
右クリック
-
スクロール
-
選択した項目
グリッドビューには、チャートまたはウィジェット全体で選択したアクションの詳細なドリルダウンビューが表示されます。 チャートビューとは異なり、グリッドビューにはすべてのアプリケーションのデータが表示されます。 ![]() アイコンをクリックすると、チャートビューに戻ることができます。 グリッドビューには、以下の情報が表示されます。
アイコンをクリックすると、チャートビューに戻ることができます。 グリッドビューには、以下の情報が表示されます。
-
ユーザー:ユーザーの名前。
-
時間:アクションが実行された時間。
-
アクション名:アクションの名前。
-
アクションコンポーネント:アクションが実行されたUIコンポーネント。
-
ウィンドウタイトル:アクションが実行されたウィンドウのタイトル。
-
アプリケーション:アプリケーションの名前。
-
長さ:ユーザーがアクションを実行するのにかかった時間。
グリッドビューで次のようにフィルタをかけられます:
-
アクションの検索:検索フィールドでは大文字と小文字は区別されません。 すべての列のデータが検索されます。 複数の単語を検索した場合、どちらかが検索されます。 検索結果をクリアするには、
 アイコンをクリックします。
アイコンをクリックします。
-
ユーザー、アクション名およびアプリケーション列にフィルタを適用して、目的のオプションを選択します。
-
すべての列を並べ替えます。
-
さまざまなページに移動して、さまざまなアクションを表示します。


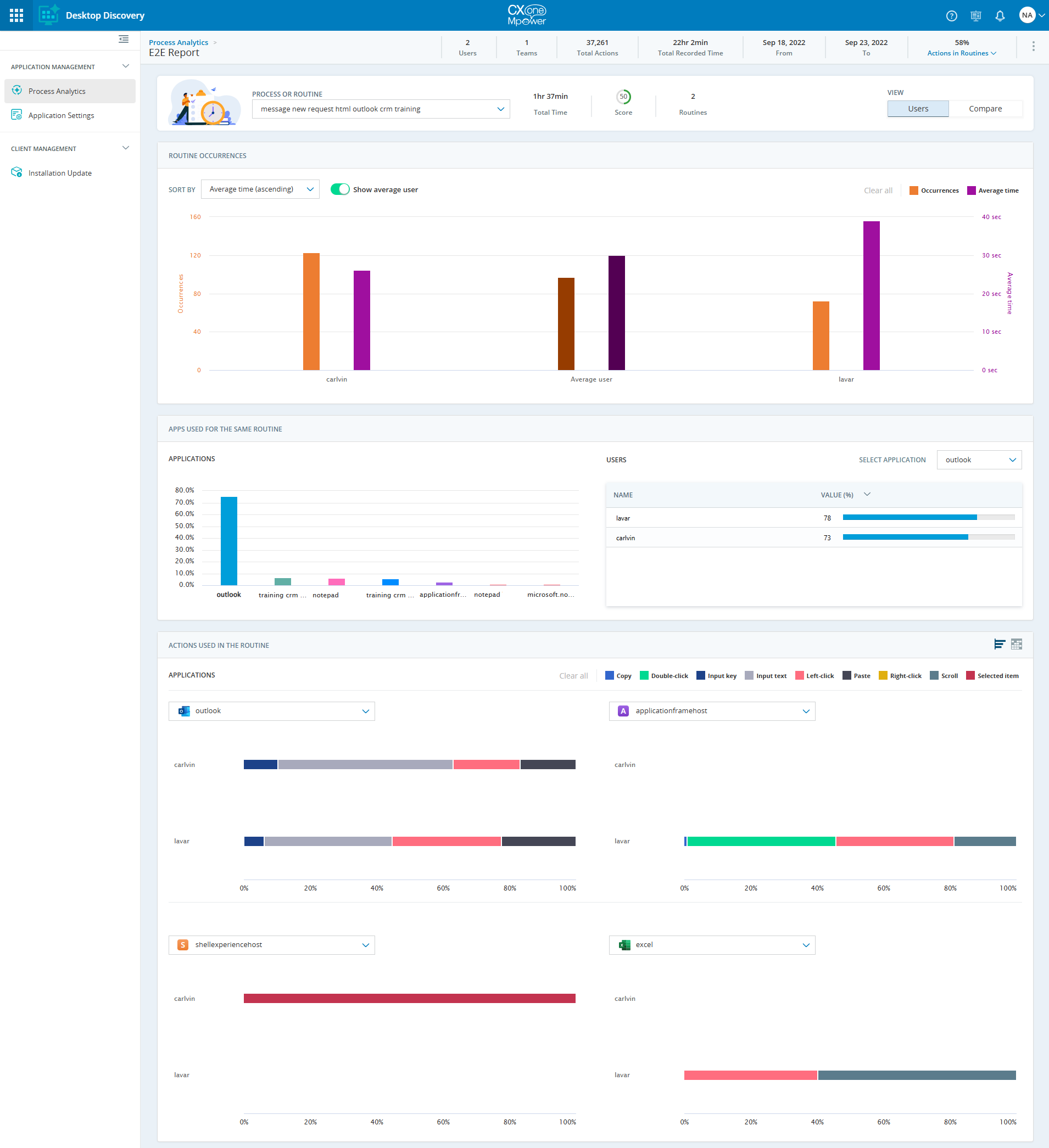
![[ルーティンでのアクション]ドロップダウンの画像。](images/totalactionsusage.png)
![[比較]ビューの[プロセス分析レポートページ]ページの画像。](images/compareview_new.png)