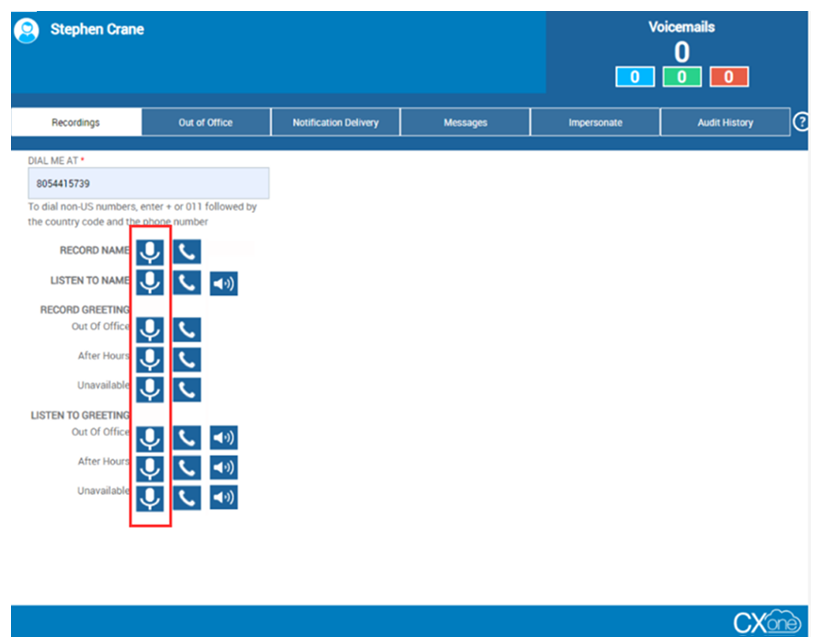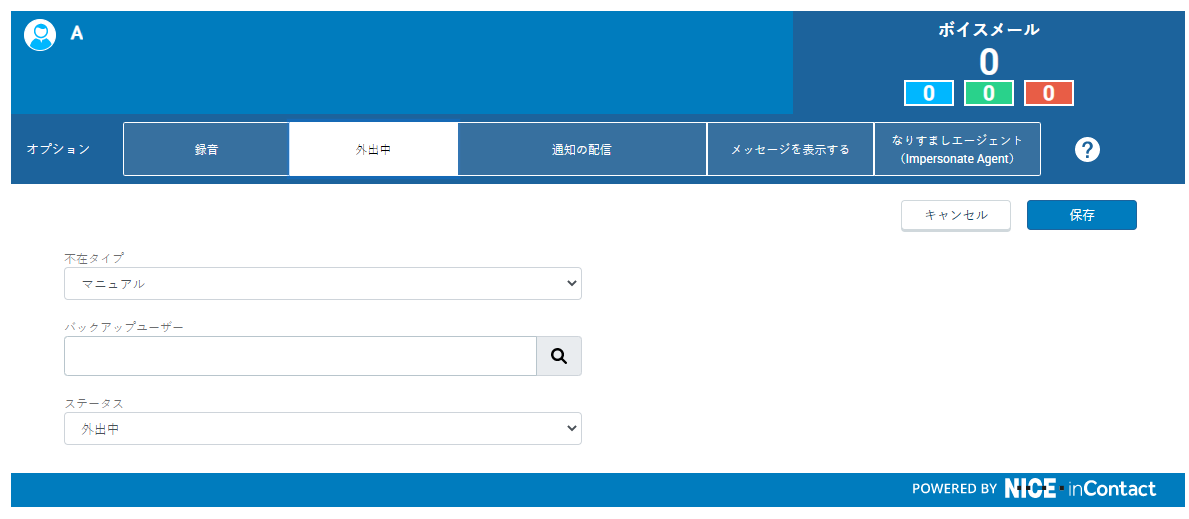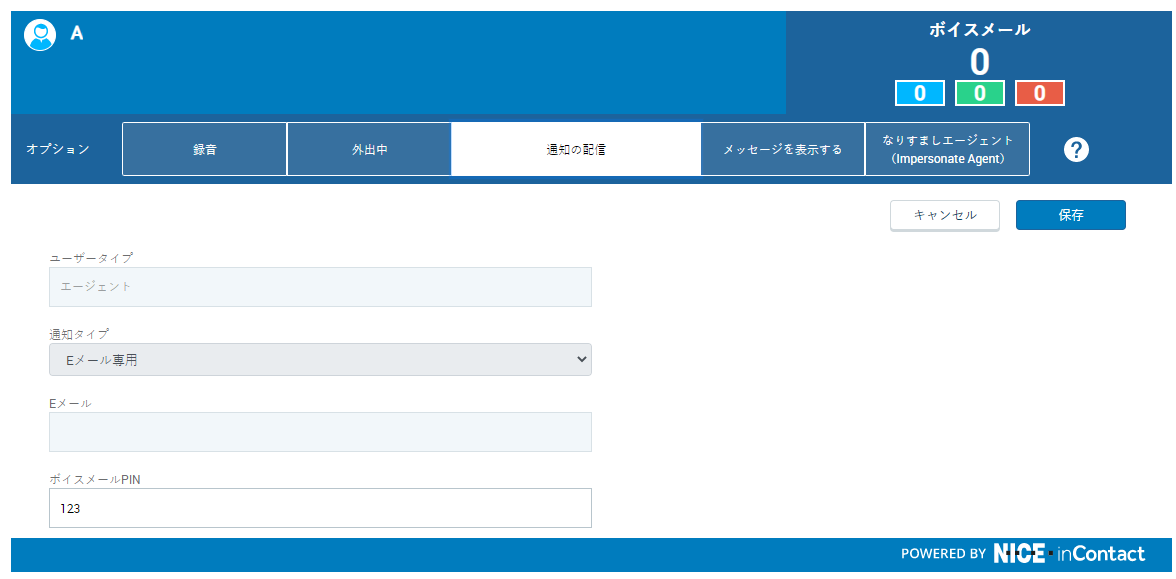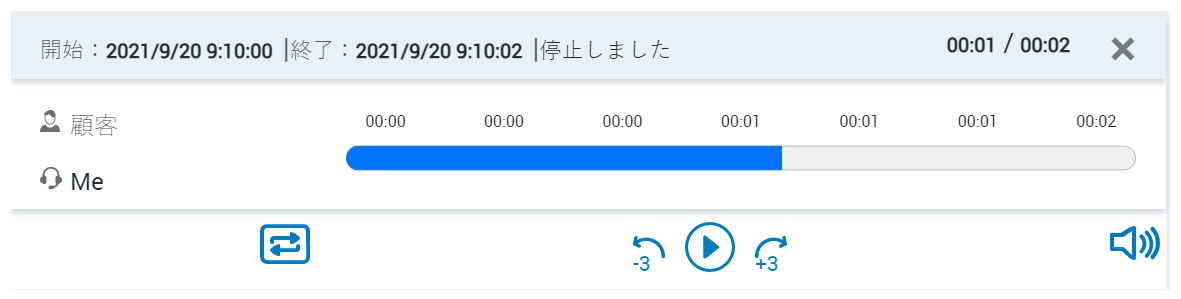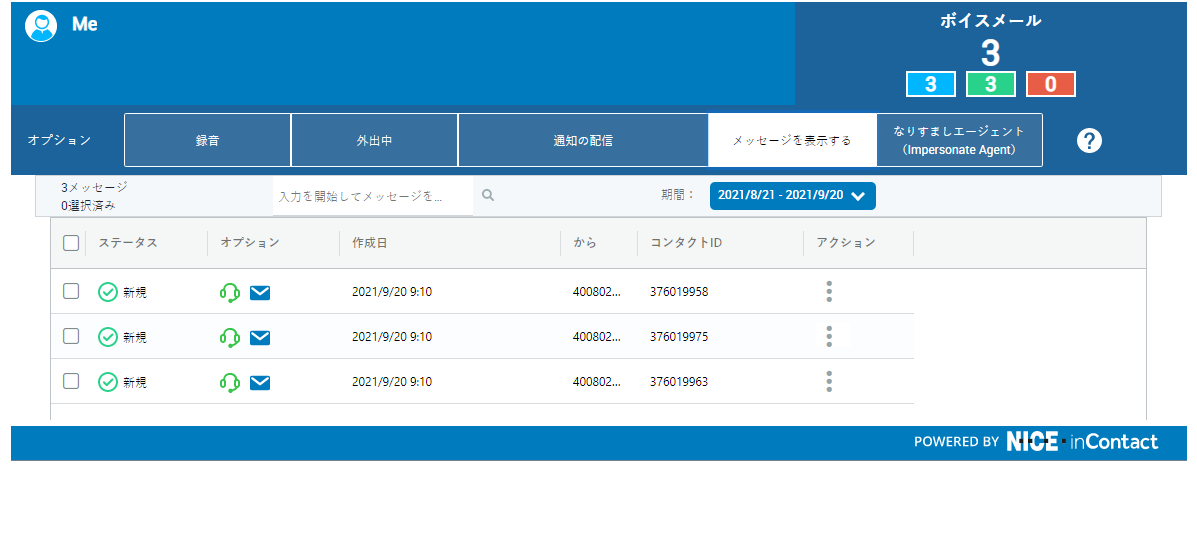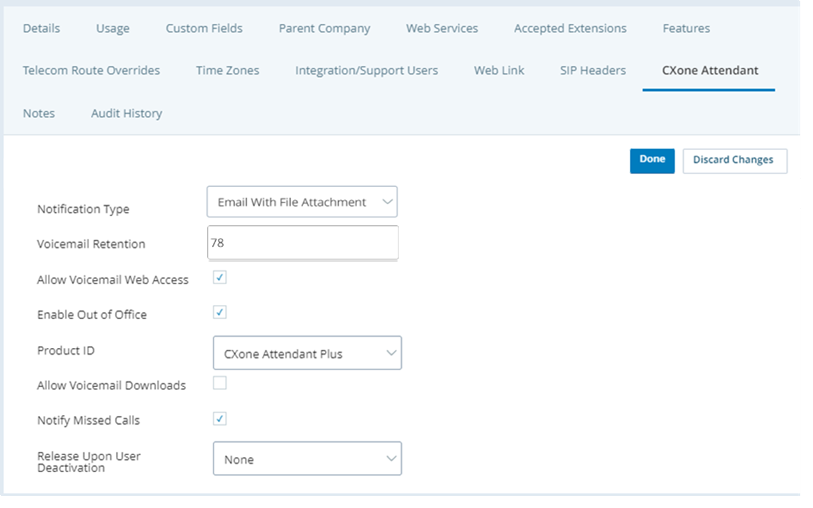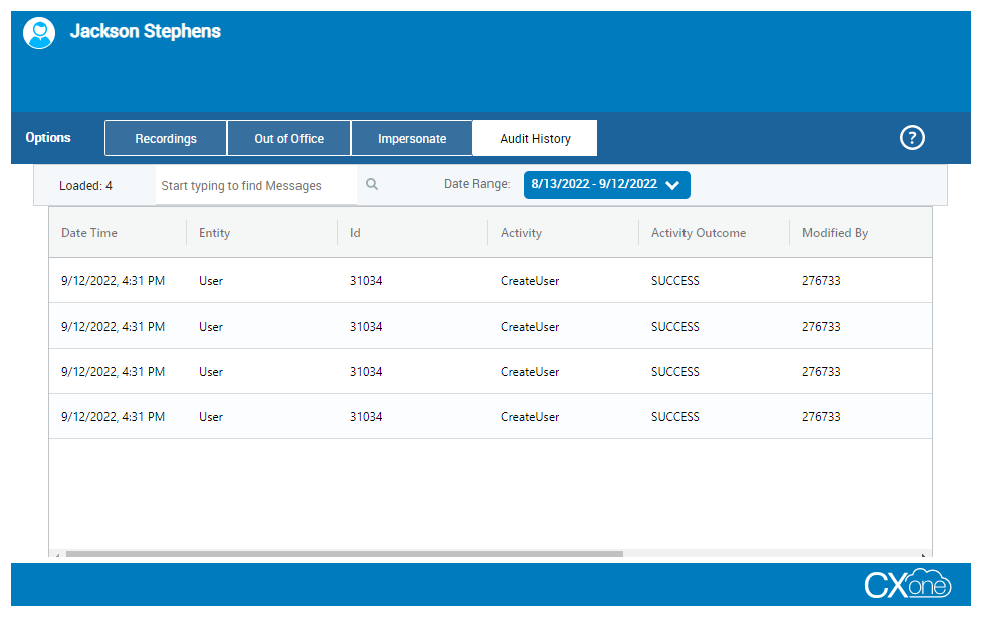Attendantを使用して、電話システムの業務時間外ステータスを管理できます。また、組織でAttendant付きボイスメールを使用している場合は、ボイスメールを管理できます。 Attendantへのウェブアクセスが許可されている場合、組織がこれらの機能を使用している場合は、Attendantウェブアプリケーションを使用して業務時間外ステータスまたはボイスメールを管理できます。
Attendantは定期的に自動で更新されます。 エラーが発生する可能性があるため、ブラウザで[再読み込み]をクリックしないでください。
ボイスメールの挨拶と名前を録音します
ボイスメールの挨拶と名前は、メッセージを残すようにプロンプトされる前に発信者が聞く内容です。 3つの別個の挨拶を録音する機能があります。業務時間外、営業時間外、利用不可時のデフォルトの挨拶です。 挨拶と名前を録音するには、2つのオプションがあります。 挨拶と名前を録音したいときは、システムにお客様が指定するた電話番号に電話をかけさせて録音することができます。 あるいは、お客様はアプリ内レコーダー![]() を起動することで、アプリ内で挨拶プロンプトを直接録音できます。 お客様は、利用不可、 業務時間外および営業時間外の挨拶をブラウザ内で直接録音し、メッセージを再生することができます。 管理者は、会社のニーズに基づいてこれらを異なる方法で構成した可能性があります。
を起動することで、アプリ内で挨拶プロンプトを直接録音できます。 お客様は、利用不可、 業務時間外および営業時間外の挨拶をブラウザ内で直接録音し、メッセージを再生することができます。 管理者は、会社のニーズに基づいてこれらを異なる方法で構成した可能性があります。
ダイヤル先のオプションを使って録音します
- Attendantアプリケーションを起動します。
- レコーディングのタブで、システムにお客様を呼び出すために使用させる電話番号をダイヤル先フィールドに入力し、レコード名またはあいさつを録音の横にあるマイクのアイコンをクリックします。
 このステップでレコードの挨拶の詳細を確認してください。
このステップでレコードの挨拶の詳細を確認してください。フィールド
詳細
業務時間外 OOOメッセージは、コールがエージェントに配信され、そのエージェントがOOOオプションを設定しているときにトリガーされます。
営業時間外 営業時間外メッセージは、コールがエージェントに配信され、営業時間外にエージェントが応答しないときにトリガーされます。
利用不可 利用不可のメッセージは、コールがエージェントに配信され、営業時間内にエージェントが応答しない場合にトリガーされます。 - システムからのコールに応答し、音声プロンプトを聞いてから、名前を録音して、電話の#キーを押します。
- 録音した名前または挨拶を聞くには、次のいずれかを行います。
- 名前を聞くまたは挨拶を聞くの横にあるスピーカーアイコンをクリックして、現在のレコーディングをWAVファイルとしてコンピューターで再生します。
- 名前を聞くまたは挨拶を聞く]の横にある電話アイコンをクリックして、ダイヤル先フィールドで指定した番号にシステムにコールさせます。音声プロンプトを聞いて、その指示に従います。
- 録音するボイスメールの挨拶ごとに、このプロセスを繰り返します。
アプリ内レコーダーで録音します
- Attendantアプリケーションを起動します。
-
レコーディングタブで、マイクのアイコンをクリックしてレコーダーを起動します。
-
マイクへのアクセスを許可します。
-
録音をクリックし、音声のレコーディングを開始します。
-
停止をクリックするとレコーディングがプレイバックされます。
-
再生のアイコンをクリックすると、レコーディングが再生されます。
-
[保存]をクリックします。
-
ユーザーが保存のアイコンをクリックするまでレコーディングは保存されません。ダイアログボックスを閉じるとレコーディングはキャンセルされます。
-
レコーディングのバージョンは1つだけ保存されます。 プロンプトを再録音すると、最新バージョンがファイルサーバーに保存されます。
-
業務時間外のオプションを管理します
ステータスを業務時間外に設定すると、バックアップとして個人を指定できます。 不在中に着信した電話はすべて、バックアップユーザーに転送されます。
- Attendantアプリケーションを起動します。
- 業務時間外タブをクリックします。
-
業務時間外タイプを選択し、必要に応じて、不在になる日付を指定します。
 このステップのフィールドの詳細を確認します。
このステップのフィールドの詳細を確認します。
フィールド
詳細
業務時間外タイプ 日付範囲を選択して、オフィスを不在にする時の開始日と終了日を指定します。指定された時間の終わりに、ステータスは自動的に業務時間内に変更されます。
いつ戻るかわからない場合は、手動を選択してください。戻ってきたら、手動でステータスを業務時間内に戻す必要があります。
開始 オフィスを不在にする最初の日。 YYYY-MM-DDの形式で日付を入力するか、ドロップダウンカレンダーから選択します。
終了 オフィスを不在にする最後の日。 YYYY-MM-DDの形式で日付を入力するか、ドロップダウンカレンダーから選択します。 - Attendantが不在時にすべてのコールを転送するバックアップユーザーを指定するには、バックアップユーザーにユーザーの名前を入力します。
- [保存]をクリックします。
ボイスメールのPINと通知方法を変更します
ボイスメールPINを変更して、Attendantが通知を送信する方法を設定できます。 コールに応じられなかったとき、またはボイスメールメッセージが受信されたときに通知が送信されます。 不在着信通知は、管理者が設定した場合にのみ表示されます。
- Attendantアプリケーションを起動します。
-
通知配信タブをクリックし、通知タイプのドロップダウンから新規ボイスメールまたは不在着信の通知を受信する方法を選択します。
 通知タイプの詳細を確認します。
通知タイプの詳細を確認します。
フィールド
詳細
Eメールのみ Attendantは、新規ボイスメールや不在着信があるたびにEメールを送信します。 添付付きEメール 受信するすべてのボイスメールについて、Attendantはボイスメールがオーディオファイルとして添付されたEメールを送信します。 不在着信では、添付ファイルのないEメールが届きます。 Webのみ Attendantアプリケーションをチェックして、新規ボイスメールメッセージがあるかどうかを確認する必要があります。 不在着信では、Eメール通知が届きます。 MyAgent経由 Attendantは新規ボイスメールや不在着信があると、エージェントアプリケーションでメッセージを送信します。 このオプションはエージェントにのみ適用されます。お客様がエージェントでない場合は、この通知タイプを選択しないでください。 - 必要に応じて、ボイスメールPINフィールドに新規番号を入力します。 PINは最大6文字です(数字のみ)。
- [保存]をクリックします。
新規メッセージを表示、聞く、またはダウンロード
- プラットフォームから、画面の右上隅にあるグリッドアイコンをクリックします。
- Attendantアプリケーションを起動します。
-
ページの右上隅にあるメッセージ通知センターを確認してください。
 メッセージ通知センターのアイコンの詳細を確認します。
メッセージ通知センターのアイコンの詳細を確認します。
アイコン
詳細

今あるボイスメールメッセージの総数。 
今あるボイスメールメッセージの総数。 
今ある新規または聞いていないメッセージの数。 
聞いたメッセージの数。 -
メッセージを見る場合は、メッセージタブをクリックします。 ステータス、作成日、差出人、コンタクトID別にメッセージを並べ替え、フィルター処理することができます。
-
メッセージを聞きたい場合は、聞きたいメッセージのオプションの下にあるヘッドセットアイコンをクリックします。 これにより、プレーヤーが起動します。
 プレイヤーのアイコンの詳細を確認します。
プレイヤーのアイコンの詳細を確認します。
アイコン
詳細

メッセージをループで再生します。 
メッセージをダウンロードします。 アイコンは、管理者によって有効にされている場合にのみ利用できます。
-
メッセージをダウンロードする必要があり、管理者によって有効にされている場合は、プレイヤーのダウンロードアイコンを選択します。
ボイスメールメッセージを転送します
管理者が有効にした場合、1つ以上のボイスメールメッセージを他のAttendantユーザーに転送できます。 転送されたメッセージは、選択した受信者のAttendantのメッセージを表示タブに新規メッセージとして表示されます。
- Attendantアプリケーションを起動します。
- メッセージを表示タブをクリックして、転送したいメッセージを見つけます。 転送するメッセージを複数選択できます。
-
転送するメッセージの横にあるアクションアイコンをクリックし、メッセージを転送をクリックします。 複数のメッセージを転送する場合は、選択したメッセージのいずれかのアクションアイコンをクリックします。
- メッセージを転送するユーザーを選択で、メッセージを送信する先のユーザーの名前の最初の数文字を入力し、システムが一致するものを見つけたら正しい名前をクリックします。
- 必要に応じて、さらに受信者を追加します。
- 必要に応じて、転送後にメッセージを削除を選択します。
- 転送をクリックします。
ボイスメールメッセージを削除します
ボイスメールメッセージは、 テナント![]() CXone Mpowerシステムにおけるテクニカルサポート、請求、およびグローバル設定を管理するために使用される上位レベルの組織グループ。のAttendantタブにあるボイスメール保存期間の設定で設定した時間枠に基づいて削除することができます。
CXone Mpowerシステムにおけるテクニカルサポート、請求、およびグローバル設定を管理するために使用される上位レベルの組織グループ。のAttendantタブにあるボイスメール保存期間の設定で設定した時間枠に基づいて削除することができます。
-
最大許容保存期間は120日です。
-
最小許容保存期間は0日です。 0に設定すると、ボイスメールは受信後1日で削除されます。 最初の24時間以内に聞かれなかったボイスメールが失われないように、保存期間を長くすることを推奨します。
-
アプリセレクター
 をクリックして、次を選択します:ACD。
をクリックして、次を選択します:ACD。 -
ACD設定>ビジネスユニットに移動します。
- CXone Mpower Attendantタブをクリックして、編集をクリックします。
-
ボイスメール保存期間フィールドで、自動的に削除する前に、Attendantにボイスメールメッセージを保持させたい日数を入力してください。
- [完了]をクリックします。
ボイスメール保存期間が終了すると、次のようになります:
-
ボイスメールレコードは、メッセージタブのメッセージリストビューから、削除されます。
-
ボイスメールファイルは、ファイルサーバーから削除されます。
-
ボイスメールメッセージは、ACD>ACDファイルを閲覧>ボイスメール フォルダー内からも削除されます。
自分のEメールにボイスメールメッセージを送信します
管理者によって有効にされた場合、ボイスメールメッセージのコピーをEメールアドレスに送信できます。 AttendantはプロファイルにリストされているEメールアドレスに添付ファイルとしてメッセージを送信します。
- Attendantアプリケーションを起動します。
- メッセージを表示タブをクリックして、送信したいメッセージを見つけます。
- 送信するメッセージのオプションの下にあるエンベロープのアイコンをクリックします。 メッセージが送信されると、システムは通知を表示します。
監査ログを表示します
監査履歴タブを使用して、Attendantアプリケーションウィンドウで発生するアクティビティを表示できます。 他にも以下が可能です:
-
Attendantアプリケーションウィンドウの現在のユーザーコンテキストに関連する監査ログを表示します。
-
オープンテキスト検索フィールド経由でデータを検索します。
-
開始日と終了日を使用して日付別に変更をフィルター処理します。
-
削除されたボイスメールの記録と削除された日付を見ます。
- プラットフォームから、画面の右上隅にあるグリッドアイコンをクリックします。
- Attendantアプリケーションを起動します。
- 監査履歴タブをクリックし、表示したいアクティビティを探します。