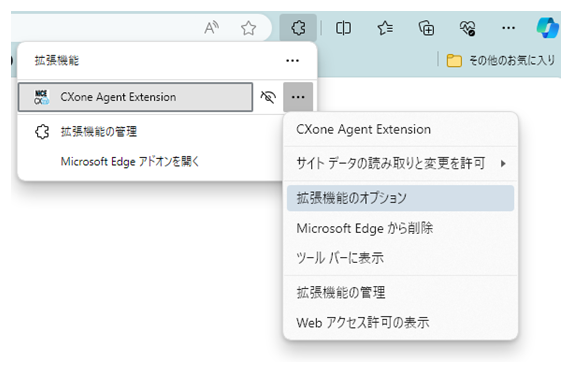Google ChromeまたはMicrosoft Edgeでは、CXone Mpower Agent Integratedのブラウザ拡張機能を使用できます。 どちらのブラウザでも、Chrome Web Storeからダウンロードできます。
Agent IntegratedをGoogle Chromeに追加する
Agent Integrated GoogleでChromeを使用する場合、新しいタブを開いて新しいドメインに移動するたびに、Agent Integratedにログインする必要があります。 これは、セキュリティポリシーがChromeためです。
- Chrome Web Store
 のAgent拡張機能に移動します。
のAgent拡張機能に移動します。 - 右上のChromeに追加をクリックします。
- ChromeはAgent Integratedをインストールします。 これは[拡張機能]
 に[Agent Extension]として表示されます。
に[Agent Extension]として表示されます。 -
Chromeの右上にある[拡張機能]
 をクリックします。 次に、[拡張機能を管理]を選択します。 [Agent Extension]を選択して[詳細]をクリックします。 サイトアクセスのセクションで、ドロップダウンを使って、次のオプションのいずれかを選択します:
をクリックします。 次に、[拡張機能を管理]を選択します。 [Agent Extension]を選択して[詳細]をクリックします。 サイトアクセスのセクションで、ドロップダウンを使って、次のオプションのいずれかを選択します:-
クリックすると:各ウェブサイトで、Agent Integratedを許可するかどうかを確認する通知が表示されます。
-
特定のサイトで:Agent Integratedを許可するウェブサイトのリストを作成することができます。 このオプションを選択すると、少なくとも1つのURLを追加するように求められます。
-
すべてのサイトで:Agent Integratedがすべてのウェブサイトで表示されます。
-
-
Agent Integratedを右上隅のChromeメニューにピン留めするには、[拡張機能]
 をクリックし、[Agent Extension]の横にある[ピン留め]
をクリックし、[Agent Extension]の横にある[ピン留め]  をクリックします。
をクリックします。 -
[拡張機能]
 に移動します。 次に、[Agent Extension]の横にある[その他のオプション]
に移動します。 次に、[Agent Extension]の横にある[その他のオプション]  > [オプション]をクリックします。
> [オプション]をクリックします。-
Agent URLが次のいずれかであることを確認します。
-
FedRAMPを使用していない場合:https://cxagent.nicecxone.com/
-
FedRAMPの場合:https://cxagent.nicecxone-gov.com/
-
-
ブラウザで電話番号をクリックしてダイヤルするには、[Enable Click to Dial]をオンにします。
-
[Provide Microphone Access]をクリックします。 このオプションが無効化されている場合、すでにマイクアクセスが提供されています。
-
Agent IntegratedにChromeOSデバイスに関する情報を表示するには、[nable Telemetric Data]をオンにします。
-
更新をクリックします。
-
Agent IntegratedをMicrosoft Edgeに追加する
Microsoft Edgeでは、Chrome Web Storeから内線をダウンロードできます。 Agent IntegratedはChrome Web Storeでのみ使用でき、Edgeアドオンでは使用できません。
- Chrome Web Store
 のAgent拡張機能に移動します。
のAgent拡張機能に移動します。 - 右上の[取得]をクリックします。
- 表示されるウィンドウで拡張子の追加をクリックします。
- Microsoft EdgeにAgent Integratedがインストールされます。 これは[拡張機能]
 に[Agent Extension]として表示されます。
に[Agent Extension]として表示されます。 -
Edgeの右上にある[拡張機能]
 をクリックします。 次に、[拡張機能を管理]を選択します。 [Agent Extension]を選択して[詳細]をクリックします。 サイトアクセスのセクションで、ドロップダウンを使って、次のオプションのいずれかを選択します:
をクリックします。 次に、[拡張機能を管理]を選択します。 [Agent Extension]を選択して[詳細]をクリックします。 サイトアクセスのセクションで、ドロップダウンを使って、次のオプションのいずれかを選択します:-
クリックすると:各ウェブサイトで、Agent Integratedを許可するかどうかを確認する通知が表示されます。
-
特定のサイトで:Agent Integratedを許可するウェブサイトのリストを作成することができます。 このオプションを選択すると、少なくとも1つのURLを追加するように求められます。
-
すべてのサイトで:Agent Integratedがすべてのウェブサイトで表示されます。
-
-
右上隅の Edge メニューに[Agent Integrated]を表示するには、[Extensions]
 をクリックします。 次に、[Agent Extension]の横にある[その他のオプション]
をクリックします。 次に、[Agent Extension]の横にある[その他のオプション]  > [ツールバーに表示]をクリックします。
> [ツールバーに表示]をクリックします。 -
[拡張機能]
 に移動します。 次に、[Agent Extension]の横にある[その他のアクション]
に移動します。 次に、[Agent Extension]の横にある[その他のアクション]  > [拡張機能オプション]をクリックします。
> [拡張機能オプション]をクリックします。-
Agent URLが次のいずれかであることを確認します。
-
FedRAMPを使用していない場合:https://cxagent.nicecxone.com/
-
FedRAMPの場合:https://cxagent.nicecxone-gov.com/
-
-
ブラウザで電話番号をクリックしてダイヤルするには、[Enable Click to Dial]をオンにします。
-
[Provide Microphone Access]をクリックします。 このオプションが無効化されている場合、すでにマイクアクセスが提供されています。
-
Agent IntegratedでChromeOSデバイスに関する情報を収集して表示するには、[Enable Telemetric Data]をオンにします。
-
更新をクリックします。
-