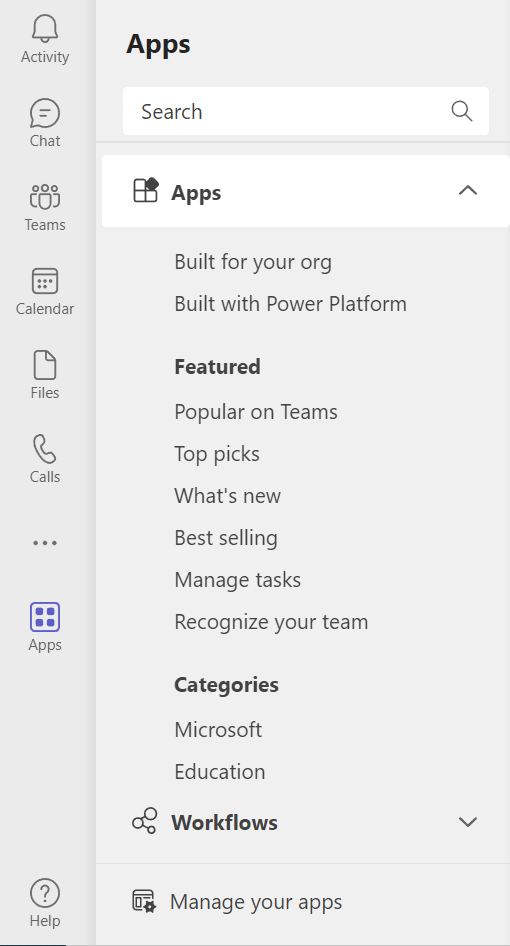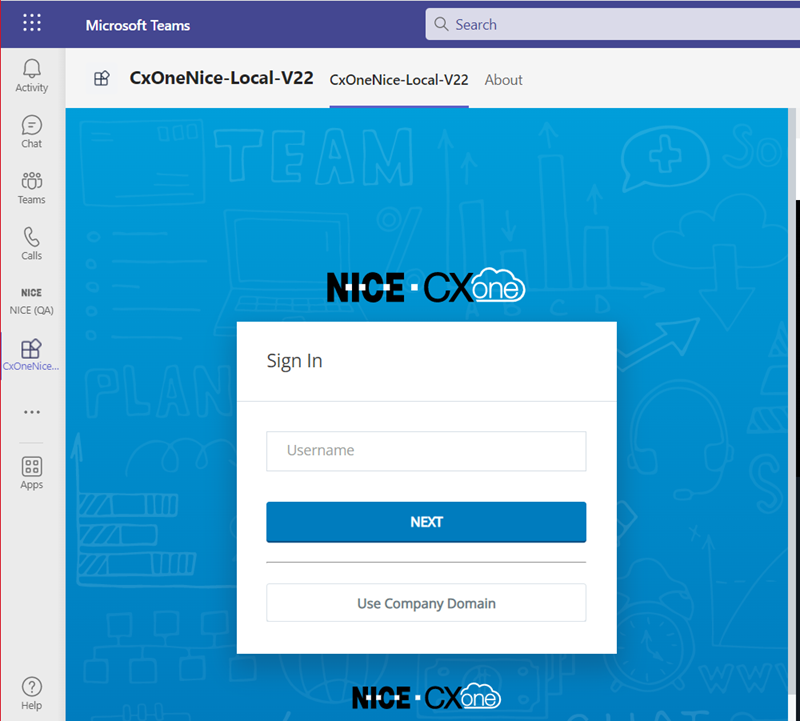CXone Mpower Agent for Microsoft Teamsをインストールするには、ZIPファイルをMicrosoft Teamsにアップロードします。 その後、Microsoft TeamsでアプリページからAgent for Microsoft Teamsを追加します。
Agent for Microsoft Teams ZIPファイルをアップロードする
このステップはすでに管理者が済ませている場合もあります。 Agent for Microsoft TeamsがすでにMicrosoft Teamsのアプリページで利用可能になっている場合は、次のセクションにスキップします。
-
CXone Mpowerで、CXone Mpowerの上部ナビゲーションバーの右隅のお客様のイニシャル
 をクリックします。
をクリックします。 -
サポートとダウンロードをクリックします。
-
エージェントアプリケーションまで下へスクロールします。 Agent for Microsoft Teamsを見つけます。 ダウンロードをクリックします。
- Microsoft Teamsで、左側のメニューのアプリをクリックします。
- 下部のアプリの管理をクリックします。 アプリのアップロードをクリックします。
- アプリのアップロードのウィンドウで、カスタムアプリのアップロードを選択し、Agent for Microsoft TeamsZIP ファイルをアップロードします。
- ファイルエクスプローラーで、 Agent for Microsoft TeamsZIPファイルを選択します。
- 追加をクリックします。
アプリページからAgent for Microsoft Teamsを追加する
- Microsoft Teamsで、左側のメニューのアプリをクリックします。
- Agentを検索します。
-
Agentカードを選択し、 追加をクリックします。 アプリはMicrosoft Teamsにインストールされ、左のメニューに表示されます。
- Agent for Microsoft Teamsをピン留めするには、左側のメニューでAgentを右クリックし、ピンを選択します。
Agent for Microsoft Teamsで技術的な問題が発生した場合は、次の解決策を実行してみます。
-
クラシックなMicrosoft Teamsから新しいMicrosoft Teamsに切り替えてみます。 すでに新しいMicrosoft Teamsを使用している場合は、クラシックMicrosoft Teamsに戻してみます。
-
Microsoft Teamsのブラウザバージョンを使用します。
-
Agent for Microsoft Teamsを削除し、Microsoft Teamsを再起動し、Microsoft Teamsのキャッシュをクリアしてから
 、Agent for Microsoft Teamsを再インストールします。
、Agent for Microsoft Teamsを再インストールします。


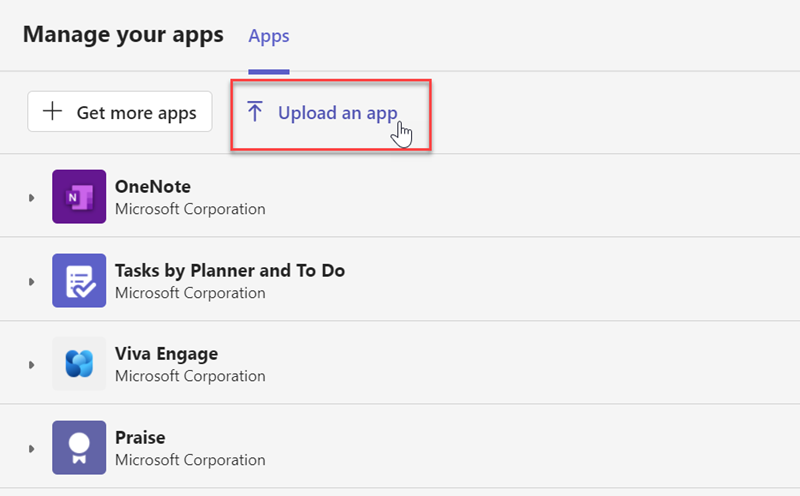
![Microsoft Teamsの [アプリのアップロード] ウィンドウには2つのオプション(カスタムアプリをアップロードし、組織にアプリを提出)があります。](../snippets/cxasuite/images/uploadanappwindow.png)