Pour en savoir plus sur les plans qualité, consultez les plans qualité CXone Mpower QM sur cette page.
Form Manager permet de travailler avec des formulaires rapidement et facilement. Un formulaire est un ensemble de questions utilisées pour évaluer les interactions des agents. Il permet de vérifier la qualité de travail des agents.
Les formulaires peuvent être utilisés pour les évaluations standard, auto-évaluations![]() Évaluation effectuée par l’agent sur sa propre interaction à l’aide du formulaire d’évaluation. effectuées par les agents, et les évaluations collaboratives, effectuées à la fois par un évaluateur et l'agent.
Évaluation effectuée par l’agent sur sa propre interaction à l’aide du formulaire d’évaluation. effectuées par les agents, et les évaluations collaboratives, effectuées à la fois par un évaluateur et l'agent.
En votre qualité de gestionnaire QM, vous pouvez utiliser le Gestionnaire de formulaire pour créer de nouveaux formulaires et gérer vos formulaires existants.
Créer des formulaires
Vous pouvez créer un formulaire en faisant glisser et en déposant des éléments dans le formulaire, puis en définissant des questions et des réponses.
Vous pouvez créer un nouveau formulaire ou cloner un formulaire existant et modifier le contenu.
En outre, vous pouvez attribuer des scores à chaque question, créer un formulaire dynamique qui change en fonction de différentes réponses et définir des questions critiques auxquelles il faut répondre correctement, sinon l'évaluation échouera.
N'oubliez pas qu'après avoir créé un formulaire, vous devrez toujours l'activer avant de pouvoir l'utiliser.
Pour créer un nouveau formulaire:
- Cliquez sur le sélecteur d'applications
 et sélectionnez Quality Management.
et sélectionnez Quality Management. -
Cliquez sur Gérer les formulaires.
-
Cliquez sur Nouvelle forme.
-
Saisissez le titre et le sous-titre de l’en-tête du formulaire.
Il est préférable d'indiquer l'objet du formulaire dans le sous-titre. Cela aidera l'évaluateur ou l'agent à comprendre l'objet du formulaire.
Vous pouvez également définir la couleur d'arrière-plan du formulaire et modifier le logo par défaut. Lorsque vous modifiez la couleur d’arrière-plan d’une section, vous ne pouvez plus y ajouter d’éléments. Pour ajouter d’autres éléments, vous devez dupliquer la section, supprimer l’ancienne et ajouter les nouveaux éléments.
-
Définissez les champs d'en-tête. Ceux-ci seront remplis lorsque l'évaluateur ouvrira le formulaire.
 Plus de détails sur les champs d'en-tête
Plus de détails sur les champs d'en-tête
ENTÊTE DESCRIPTION Compétence La compétence ACD nécessaire pour l’évaluation. Nom de l’agent Le nom de l’agent en cours d’évaluation. Date de début de l'évaluation La date à laquelle l’événement s’est produit. Nom de l'évaluateur Le nom de l’évaluateur effectuant l’évaluation. Date d’interaction La date d’une conversation intégrale avec un agent par le biais d’un canal ; par exemple, un appel vocal, un e-mail, un message de chat ou une conversation sur un réseau social. Durée d’interaction La durée d’une conversation intégrale avec un agent. Contact Identifiant numérique unique attribué à chaque contact. Contact principal L'ID maître ou parent d'un ou de plusieurs contacts associés. Date de révision La date à laquelle une évaluation a été menée. ID de segment Le numéro unique d’une interaction entre deux parties, comme un client et un agent. Chaque segment représente un stade de l’interaction, par exemple lorsqu’un appel est transféré à un autre agent ou lorsque les agents parlent en interne pour se consulter. -
Vous pouvez ajouter jusqu’à cinq en-têtes personnalisés à un formulaire.
 Ajout et utilisation d’en-têtes personnalisés
Ajout et utilisation d’en-têtes personnalisés
-
Sous Champs d’en-tête personnalisés, dans la zone de saisie de texte, entrez le nom de l'en-tête personnalisé et sélectionnez +.
Un en-tête ne peut pas comporter plus de 50 caractères. -
Le deuxième en-tête devient disponible, et ainsi de suite jusqu'au cinquième en-tête.
-
Pour supprimer un en-tête, cliquez sur
 .
.
-
Cliquez sur Enregistrer et activer pour activer le formulaire ou sur Enregistrer comme brouillon pour enregistrer une version provisoire du formulaire.
Les en-têtes personnalisés s'affichent en haut du formulaire d'évaluation et sont utilisés lorsqu'un agent doit capturer des données qui ne sont pas fournies dans CXone Mpower relatives à cette interaction. Par exemple, les évaluations des employés qui doivent être documentées par un numéro de dossier spécifique.
Les en-têtes personnalisés ne figurent pas dans les rapports.
-
-
Faites glisser et déposez une section
 dans votre formulaire et ajoutez des éléments pour créer des questions et des étiquettes. Les options de questions incluent :texte libre, Oui Non, bouton radio,case à cocher, menu déroulant et date/heure des questions.
dans votre formulaire et ajoutez des éléments pour créer des questions et des étiquettes. Les options de questions incluent :texte libre, Oui Non, bouton radio,case à cocher, menu déroulant et date/heure des questions. Plus de détails sur ces questions et éléments de formulaire
Plus de détails sur ces questions et éléments de formulaire
Élément Qu’elle est l’utilité du Gestionnaire QM ? Que fera l'évaluateur? Texte court Ajouter un champ de saisie de texte court/sur une seule ligne au formulaire.
Tapez une réponse courte. Texte libre.
Texte long Ajouter un champ de saisie de texte libre de plusieurs au formulaire.
Tapez une longue réponse.
Texte libre.
Oui/Non Définir une question avec les options Oui Non à choisir par un évaluateur. Vous pouvez attribuer des valeurs de score aux réponses à cette question.
Exemple de questions :L'agent a-t-il eu une excellente ouverture ?
-
Oui
-
Non
-
N/A
Dans cet exemple, une valeur de score serait attribuée à Oui, et aucune valeur de score ne serait attribuée à Non.
Si l'évaluateur choisit N / A, la question sera supprimée du calcul du score.
Sélectionnez Oui Non.
Radio Définissez une question avec une liste d'options à choisir par un évaluateur. Vous pouvez attribuer des valeurs de score aux réponses à cette question.
Exemple de questions :L'agent a-t-il eu une excellente ouverture ?
-
Grande ouverture, complète
-
Frappez la plupart des composants, pas tous
-
J'ai manqué tout sauf les éléments clés
-
Éléments clés manqués
-
Non
Dans cet exemple, différentes valeurs de score seraient attribuées à chaque bouton radio. Aucune note ne serait attribuée à Non et éventuellement à d'autres boutons radio.
Laissez la valeur par défaut ou choisissez une autre option.
Case à cocher Définissez une question avec plusieurs options à sélectionner par les évaluateurs. Vous pouvez attribuer des valeurs de score aux réponses à cette question.
Exemple de questions :L'agent a-t-il eu une excellente ouverture ?
-
Bonne salutation
-
A utilisé le nom de l'appelant immédiatement
-
Avait un bon ton
-
Image de marque correcte
-
Membre reconnu par les mots et le ton
Dans cet exemple, différentes valeurs de score peuvent être attribuées à chaque case à cocher. Chaque sélection ajoutera des points au total et plusieurs cases à cocher peuvent être sélectionnées.
Sélectionnez les réponses qui s'appliquent. Balise Entrez un texte libre qui peut être utilisé comme étiquette (ne remplace pas les titres). Menu déroulant Définissez une question avec une zone de liste avec une ou plusieurs options possibles à choisir. Sélectionnez une ou plusieurs options dans la liste. Date/Heure Définissez une question avec un sélecteur de date / heure que les évaluateurs pourront sélectionner.
Définissez la date / l'heure et le format d'affichage.
Hyperlien Ajouter un lien vers le formulaire. Ouvre le lien hypertexte dans un navigateur. Section Ajoutez une section au formulaire qui contient des groupes de questions pour des besoins spécifiques. Gardez à l'esprit:
-
Les titres et sous-titres de formulaires sont limités à 512 caractères.
-
Les questions de données de formulaire sont limitées à 2 048 caractères.
-
Les questions et réponses avec texte long sont limitées à 10 000 caractères.
-
-
Définissez les propriétés de chaque élément dans le volet Propriétés.
 Propriétés communes des éléments
Propriétés communes des éléments
Propriété de l'élément Description Balise Tapez votre texte pour le formulaire, la sélection ou l’élément. Question Tapez une question que vous souhaitez poser. Instruction Texte qui fournit des instructions à l'évaluateur. Cela apparaît sous le champ. Indice Texte qui fait allusion à une question. Le texte d'indication apparaît dans un champ avant que l'utilisateur n'entre une valeur. Limite de caractères Le nombre de caractères qu'un utilisateur peut saisir. Un compteur apparaît sous le champ de réponse. Requis La question est marquée comme obligatoire. Si l'évaluateur laisse ce champ vide, un message d'avertissement s'affiche et l'évaluateur ne pourra pas soumettre le formulaire.
Valeur par défaut (choix) Réponse par défaut à la question. Utiliser N/A Option N/A (non applicable) peut être fournie pour une question qui est évaluable. Cette option est ajoutée à la liste des réponses applicables lorsqu’aucune des autres réponses n’est pertinente pour la question. Notez que la sélection de l'option N / A exclura la réponse des calculs de score.
L’option N/A peut également être activée pour une question critique. Cela permet aux évaluateurs de comprendre si la question critique a un rapport avec l’évaluation.
-
Si vous voulez ajouter une question critique, sélectionnez la case à cocher Marquer comme critique dans le volet Propriétés et définissez les questions et les réponses qui valident ou font échouer le formulaire .
 Quelles sont les questions critiques?
Quelles sont les questions critiques?
Une question critique est une question qui peut immédiatement échouer une évaluation entière, basée sur une réponse spécifique donnée à cette question. Vous pouvez utiliser des questions critiques pour aborder les activités les plus importantes des agents.
Par exemple, vous définissez que le message d'accueil de l'agent est essentiel lors d'un appel et vous créez une questionL'agent a-t-il accueilli le client ? Vous définissez ensuite que si l'évaluateur choisit Non, le formulaire échouera.
L'évaluateur verra un drapeau
 si le formulaire qu'il a ouvert contient une question critique.
si le formulaire qu'il a ouvert contient une question critique.Un agent qui ouvre une évaluation avec un score Échec comprend qu'il a échoué à une question critique.
-
Cliquez sur Notation
 pour activer et définir la notation ou le classement sur le formulaire. Voir Activer la notation et le classement.
pour activer et définir la notation ou le classement sur le formulaire. Voir Activer la notation et le classement. -
Cliquez sur Paramètres
 pour définir le flux d'évaluation de votre formulaire.
pour définir le flux d'évaluation de votre formulaire. Qu'est-ce qu'un flux d'évaluation et pourquoi en ai-je besoin?
Qu'est-ce qu'un flux d'évaluation et pourquoi en ai-je besoin?
Vous pouvez envoyer un formulaire d'évaluation au superviseur ou à l'agent selon les configurations.
Dans les paramètres du formulaire, vous pouvez choisir parmi les options suivantes pour définir votre flux d'évaluation :
-
Flux de travail d’évaluation
-
Envoyer au superviseur : si l'option Envoyer au superviseur est sélectionnée, l'évaluation sera d'abord envoyée au superviseur pour examen avant d'atteindre l'agent. Le superviseur doit terminer l’évaluation dans les 30 jours. Ensuite, l’évaluation se poursuit en fonction des paramètres de configuration restants. Si aucun chef d'équipe n'est désigné et que l'option Envoyer à l'agent est sélectionnée, l'évaluation sera envoyée directement à l'agent. Vous pouvez saisir une valeur dans le champ Si le score est inférieur uniquement si la notation est activée. Cela permet d’acheminer les évaluations vers le superviseur en fonction des seuils de score. Si le classement est activé, les agents verront leur classement au lieu du score réel.
-
Envoyer à l'agent : les agents verront l'évaluation terminée dans leur My Zone application et peuvent revoir le formulaire. Si vous désactivez la case à cocherEnvoyer à l'agent, les agents ne pourront pas voir les résultats de leurs évaluations et ne pourront pas introduire un recours contre l’évaluation. Les options Agent et Envoyer l'appel à, seront désactivées sous Appel. Cette option comporte plusieurs sous-options :
-
L’agent peut voir le score : l’agent peut voir le score de l’évaluation.
-
L'agent peut accuser réception : une fois qu'un agent ouvre le formulaire, il doit confirmer qu'il a revu son évaluation en cliquant sur le bouton Accuser réception.
-
-
Recours
-
Appelant
-
Superviseur :un superviseur peut faire appel au nom d'un agent si Superviseur est sélectionné. Le superviseur doit disposer de l'autorisation Recours.
-
Agent : s'il n'est pas satisfait de son score : l'agent peut introduire un recours en cliquant sur Recours. L'agent peut ajouter des commentaires. L'évaluation sera réévaluée avec le même formulaire.
-
-
Envoyer un appel à : est activé, choisissez l'une de ces options :
-
L'évaluateur assigné : l'évaluation sera réévaluée par le même évaluateur.
-
Une personne précise : sélectionnez un évaluateur dans la liste déroulante si vous souhaitez que la réévaluation soit effectuée par autre évaluateur.
-
-
Si le superviseur et l'agent sont tous deux sélectionnés, celui qui introduit le recours en premier empêchera l'autre de le faire.
Un seul recours peut être introduit. Si l’agent introduit un recours, le superviseur ne peut pas le faire, et inversement.
Une fois les Paramètres enregistrés, il n’est plus possible de les modifier.
-
Accès évaluateur :
Dans l'onglet Accès évaluateur des paramètres du formulaire, vous pouvez sélectionner :
-
Tous les utilisateurs : si vous souhaitez que le formulaire soit utilisé par tous les utilisateurs. Les utilisateurs ou groupes d'utilisateurs qui ont accès au formulaire d'évaluation lorsqu'ils effectuent les actions énumérées ci-dessous :
-
Le superviseur qui crée une évaluation à la volée.
-
Le responsable qualité crée ou met à jour un Plan Qualité.
-
L'évaluateur qui souhaite modifier le formulaire d'évaluation pour l'évaluation assignée.
-
-
Sélectionnez Utilisateurs et groupes : si vous souhaitez que le formulaire soit utilisé par des groupes et des utilisateurs spécifiques.
-
Si vous sélectionnez un groupe, puis sélectionnez un utilisateur qui fait partie du groupe >, seuls les utilisateurs nommés du groupe peuvent y accéder.
-
Si le groupe est sélectionné et que des utilisateurs extérieurs au groupe sont sélectionnés, le groupe et les utilisateurs non sélectionnés du groupe peuvent y accéder.
-
-
-
Remplacements d'accès
-
Lorsqu'un évaluateur fait partie d'un plan qualité dans lequel un formulaire est sélectionné mais que l'évaluateur n'a pas accès au formulaire en raison des paramètres d'autorisation du modèle.
-
Lorsqu'un évaluateur se voit attribuer une évaluation ad hoc ou d'employé qui utilise un formulaire spécifique, mais que l'évaluateur n'a pas accès au formulaire en raison des paramètres d'autorisation du modèle.
-
Lorsqu'un évaluateur est inclus dans une session d'étalonnage qui utilise un formulaire spécifique, mais n'a pas accès au formulaire en raison des paramètres d'autorisation du modèle.
-
Lorsqu'un agent se voit attribuer une auto-évaluation à l'aide d'un formulaire spécifique, mais que l'évaluateur n'a pas accès à ce formulaire en raison des paramètres d'autorisation du modèle.
-
-
-
Cliquez sur Formulaire de test pour prévisualiser et valider le formulaire rempli.
-
Cliquez sur Sauvegarder.
-
Dans la fenêtre Enregistrer le formulaire, entrez un nom pour votre formulaire et cliquez sur Sauvegarder. Le formulaire que vous avez créé apparaîtra dans la grille du Gestionnaire de formulaires.
N'oubliez pas qu'une fois que vous avez créé votre formulaire, vous devez encore l'activer avant de pouvoir l'utiliser.
Ajouter des règles dynamiques
Les formulaires dynamiques changent en fonction des réponses de l'évaluateur aux questions. En fonction de leur réponse à une question, une question / section de suivi peut ou non apparaître.
Par exemple, si l'évaluateur choisit Excellent sur une question concernant la gestion des agents, une question liée à l'amélioration des agents n'apparaîtra pas.
- Créer des règles dynamiques pour les éléments Oui Non, bouton radio, case à cocher, menu déroulant et date/heure.
- Définissez plusieurs conditions pour une règle.
- Choisissez ET pour définir que deux conditions ou plus doivent être remplies pour déclencher la règle.
-
Choisissez OU pour définir qu'une condition ou une autre peut déclencher la règle.
Pour ajouter une règle dynamique:
-
Cliquez sur Définir des règles
 à l'intérieur de la question que vous souhaitez rendre dynamique.
à l'intérieur de la question que vous souhaitez rendre dynamique.Gardez à l'esprit que vous ne pouvez pas définir la dernière question d'un formulaire comme dynamique.
-
Définissez la condition qui déclenche la règle.
 Voici un exemple
Voici un exemple
La question estProblème résolu au premier appel ?. La condition déclenche une règle qui masque la question de suivi lorsqu’un évaluateur répondOui à la question dynamique.
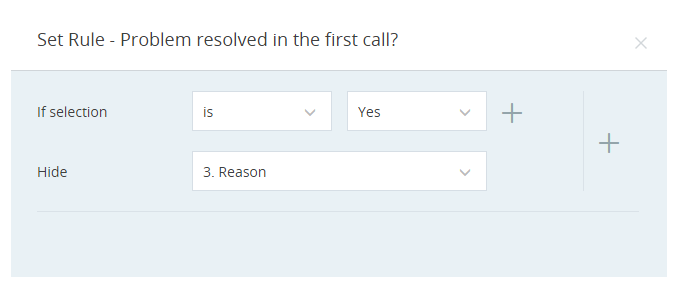
-
Dans la liste déroulante, choisissez la question ou la section que vous souhaitez masquer lorsque la condition est remplie.
-
Pour ajouter plus de conditions à cet élément, cliquez sur Plus
 à côté de la ligne de condition.
à côté de la ligne de condition.Une fois que vous avez deux ou plusieurs conditions, vous devez également choisir la relation entre elles (et / ou).
-
Pour ajouter plus de règles, cliquez sur Plus
 à côté de la règle.
à côté de la règle. -
Cliquez sur Ensemble. La couleur de Définir des règles
 pour la question passe au vert.
pour la question passe au vert.
Activer la notation et le classement
Lorsque vous activez la notation sur un formulaire, un score est généré en temps réel en fonction des réponses de l'évaluateur. Un score total apparaîtra en haut du formulaire et un score de section apparaîtra en haut de chaque section du formulaire.
Une fois que vous avez mis à jour la couleur d’arrière-plan d’une section, vous ne pouvez plus y ajouter d’éléments. Pour ajouter d’autres éléments, vous devez dupliquer la section, supprimer l’ancienne et ajouter les nouveaux éléments.
Le score est affiché sous forme de pourcentage.
- Ajouter une note aux questions Oui Non, bouton radio et case à cocher.
- Supprimez la notation pour des questions spécifiques en effaçant la case à cocher Scorable pour cette question.
- Vous pouvez changer la valeur de score par défaut de 1 à toute valeur entre -999 et 999.
- Seules les questions auxquelles l'évaluateur répondra seront notées. N / A ne compte pas comme une réponse notable.
- Dans les questions à choix multiples, chaque réponse disponible peut avoir son propre score. Si plusieurs réponses sont sélectionnées, le score de la question sera le score total des réponses.
- Pour au moins l’un des choix d’une question, le score doit être supérieur à 0. Vous ne pouvez pas définir des scores 0 ou négatifs pour toutes les options d'une question.
-
Si une question du formulaire présente un score négatif et que l’option Critique est sélectionnée, le score négatif a priorité sur tout autre score positif (plus élevé). Par exemple, supposons que vous ayez deux questions à choix multiples. Pour la première question, vous avez défini un score de 0 pour l’option Oui et configuré cette option comme critique. Pour la deuxième question, vous avez défini un score de -90 pour l’option Oui et configuré cette option comme critique. Dans ce cas, la note attribuée à la deuxième question est inférieure à celle de la première. C'est donc la deuxième question qui aura la priorité lors de la définition de l'échec du formulaire.
Pour définir la notation:
-
Ouvrez le formulaire et cliquez sur Définir la notation
 .
. -
Dans l'onglet Définir le score, sélectionnez Activer la notation.
-
Sélectionnez Coté pour chaque question que vous voulez noter.
Vous ne pourrez définir des scores que pour les types de questions Oui Non, bouton radio et case à cocher.
-
Attribuez un certain nombre de points à chaque réponse.
À tout moment, vous pouvez redémarrer votre score à partir de zéro en cliquant surRéinitialiser.
-
Cliquez sur Enregistrer.
-
Si vous ne souhaitez pas que les agents voient le score numérique de leurs évaluations, vous pouvez activer le classement. Le classement affiche du texte (tel que ExcellentouPauvre) dans l'évaluation au lieu d'un score. Définissez une plage de scores pour chaque rang que vous souhaitez afficher. Par exemple, vous définissez les plages d'un formulaire de 40% à 100 % commeExcellent, de 9% à 40%Très bien, et de -100% à 8% commeMauvais. Si un agent obtient 25% à une évaluation, il recevra l’évaluation Très bien.
-
Les gestionnaires peuvent toujours afficher le score réel avec le nombre possible de points par question.
-
Vous pouvez définir jusqu'à cinq rangs, mais assurez-vous que les plages de scores ne se chevauchent pas.
-
Les plages définies doivent couvrir toutes les valeurs entre -100% et 100%.
-
Si le score est inférieur à -100, il se situe dans la fourchette de classement où -100 est couvert. Par exemple, si le score d'une question est de -198% et que vous avez défini la plage de -100 à -40 comme Mauvais, le score de -198 sera considéré comme un classement Mauvais.
-
Pour une évaluation de type auto-évaluation, l'agent pourra voir le score de l'évaluation qui lui est envoyée pour auto-évaluation.
Pour définir le classement:
-
Définissez la notation du formulaire.
-
Dans l'onglet Définir le classement, sélectionnez Activer le classement.
-
Définissez la plage de score et le texte affiché pour chaque rang. Cela apparaîtra lorsque l'agent ouvrira l'évaluation.
-
Pour ajouter des plages supplémentaires, cliquez sur + Ajouter.
-
Cliquez sur Enregistrer.
La banque de questions
Si vous avez des questions qui sont réutilisées d'un formulaire à l'autre, la banque de questions est un outil utile.
La banque de questions est une collection de questions prêtes qui peuvent être glissées et déposées directement dans votre formulaire. Vous pouvez modifier ces questions après les avoir ajoutées à votre formulaire.
Gardez à l'esprit que seules les questions et réponses seront enregistrées dans la banque, et non la conception ou la logique qui y sont ajoutées.
Pour utiliser la banque de questions:
-
Cliquez sur sauvegarder
 à côté d'une question pour l'ajouter à la banque.
à côté d'une question pour l'ajouter à la banque.Vous pouvez afficher la question dans l'onglet Banque de questions.
-
Faites glisser et déposez une question de l'onglet Banque de questions dans votre formulaire pour l'utiliser.
-
Modifiez la question si nécessaire.
Vous pouvez enregistrer la question modifiée en tant que nouvelle question dans la banque. La question initiale restera dans la banque, inchangée.
Gérer les formulaires
La grille du Gestionnaire de formulaires vous permet de suivre les formulaires en un coup d'œil. Vous pouvez éditer un formulaire directement à partir de la grille en cliquant dessus. Vous organisez la vue en filtrant les formulaires en fonction de leur statut.
Outre le nom et la version du formulaire, les champs suivants sont également disponibles dans la grille :
|
Colonne |
Détails |
|---|---|
| Statut |
Statuts de formulaire possibles:
|
| Actions |
Ces actions sont disponibles dans la grille:
Vous pouvez sélectionner plusieurs formulaires à la fois pour les supprimer, les activer ou les désactiver. Supprimez le formulaire si vous ne l'utilisez jamais. Cela vous aidera à garder la liste des formulaires aussi propre que possible. |
Ajouter des règles de réponse automatique
L’option de règles de réponse automatique dans un formulaire est uniquement disponible pour les utilisateurs disposant de la licence QM Advanced. Vous devez également avoir l’autorisation Voir pour utiliser le Gestionnaire de la catégorie des services analytiques. Dans CXone Mpower, allez à Administrateur > Sécurité > Rôles et autorisations, l'autorisation est sous Outils de gestion de la qualité > Gestionnaire de catégorie.
Les règles de réponse automatique sont des règles simples que le responsable qualité configure pour les questions en sélectionnant des catégories, des sentiments ou le comportement de l'agent lors de la configuration du formulaire.
En fonction de votre sélection, QM répond automatiquement aux questions du formulaire d’évaluation correspondant aux critères associés à l’interaction. Cela aide les évaluateurs à terminer les évaluations plus rapidement, car de nombreuses questions du formulaire auront déjà des réponses. Les évaluateurs peuvent examiner les réponses et les modifier si nécessaire.
Que puis-je faire avec les règles de réponse automatique ?
-
Créez des règles de réponse automatique pour les types de questions Oui/Non, Bouton radio, Case à cocher.
-
Sélectionnez la langue pour la configuration de la règle. Vous pouvez filtrer la catégorie dans votre langue préférée.
-
Sélectionnez les sentiments pour les réponses.
-
Sélectionnez les comportements des agents pour les réponses.
Pour ajouter des règles de réponse automatique pour les catégories :
-
Cliquez sur Règles de réponse automatique
 à l'intérieur de la question qui doit être automatiquement évaluée par QM.
à l'intérieur de la question qui doit être automatiquement évaluée par QM. -
Sélectionnez Catégories comme type de règle.
-
Sélectionnez Catégories Interaction Analytics (IA) comme type de règle. Les catégories IA permettent aux utilisateurs de créer des catégories personnalisées. Vous pouvez utiliser les opérateurs du type OU, ET et ET PAS pour trouver des interactions contenant des mots ou phrases spécifiques. Cela peut concerner les interactions côté agent ou client. Vous pouvez aussi utiliser les horodatages pour trouver des mots ou phrases au début ou à la fin d’une interaction. Par exemple, une catégorie « Salutations » peut rechercher les formules de salutation dans les 30 premières secondes. Vous ne pouvez voir que les catégories IA unifiées dans cette liste déroulante.
La fonctionnalité « Prise en charge des catégories IA dans la gestion de la qualité » s’applique uniquement aux locataires qui disposent à la fois des licences IA et QMA/QMP. Les locataires disposant uniquement des licences QMA/QMP ne sont pas impactés par cette fonctionnalité.
Les règles de catégories IA ne sont pas prises en charge pour les évaluations de tickets de CRM.
OU
-
Sélectionnez Catégories QM comme type de règle. Les catégories QM permettent aux utilisateurs de choisir des options préenregistrées ou de créer leurs propres fonctionnalités QM Avancé/QM Premium. Ces catégories utilisent des mots et des phrases et servent d’opérateur « OU ». Ainsi, la catégorie trouvera les interactions dont la transcription comporte l’un(e) des mots ou phrases définis. Cette option n'est disponible qu'avec Quality Management Advanced Licence.
-
-
Sélectionnez la langue dans laquelle vous voulez définir des règles pour les catégories. Les langues affichées dépendent de votre abonnement. Les langues suivantes sont prises en charge : anglais, allemand, espagnol, espagnol européen, français, français canadien, néerlandais, portugais brésilien.
-
Sélectionnez les catégories qui aideront à déclencher la règle. Pour chaque réponse, vous pouvez sélectionner jusqu'à 10 catégories.
Pour les questions Oui Non et bouton radio, les catégories sélectionnées pour une réponse ne seront pas disponibles pour une autre. Pour les questions avec une case à cocher, toutes les catégories seront disponibles pour toutes les réponses.
Le formulaire contient une question Oui Non:L'agent a-t-il accueilli le client ? Si la réponse est Oui, le responsable QM peut définir la catégorie Bienvenue. Si la réponse est Non, le gestionnaire peut configurer la catégorie Impoli. Lorsqu'une interaction est évaluée, QM répond aux questions du formulaire d'évaluation correspondant aux catégories. Si l'agent a accueilli le client lors de l'interaction, QM répond à la question comme Oui. Plus tard, les évaluateurs peuvent revoir les réponses et les modifier, si nécessaire.
-
Cliquez sur Enregistrer.
Vous pouvez modifier la question, la langue et les catégories définies dans la règle de réponse automatique.
Pour ajouter des règles de réponse automatique pour les sentiments :
-
Cliquez sur Règles de réponse automatique
 à l'intérieur de la question qui doit être automatiquement évaluée par QM.
à l'intérieur de la question qui doit être automatiquement évaluée par QM. -
Sélectionnez Sentiments comme type de règle. Cette option n'est disponible qu'avec la licence Quality ManagementAdvanced.
-
Sélectionnez le sentiment pour chaque choix de réponse.
Pour les questions Oui Non et bouton radio, les choix de réponses doivent être distincts.
Le formulaire contient une question Oui Non:L'agent a-t-il été poli avec le client ? Si la réponse est Oui, le responsable QM peut définir le sentiment comme Positif etCôté agent. Si la réponse est Non, le gestionnaire peut configurer le sentiment comme Négatif etCôté agent.
-
Cliquez sur Enregistrer.
Vous pouvez modifier la question et les sentiments définis dans la règle de réponse automatique.
Pour ajouter des règles de réponse automatique pour les sentiments Enlighten :
-
Cliquez sur Règles de réponse automatique
 à l'intérieur de la question qui doit être automatiquement évaluée par QM.
à l'intérieur de la question qui doit être automatiquement évaluée par QM. -
Sélectionnez Sentiments Enlighten comme type de règle. Cette option n'est disponible qu'avec la licence Quality ManagementAdvanced.
-
Sélectionnez le sentiment pour chaque choix de réponse.
Pour les questions Oui Non et bouton radio, les choix de réponses doivent être distincts.
-
Cliquez sur Enregistrer.
Vous pouvez modifier la question et les sentiments Enlighten définis dans la règle de réponse automatique.
Pour ajouter des règles de réponse automatique pour les comportements des agents :
-
Cliquez sur Règles de réponse automatique
 à l'intérieur de la question qui doit être automatiquement évaluée par QM.
à l'intérieur de la question qui doit être automatiquement évaluée par QM. -
Sélectionnez les Comportements des agents comme type de règle. Cette option n'est disponible que si le modèle de comportement de l'agent est sélectionné sous la licence CXone Mpower Modèles de comportement.
-
Sélectionnez le comportement de l'agent pour chaque choix de réponse.
Pour les questions Oui Non et bouton radio, les choix de réponses doivent être distincts.
Le formulaire contient une question Oui Non:L'agent était-il réactif ? Si la réponse est Oui, le gestionnaire QM peut définir le comportement de l'agent comme Propriété démontrée et Fortement positif. Si la réponse est Non, le gestionnaire peut configurer le comportement de l'agent comme Propriété démontrée et Fortement négatif.
-
Cliquez sur Enregistrer.
Vous pouvez modifier les comportements de question et d'agent définis dans la règle de réponse automatique.
Modifier les formulaires
Version
Enregistrer le formulaire sans mettre à jour la version ne s'applique qu'aux formulaires qui ont été enregistrés et activés. Cette fonction permet uniquement d'apporter des modifications cosmétiques au formulaire sans changer le numéro de version. Lors du chargement du formulaire, si la fonction est activée, tous les éléments non esthétiques seront grisés et ne pourront pas être modifiés. Pour garantir que le numéro de version change indépendamment de ce qui est modifié, l'option Enregistrer le formulaire sans mettre à jour la version doit être désactivée.
Les modifications non cosmétiques sont les suivantes :
-
Ajout ou suppression d’une question
-
Ajout ou suppression d’options de réponse
-
Faire glisser et déposer les questions
-
Modifications de propriétés, par exemple Obligatoire, Sans objet, Critique
-
Modifications de paramètres
-
Modifications de formules
-
Notation
Les modifications cosmétiques sont les suivantes :
-
Taille et couleur de police
-
Modifications de couleurs sur le formulaire
-
Reformulation de questions
-
Modifications orthographiques
-
Ajout ou suppression d'en-têtes de formulaire
En-tête personnalisé
-
Entrez le nom du nouvel en-tête afin de remplacer l'en-tête d’origine.
-
Cliquez sur le + de l’en-tête précédent et saisissez un nom afin d’ajouter un en-tête.
-
Cliquez sur Supprimer
 pour supprimer un en-tête.
pour supprimer un en-tête. -
Cliquez sur Enregistrer.
Il est préférable de modifier le formulaire au début d'un mois civil afin que les tendances ne soient pas affectées par les différentes versions du formulaire.
John Smith, gestionnaire chez Classics, Inc., utilise des formulaires de qualité pour suivre les tendances en matière de performance des agents. Il modifie les formulaires au début de chaque mois. Cela permet d'éviter les ruptures de tendance dues aux changements de version des formulaires.

