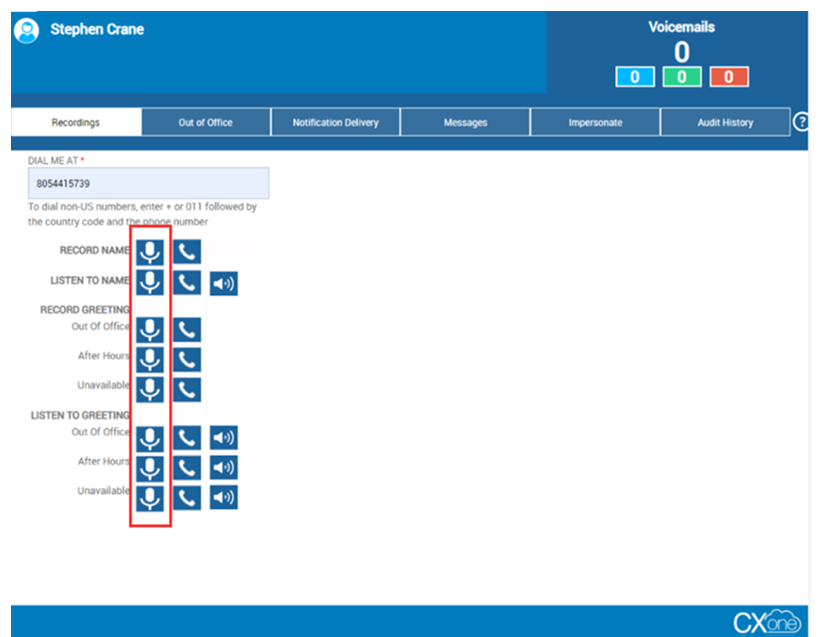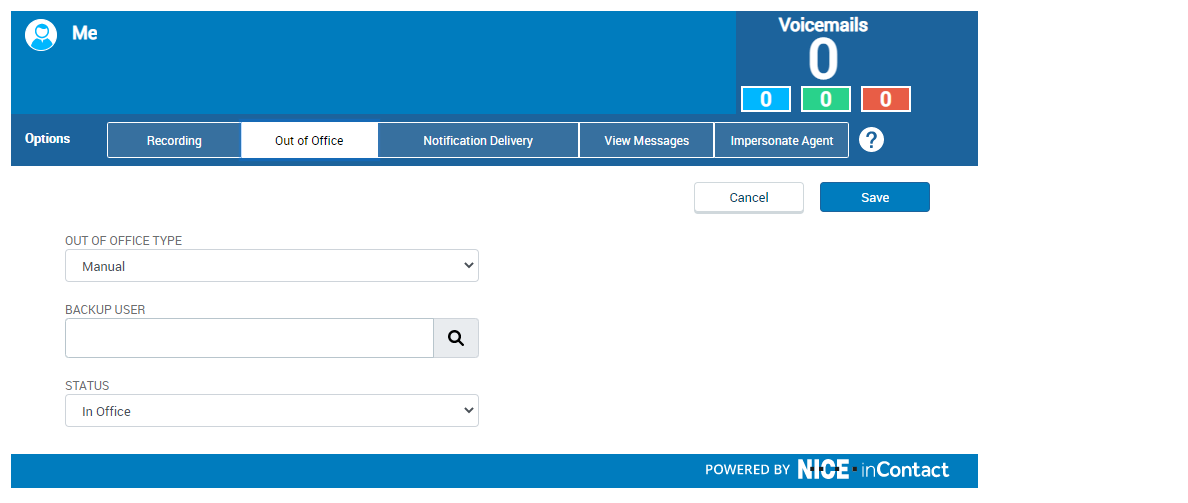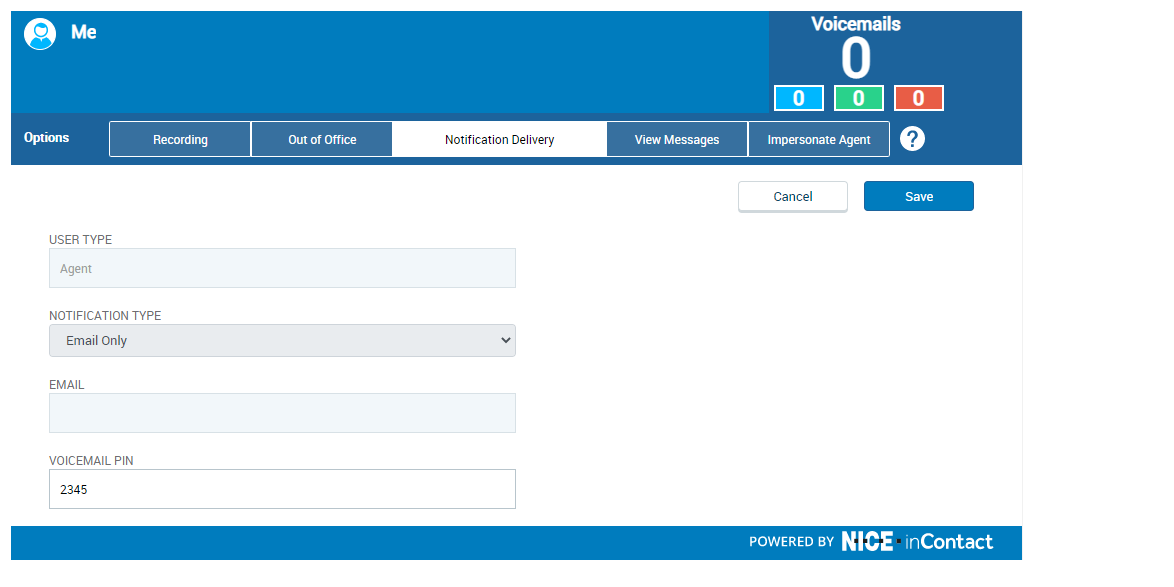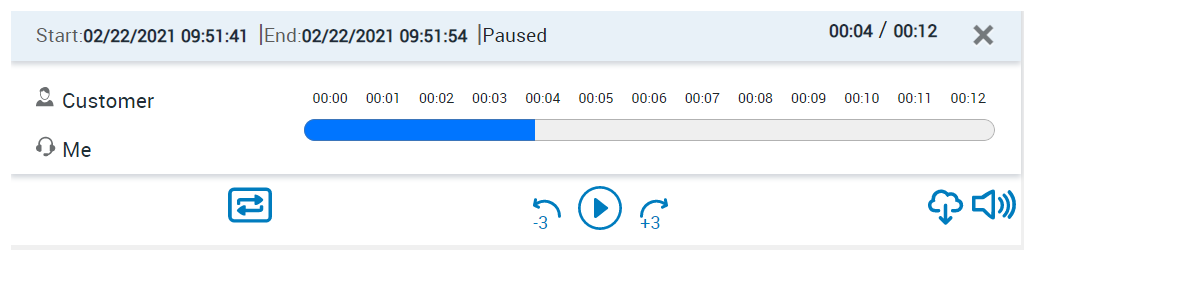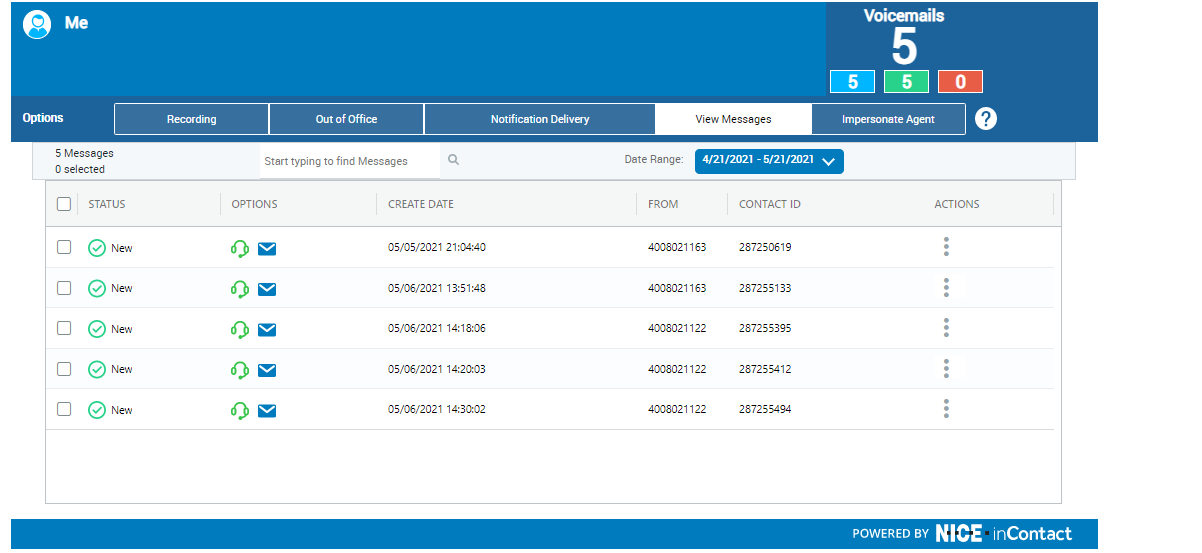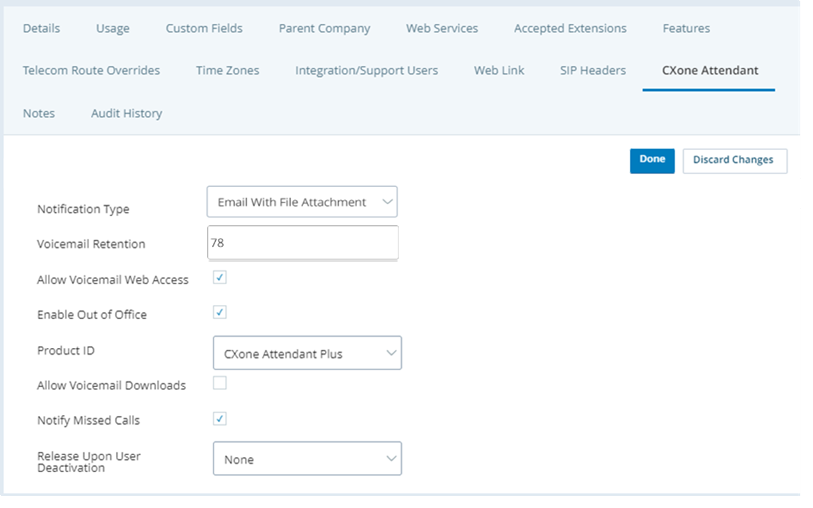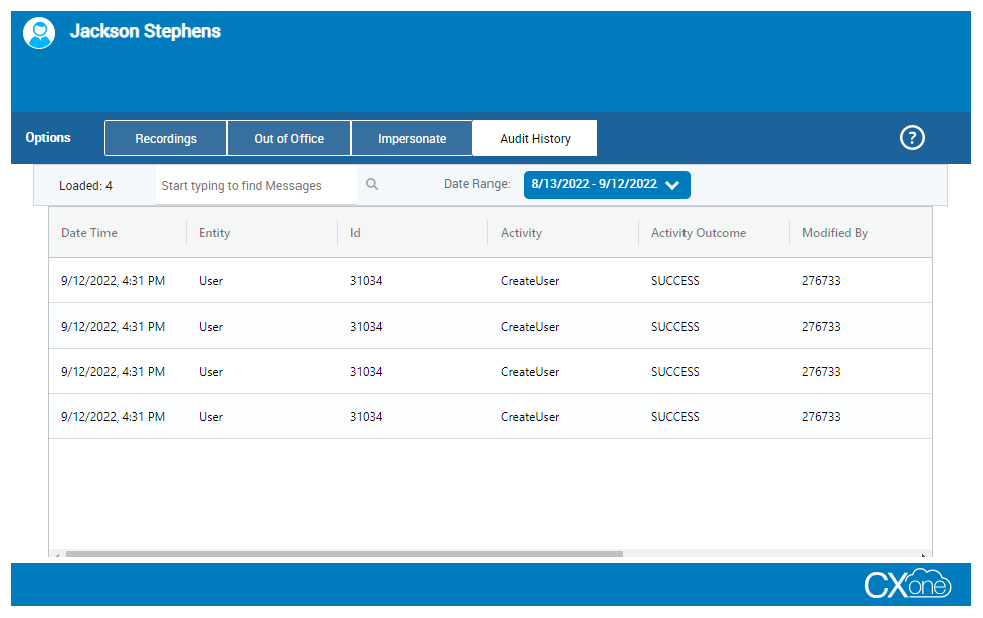Utilisant Attendant, vous pouvez gérer votre statut d'absence du bureau pour le système téléphonique et, si votre organisation utilise la messagerie vocale avec Attendant, vous pouvez gérer votre messagerie vocale. Si vous avez obtenu un accès Web à Attendant, vous pouvez utiliser la Attendant application Web pour gérer votre statut d'absence du bureau ou votre messagerie vocale, si votre organisation utilise ces fonctionnalités.
Attendant s'actualise automatiquement à intervalles réguliers. Ne cliquez pas sur Actualiser dans votre navigateur car cela peut provoquer une erreur.
Enregistrez votre message d'accueil et votre nom
Votre message d'accueil et votre nom sont ce que les appelants entendent avant d'être invités à laisser un message. Vous avez la possibilité d’enregistrer trois messages d’accueil différents : un message par défaut pour l’absence du bureau, un message à utiliser en dehors des heures ouvrables et un autre pour une indisponibilité temporaire. Vous avez deux options pour enregistrer votre message d’accueil et votre nom. Lorsque vous souhaitez enregistrer votre message d'accueil et votre nom, vous pouvez demander au système de vous appeler à un numéro de téléphone que vous spécifiez pour effectuer votre enregistrement. Sinon, vous pouvez enregistrer les messages d’accueil directement dans l’application en lançant un enregistreur dans l’application (![]() ). Vous pouvez enregistrer les messages Non disponible, Absent du bureau et Heures de fermeture directement dans le navigateur, puis les lire. Votre administrateur peut les avoir configurés différemment en fonction des besoins de votre entreprise.
). Vous pouvez enregistrer les messages Non disponible, Absent du bureau et Heures de fermeture directement dans le navigateur, puis les lire. Votre administrateur peut les avoir configurés différemment en fonction des besoins de votre entreprise.
Enregistrement en utilisant l'option Appelez-moi au
- Lancez l’application Attendant.
- Dans l’onglet Enregistrement, entrez le numéro de téléphone que le système doit utiliser pour vous appeler dans le champ Appelez-moi au, puis cliquez sur l’icône de micro à côté de Nom de l’enregistrement ou Enregistrer le message d’accueil.
 En savoir plus sur l’enregistrement des messages d’accueil dans cette étape.
En savoir plus sur l’enregistrement des messages d’accueil dans cette étape.Champ
Détails
Absence du bureau Le message d’absence est déclenché lorsqu’un appel est remis à un agent qui a activé l’option d’absence du bureau.
Après les heures d’ouverture Le message Après les heures d’ouverture se déclenche lorsque l’appel est remis à l’agent et que celui-ci ne répond pas en dehors des heures d’ouverture.
Indisponible Le message Indisponible se déclenche lorsque l’appel est remis à l’agent et que l’agent ne répond pas pendant les heures d’ouverture. - Répondez à l'appel du système, écoutez l'invite vocale, puis enregistrez votre nom et appuyez sur la touche # clé de votre téléphone.
- Pour écouter votre nom enregistré ou votre message d'accueil, soit:
- Cliquez sur l'icône du haut-parleur à côté de Écoutez le nom ou Écoutez le message d'accueil pour lire l'enregistrement en cours sous forme de fichier WAV sur votre ordinateur.
- Cliquez sur l’icône du téléphone à côté de Écouter le nom ou Écouter le message d’accueil pour que le système vous appelle au numéro que vous avez spécifié dans le champ M’appeler au ; écoutez l’invite vocale et suivez les instructions.
- Répétez ce processus pour chaque message d'accueil que vous souhaitez enregistrer.
Enregistrement en utilisant l'enregistreur de l’application
- Lancez l’application Attendant.
-
Dans l’onglet Enregistrement, cliquez sur l’icône microphone pour lancer l’enregistreur.
-
Autorisez l'accès à votre microphone.
-
Cliquez sur Enregistrer pour enregistrer votre message.
-
Cliquez sur Arrêter pour lire l’enregistrement.
-
Cliquez sur l’icône Lecture pour relire l’enregistrement.
-
Cliquez sur Enregistrer.
-
Les enregistrements ne sont pas enregistrés jusqu’à ce que l’utilisateur clique sur l’icône Enregistrer ; la fermeture de la boîte de dialogue va annuler l’enregistrement.
-
Une seule version de l’enregistrement sera conservée. Si vous enregistrez à nouveau l’invite, la dernière version sera enregistrée sur le serveur de fichiers.
-
Gérez vos options d'absence du bureau
Lorsque vous définissez votre statut sur Absent du bureau, vous pouvez spécifier une personne comme sauvegarde. Tous les appels téléphoniques qui vous parviennent pendant votre absence seront transférés à votre utilisateur suppléant.
- Lancez l’application Attendant.
- Cliquez sur la languette Absent du bureau.
-
Sélectionnez un Type d'absence du bureau et si nécessaire, précisez les dates de votre absence du bureau.
 En savoir plus sur les champs de cette étape.
En savoir plus sur les champs de cette étape.
Champ
Détails
Type d'absence du bureau Sélectionnez Plage de dates pour spécifier la date de début et de fin de votre absence du bureau; votre statut est automatiquement changé en Au bureau à la fin du temps spécifié.
Sélectionnez Manuel si vous ne savez pas quand vous reviendrez; vous devez redéfinir manuellement votre statut sur Au bureau lorsque vous revenez.
De Votre premier jour loin du bureau. Saisissez la date au format AAAA-MM-JJ ou sélectionnez-la dans le calendrier déroulant.
À Votre dernier jour loin du bureau. Saisissez la date au format AAAA-MM-JJ ou sélectionnez-la dans le calendrier déroulant. - Pour spécifier un utilisateur de sauvegarde qui Attendant transférera tous vos appels vers pendant votre absence, entrez le nom d'utilisateur dans Utilisateur de sauvegarde.
- Cliquez sur Enregistrer.
Modifier le code PIN de la messagerie vocale et la méthode de notification
Vous pouvez modifier votre code PIN de messagerie vocale et définir la méthode de notification pour savoir comment Attendant envoie une notification. Des notifications sont envoyées lorsqu'un appel a été manqué ou qu'un message vocal a été reçu. Les notifications d'appels manqués n'apparaîtront que si elles sont configurées par votre administrateur.
- Lancez l’application Attendant.
-
Cliquez sur la Livraison des notifications, puis sélectionnez la manière dont vous souhaitez recevoir la notification des nouveaux messages vocaux ou des appels manqués du menu déroulant Type de notification.
 En savoir plus sur les types de notification.
En savoir plus sur les types de notification.
Champ
Détails
Courriel seulement Attendant vous envoie un e-mail chaque fois que vous recevez un nouveau message vocal ou un appel manqué. E-mail avec pièce jointe Pour chaque message vocal que vous recevez, Attendant vous envoie un e-mail auquel le message vocal est joint sous forme de fichier audio. Pour les appels manqués, vous recevrez un e-mail sans pièce jointe. Web uniquement Vous devez vérifier la Attendant application pour voir si vous avez de nouveaux messages vocaux. Pour les appels manqués, vous recevrez une notification par e-mail. Via MyAgent Attendant vous envoie un message dans votre application d'agent lorsque vous avez un nouveau message vocal ou un appel manqué. Cette option s'applique uniquement aux agents; si vous n'êtes pas un agent, ne sélectionnez pas ce type de notification. - Si vous le souhaitez, entrez un nouveau numéro dans le champ NIP de la messagerie vocale. Les codes PIN peuvent comporter au maximum 6 caractères (chiffres uniquement).
- Cliquez sur Enregistrer.
Afficher, écouter ou télécharger de nouveaux messages
- Depuis la plate-forme, cliquez sur l'icône de grille dans le coin supérieur droit de l'écran.
- Lancez l’application Attendant.
-
Vérifiez le centre de notification des messages dans le coin supérieur droit de la page.
 En savoir plus sur les icônes du centre de notification des messages.
En savoir plus sur les icônes du centre de notification des messages.
Icône
Détails
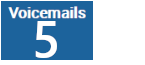
Le nombre total de messages vocaux que vous avez. 
Le nombre total de messages vocaux que vous avez. 
Le nombre de messages nouveaux ou non écoutés que vous avez. 
Le nombre de messages que vous avez écoutés. -
Si vous souhaitez voir vos messages, cliquez sur l’onglet Messages. Vous pouvez également trier et filtrer vos messages par Statut, Date de création, De et ID de contact.
-
Si vous souhaitez écouter vos messages, cliquez sur l'icône du casque sous Options pour le message que vous souhaitez écouter. Cela lance le lecteur.
 En savoir plus sur les icônes du lecteur.
En savoir plus sur les icônes du lecteur.
Icône
Détails

Rejouez votre message en boucle. 
Téléchargez votre message. Icône disponible uniquement si elle est activée par votre administrateur.
-
Si vous souhaitez télécharger vos messages et que cela a été activé par votre administrateur, sélectionnez l'icône de téléchargement dans le lecteur.
Transférer les messages vocaux
Si cette option est activée par votre administrateur, vous pouvez transférer un ou plusieurs messages vocaux à d'autres utilisateurs Attendant. Les messages transférés apparaissent en tant que nouveaux messages sur l'onglet Afficher les messages dansAttendant pour les destinataires que vous avez sélectionnés.
- Lancez l’application Attendant.
- Cliquez sur l'onglet Afficher les messages, puis recherchez le message que vous souhaitez transférer. Vous pouvez sélectionner plusieurs messages à transférer.
-
Cliquez sur l'icône Actions à côté du message que vous souhaitez transférer et cliquez sur Transférer le message. Si vous transférez plusieurs messages, cliquez sur le bouton Actions de l'un des messages sélectionnés.
- Dans Sélectionnez les utilisateurs pour transférer le message, entrez les premières lettres du nom d'utilisateur auquel vous souhaitez envoyer le message et cliquez sur le nom correct lorsque le système trouve une correspondance.
- Ajoutez des destinataires supplémentaires, si vous le souhaitez.
- Si vous le souhaitez, sélectionnez Supprimer le (s) message (s) après le transfert.
- Cliquez sur Effronté.
Suppression de messages vocaux
Vous pouvez supprimer des messages vocaux en fonction de la période définie dans le paramètre Sauvegarde de la boîte vocale qui se trouve sous l’onglet Attendant de votre locataire![]() Regroupement organisationnel de haut niveau utilisé pour gérer le support technique, la facturation et les paramètres globaux de votre système CXone Mpower..
Regroupement organisationnel de haut niveau utilisé pour gérer le support technique, la facturation et les paramètres globaux de votre système CXone Mpower..
-
La période de sauvegarde maximale qui peut être autorisée est de 120 jours.
-
La période de sauvegarde minimale qui peut être autorisée est de zéro jour. Si la période de sauvegarde est nulle, les messages vocaux sont supprimés un jour après leur réception. Il est recommandé d’accroître la période de sauvegarde pour éviter de perdre des messages vocaux qui ne seraient pas écoutés dans les 24 heures après réception.
-
Cliquez sur le sélecteur d'applications
 et sélectionnez ACD.
et sélectionnez ACD. -
Allez à Configuration ACD > Unités d'affaires.
- Cliquez sur l’onglet CXone Mpower Attendant puis sur Modifier.
-
Dans le champ Sauvegarde de la boîte vocale, entrez le nombre de jours pendant lequel Attendant doit conserver les messages vocaux avant de les supprimer automatiquement.
- Cliquez sur Terminé.
Lorsque la période de sauvegarde est atteinte, les événements suivants se produisent :
-
Les enregistrements de la messagerie vocale sont supprimés de la liste des messages sous l’onglet Messages.
-
Les fichiers de la messagerie vocale sont supprimés du serveur de fichiers.
-
Les messages vocaux sont également supprimés dans le dossier ACD > Rechercher les fichiers ACD > Messagerie vocale.
Envoyer un message vocal à votre adresse e-mail
Si cette option est activée par votre administrateur, vous pouvez envoyer une copie d'un message vocal à votre adresse e-mail. Attendant envoie le message en pièce jointe à l'adresse e-mail indiquée dans votre profil.
- Lancez l’application Attendant.
- Cliquez sur l'onglet Afficher les messages, puis recherchez le message que vous souhaitez envoyer.
- Cliquez sur l'icône d'enveloppe sous Options pour le message que vous souhaitez envoyer. Le système affiche une notification lorsque le message a été envoyé.
Affichage des journaux d’audit
L’onglet Historique de vérification vous permet de consulter l’activité de la fenêtre d’application Attendant. Vous pouvez également:
-
Consulter les journaux d’audit relatifs au contexte utilisateur actif dans la fenêtre d’application Attendant.
-
Effectuer une recherche dans les données par le biais d’un champ de saisie libre.
-
Filtrer les modifications par date à l’aide d’une date de début et d’une date de fin.
-
Consulter les enregistrements de la boîte vocale supprimée et la date de leur suppression.
- Depuis la plate-forme, cliquez sur l'icône de grille dans le coin supérieur droit de l'écran.
- Lancez l’application Attendant.
- Cliquez sur l’onglet Historique de vérification, puis trouvez l’activité qui vous intéresse.