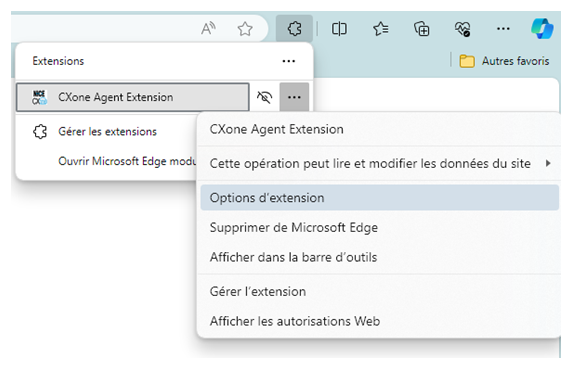Vous pouvez utiliser l'extension de navigateur CXone Mpower Agent Integrated dans Google Chrome ou Microsoft Edge. Dans les deux navigateurs, vous pouvez le télécharger à partir de Chrome Web Store.
Ajouter Agent Integrated à Google Chrome
Si vous utilisez Agent Integrated dans Google Chrome, vous devez vous connecter à Agent Integrated chaque fois que vous ouvrez un nouvel onglet et accédez à un nouveau domaine. Cela est dû à une politique de sécurité Chrome.
- Accédez à l'onglet Extension Agent de Chrome Web Store
 .
. - Cliquez sur Ajouter à Chrome dans le coin supérieur droit.
- Chrome installe Agent Integrated. Cela apparaît dans la section Extensions
 sous le nom Agent Extension.
sous le nom Agent Extension. -
Cliquez sur Extensions
 dans le coin supérieur droit de Chrome. Sélectionnez ensuite Gérer les extensions. Recherchez l’extension Agent, puis cliquez sur Détails. Dans la section d'accès Site, utilisez la liste déroulante pour sélectionner l'une des options suivantes :
dans le coin supérieur droit de Chrome. Sélectionnez ensuite Gérer les extensions. Recherchez l’extension Agent, puis cliquez sur Détails. Dans la section d'accès Site, utilisez la liste déroulante pour sélectionner l'une des options suivantes :-
Si clic : sur chaque site Web, une notification s'affiche pour vous demander d’autoriser Agent Integrated.
-
Sur des sites spécifiques : permet de créer la liste des sites Web autorisant Agent Integrated. Cette option vous invite à ajouter au moins une URL.
-
Sur tous les sites :Agent Integrated apparaît sur tous les sites Web.
-
-
Pour épingler Agent Integrated sur le menu Chrome dans le coin supérieur droit, cliquez sur Extensions
 , puis sur Épingler
, puis sur Épingler  près d’Extension Agent.
près d’Extension Agent. -
Allez dans la section Extensions
 . Ensuite, près d’Extension Agent, cliquez sur Plus d’options
. Ensuite, près d’Extension Agent, cliquez sur Plus d’options  > Options.
> Options.-
Assurez-vous que l’URL Agent correspond à l’une des entrées ci-dessous :
-
Si vous n’êtes pas sur FedRAMP : https://cxagent.nicecxone.com/
-
Si vous êtes sur FedRAMP : https://cxagent.nicecxone-gov.com/
-
-
Pour composer les numéros de téléphone en cliquant dessus dans le navigateur, sélectionnez Activer Numérotation en un clic.
-
Cliquez sur Fournir l’accès au microphone. Si cette option est désactivée, cela signifie que vous avez déjà fourni l’accès au microphone.
-
Pour autoriser Agent Integrated à afficher des informations sur votre appareil ChromeOS, sélectionnez Activer les données de télémétrie.
-
Cliquez sur Mettre à jour.
-
Ajout de Agent Integrated à Microsoft Edge
Microsoft Edge vous permet de télécharger des extensions à partir de Chrome Web Store. Agent Integrated est uniquement disponible dans Chrome Web Store, pas dans les modules complémentaires Edge.
- Accédez à l'onglet Extension Agent de Chrome Web Store
 .
. - Cliquez sur Obtenir dans le coin supérieur droit.
- Cliquez sur Ajouter l’extension dans la fenêtre qui s’affiche.
- Microsoft Edge va installer Agent Integrated. Cela apparaît dans la section Extensions
 sous le nom Extension Agent.
sous le nom Extension Agent. -
Cliquez sur Extensions
 dans le coin supérieur droit de Edge. Sélectionnez ensuite Gérer les extensions. Recherchez l’extension Agent, puis cliquez sur Détails. Dans la section d'accès Site, utilisez la liste déroulante pour sélectionner l'une des options suivantes :
dans le coin supérieur droit de Edge. Sélectionnez ensuite Gérer les extensions. Recherchez l’extension Agent, puis cliquez sur Détails. Dans la section d'accès Site, utilisez la liste déroulante pour sélectionner l'une des options suivantes :-
Si clic : sur chaque site Web, une notification s'affiche pour vous demander d’autoriser Agent Integrated.
-
Sur des sites spécifiques : permet de créer la liste des sites Web autorisant Agent Integrated. Cette option vous invite à ajouter au moins une URL.
-
Sur tous les sites :Agent Integrated apparaît sur tous les sites Web.
-
-
Pour afficher Agent Integrated dans le menu Edge dans la partie supérieure droite, allez dans la section Extensions
 . Ensuite, près d’Extension Agent, cliquez sur Plus d’actions
. Ensuite, près d’Extension Agent, cliquez sur Plus d’actions  > Afficher dans la barre d’outils.
> Afficher dans la barre d’outils. -
Allez dans la section Extensions
 . Ensuite, près d’Extension Agent, cliquez sur les options Plus d’actions
. Ensuite, près d’Extension Agent, cliquez sur les options Plus d’actions  > Extension.
> Extension.-
Assurez-vous que l’URL Agent correspond à l’une des entrées ci-dessous :
-
Si vous n’êtes pas sur FedRAMP : https://cxagent.nicecxone.com/
-
Si vous êtes sur FedRAMP : https://cxagent.nicecxone-gov.com/
-
-
Pour composer les numéros de téléphone en cliquant dessus dans le navigateur, sélectionnez Activer Numérotation en un clic.
-
Cliquez sur Fournir l’accès au microphone. Si cette option est désactivée, cela signifie que vous avez déjà fourni l’accès au microphone.
-
Pour autoriser Agent Integrated à collecter et afficher des informations sur votre appareil ChromeOS, Activer les données télémétriques.
-
Cliquez sur Mettre à jour.
-