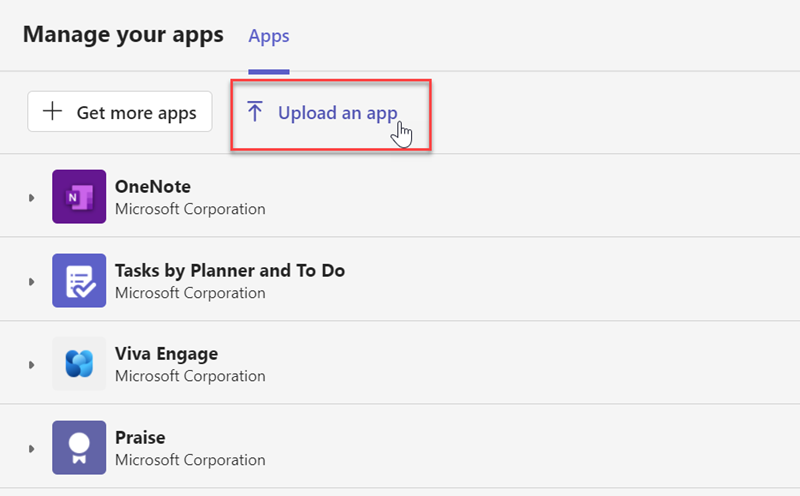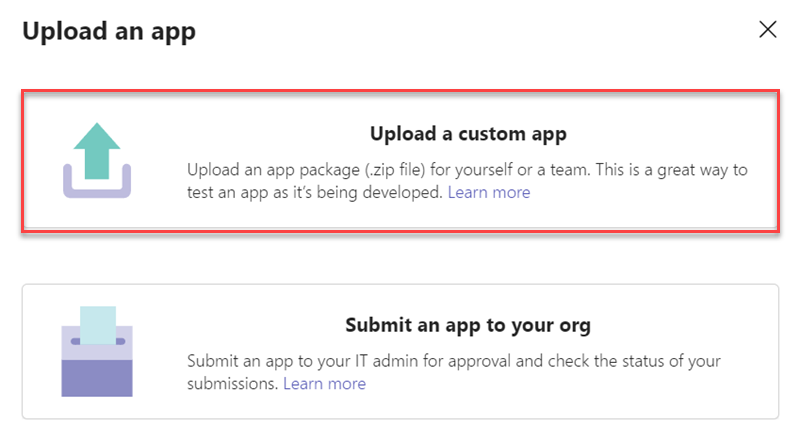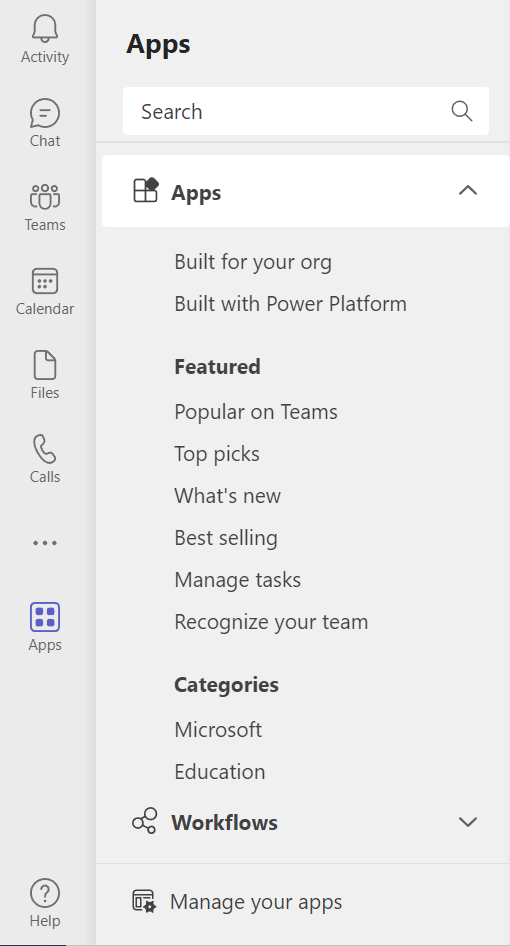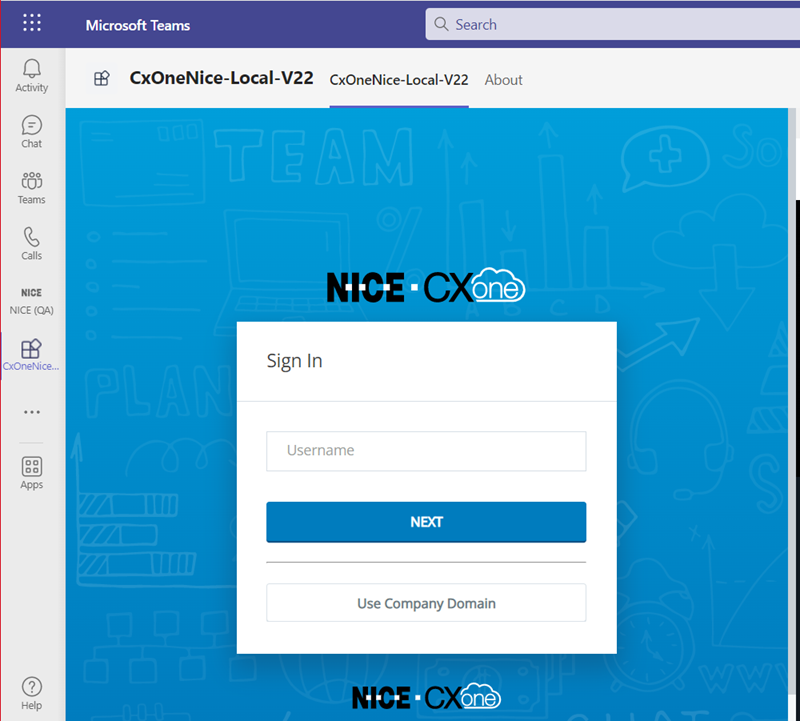Pour installer CXone Mpower Agent for Microsoft Teams, téléchargez son fichier ZIP sur Microsoft Teams. Puis ajoutez Agent for Microsoft Teams à partir de la page Applications dans Microsoft Teams.
Télécharger le fichier ZIP Agent for Microsoft Teams
Votre administrateur peut avoir effectué cette étape pour vous. Si Agent for Microsoft Teams est déjà disponible sur la page Applications dans Microsoft Teams, passez à la section suivante.
-
Dans CXone Mpower, cliquez sur vos initiales
 à l’extrémité droite de la barre de navigation supérieure de CXone Mpower.
à l’extrémité droite de la barre de navigation supérieure de CXone Mpower. -
Cliquez sur Support et téléchargements.
-
Faites défiler jusqu’à Applications d’agent. Trouver Agent for Microsoft Teams. Cliquez sur Télécharger.
- Dans Microsoft Teams, cliquez sur Applications dans le menu de gauche.
- Cliquez sur Gérer vos applications en bas. Cliquez sur Charger une application.
- Dans la fenêtre Charger une application, sélectionnez Charger une application personnalisée pour charger le fichier ZIP Agent for Microsoft Teams.
- Dans l'explorateur de fichiers, sélectionnez le fichier ZIP Agent for Microsoft Teams.
- Cliquez sur Ajouter.
Ajouter Agent for Microsoft Teams à partir de la page Applications
- Dans Microsoft Teams, cliquez sur Applications dans le menu de gauche.
- Recherchez Agent.
-
Sélectionnez la carte Agent, puis cliquez sur Ajouter. L’application s’installe dans Microsoft Teams et s’affiche dans le menu de de gauche.
- Si vous souhaitez épingler Agent for Microsoft Teams, cliquez avec le bouton droit sur Agent dans le menu de de gauche et sélectionnez Épingler.
Si vous rencontrez des problèmes techniques avec Agent for Microsoft Teams, essayez :
-
Passer de la version classique de Microsoft Teams à la nouvelle version de Microsoft Teams. Si vous utilisez déjà la nouvelle version de Microsoft Teams, essayez de revenir à la version classique de Microsoft Teams.
-
Utiliser la version du navigateur de Microsoft Teams.
-
Supprimer Agent for Microsoft Teams, redémarrer Microsoft Teams, vider votre cache Microsoft Teams
 , puis réinstaller Agent for Microsoft Teams.
, puis réinstaller Agent for Microsoft Teams.