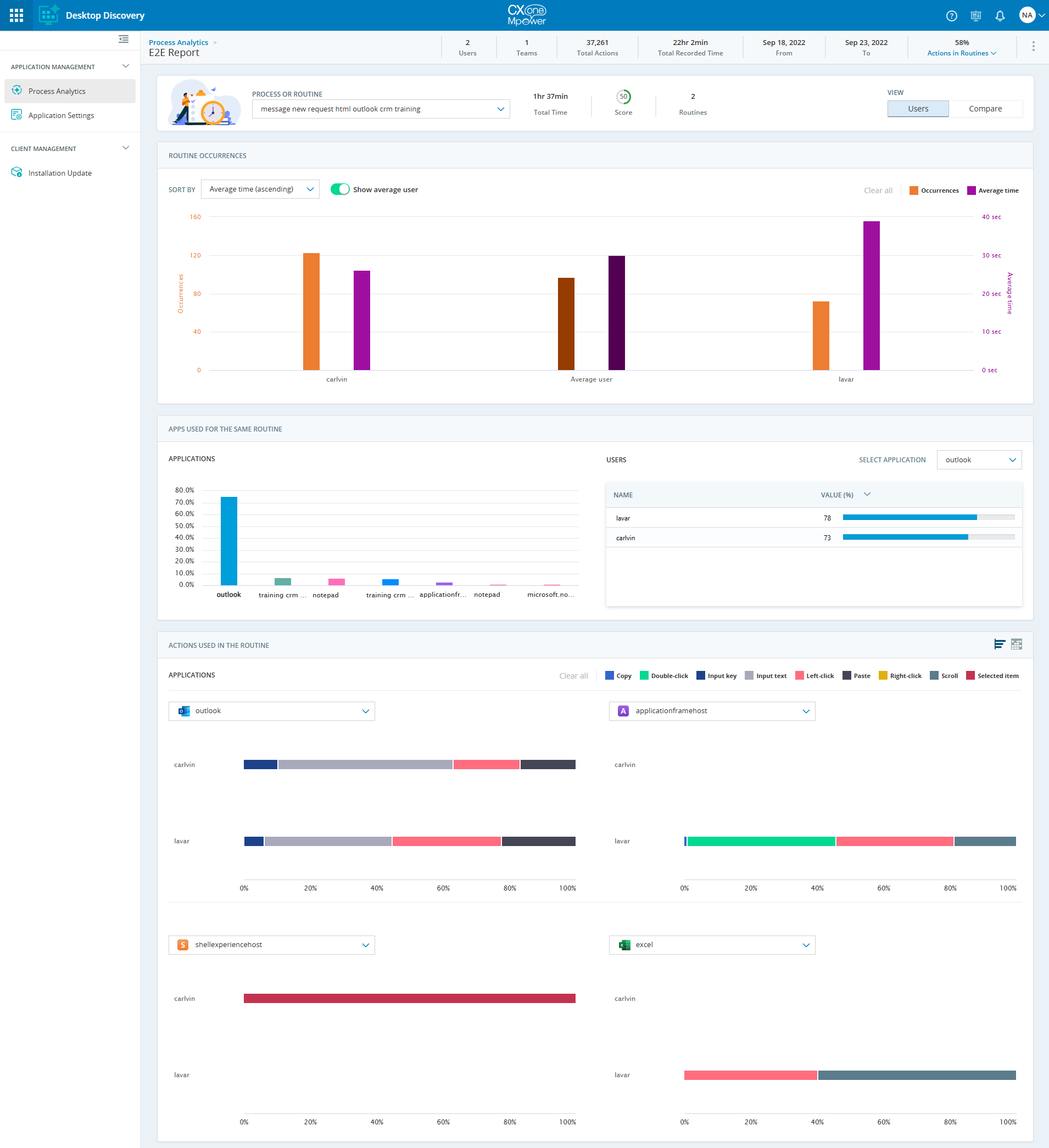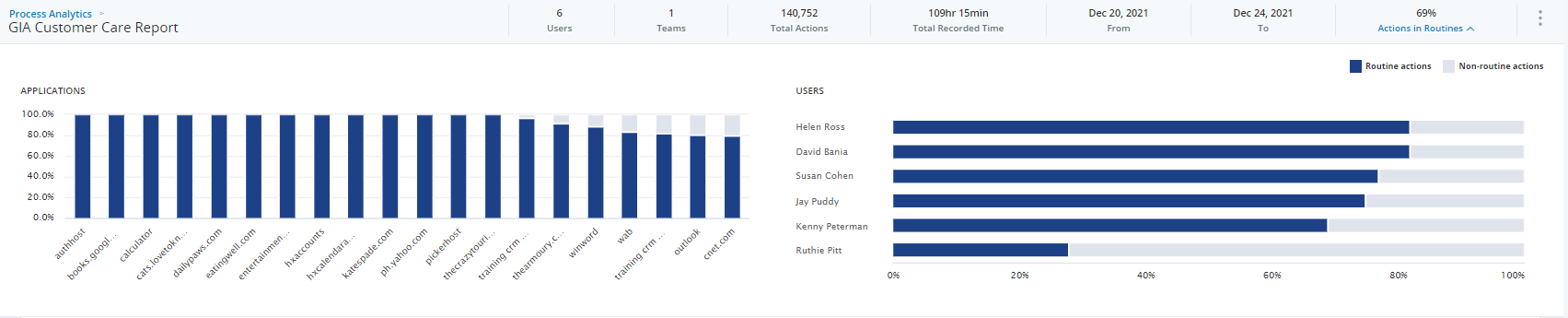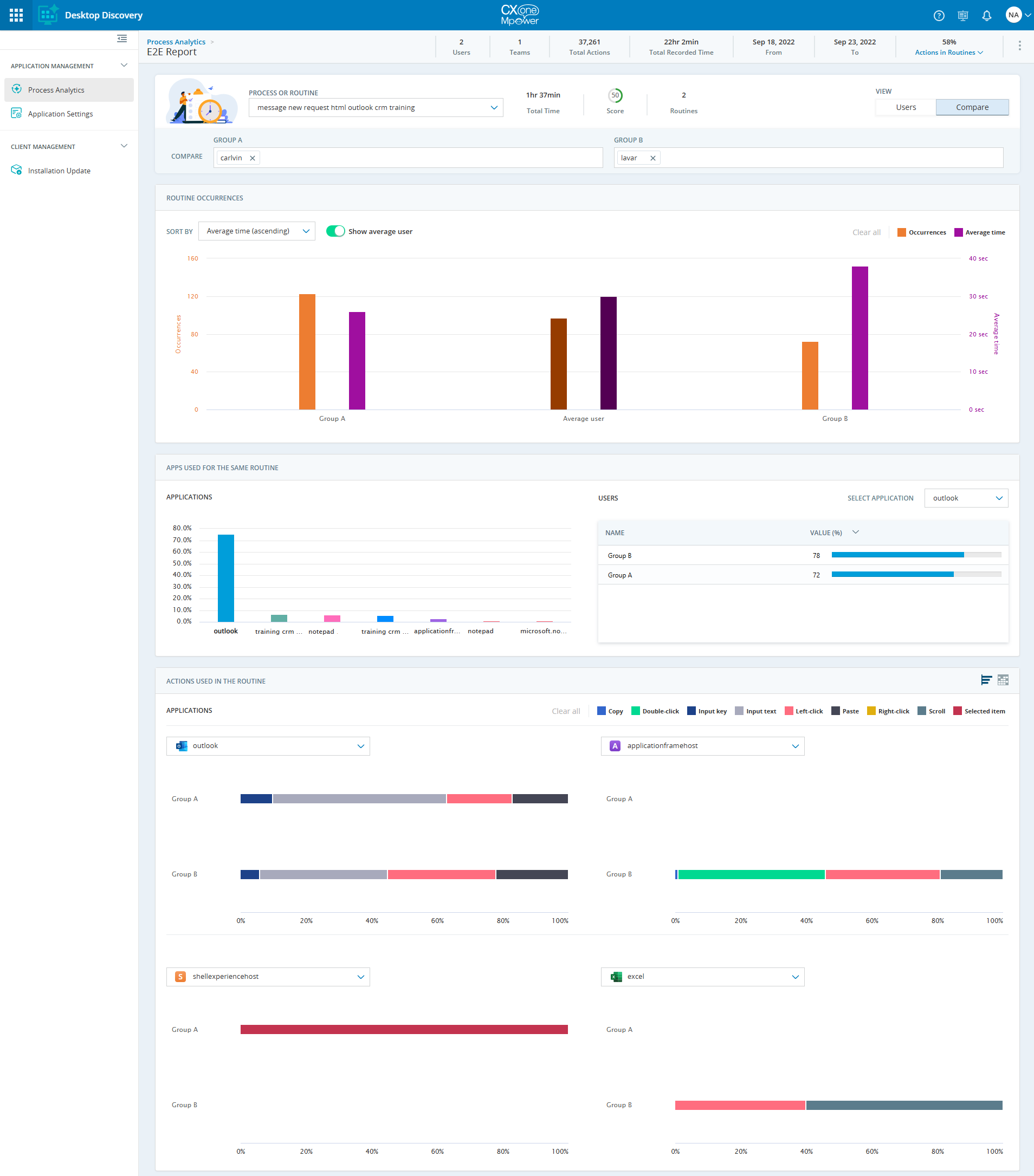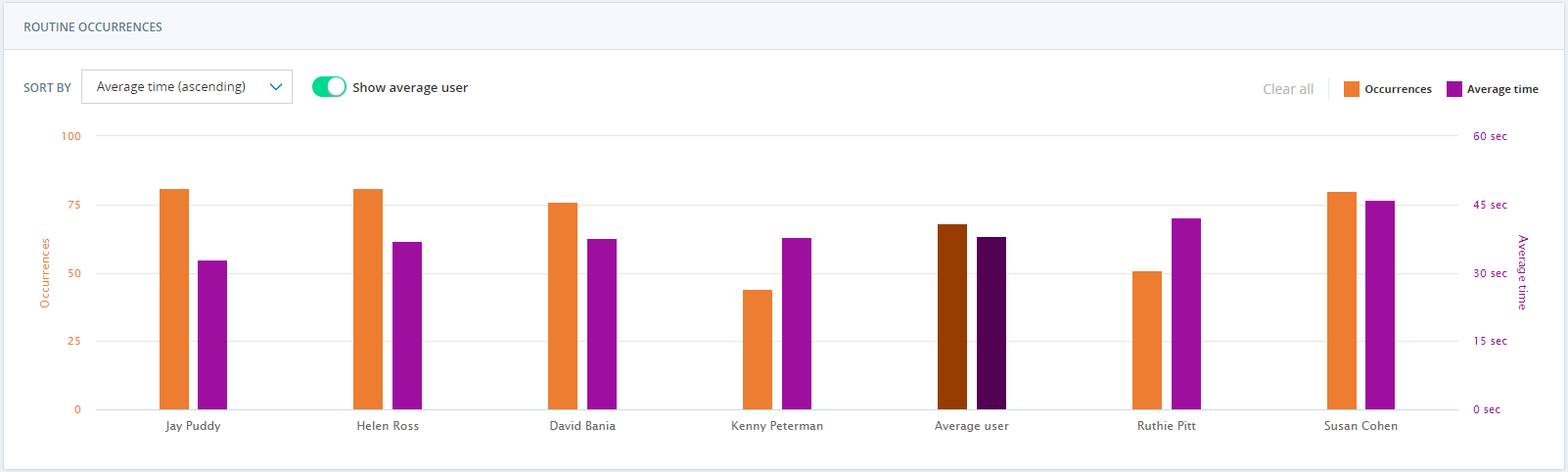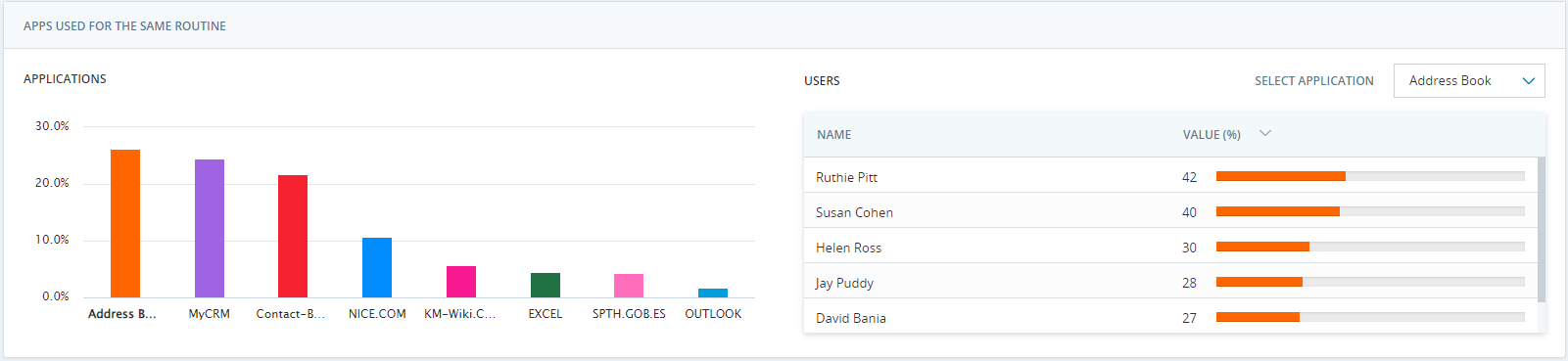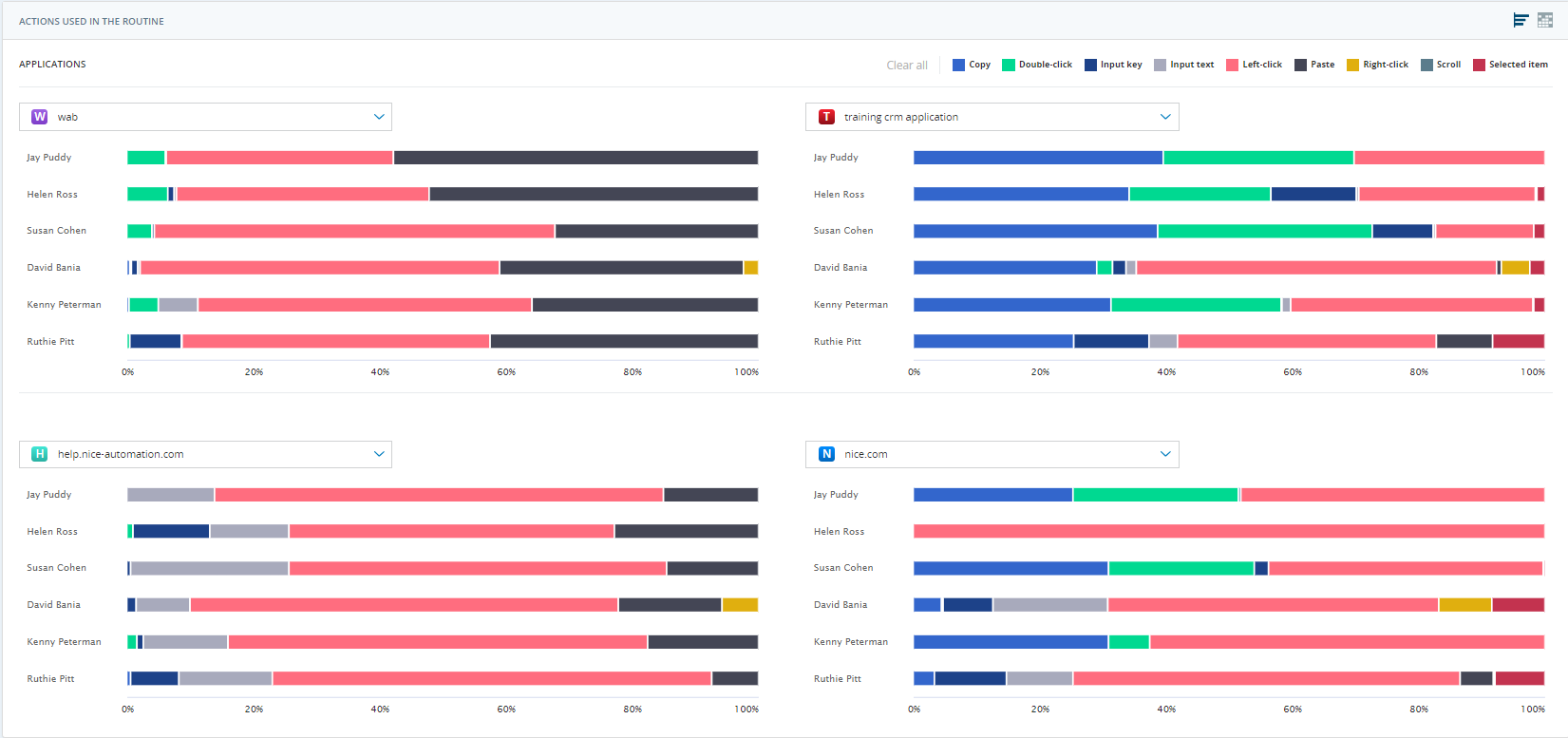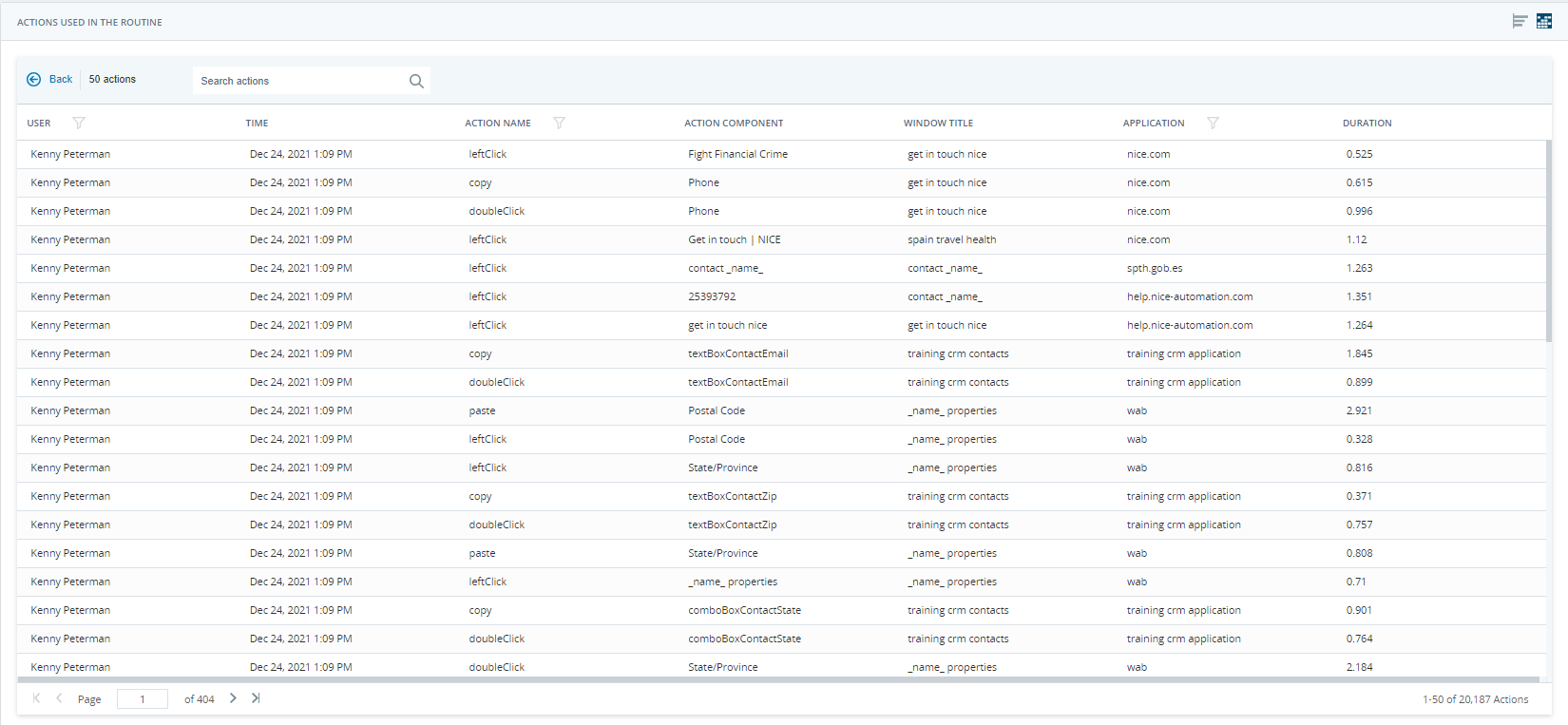La page Rapport d’analyse de processus affiche l’analyse détaillée du rapport. Vous pouvez sélectionner un processus![]() A process is a set of routines which belong to a business task. ouroutine
A process is a set of routines which belong to a business task. ouroutine![]() Routines summarize the sequence of actions that occurred. pour afficher plus de détails sur le processus ou la routine respective. Cette page vous permet d'analyser les performances de l'utilisateur en vous aidant à déterminer si le travail de l'utilisateur est considéré comme efficace.
Routines summarize the sequence of actions that occurred. pour afficher plus de détails sur le processus ou la routine respective. Cette page vous permet d'analyser les performances de l'utilisateur en vous aidant à déterminer si le travail de l'utilisateur est considéré comme efficace.
La résolution minimale prise en charge est 1024x768.
Desktop Discovery collecte les données du rapport à partir d'Automation Finder. Chaque rapport est un groupe de routines découvertes dans le laps de temps spécifié et exécutées par les équipes sélectionnées. Pour plus d’informations sur les rapports, reportez-vous à la section Gestion des rapports dans le Guide de la solution NEVA Discover dans le centre d’aide APA.

Les nombres dans la barre de résumé du rapport représentent l'intégralité du rapport.
-
Utilisateurs : nombre total d’utilisateurs différents dans toutes les routines trouvées dans le rapport.
-
Équipes : nombre total d’équipes différentes qui ont exécuté les routines du rapport.
-
Actions totales : nombre total d’actions analysées lors de la création de ce rapport.
-
Temps total enregistré : temps total enregistré pour tous les agents.
-
Date : plage de dates du rapport.
-
Actions dans les routines : pourcentage des actions qui appartiennent aux différentes routines du rapport. Pour plus d'informations, reportez-vous àActions dans les routines.
-
Copier le lien : option permettant de partager les données du rapport sous forme de lien.
Cliquez sur l’icône
 , puis sélectionnez Copier le lien. Un message du type « le lien a été copié dans le presse-papiers » s’affiche. Vous pouvez coller le lien dans le navigateur pour accéder directement au rapport correspondant.
, puis sélectionnez Copier le lien. Un message du type « le lien a été copié dans le presse-papiers » s’affiche. Vous pouvez coller le lien dans le navigateur pour accéder directement au rapport correspondant.
Vous pouvez sélectionner un processus ou une routine à partir du menu déroulant Processus ou routine. Recherchez le processus ou la routine dans le champ Rechercher et cliquez sur la valeur. Cela montre l'analyse détaillée du processus ou de la routine sélectionné. Les informations suivantes s'affichent :
-
Temps total : temps total pour toutes les occurrences de la routine.
-
Score : indication sur une échelle de 0 à 100 des potentiels d’automatisation de la routine.
-
Occurrences : nombre d’occurrences.
-
Type : les options suivantes sont disponibles :
-
Saisie des données : routine qui se compose principalement d’actions de saisie de texte.
-
Copier-coller : routine qui se compose principalement d’actions de copier-coller.
-
Modèle : routine qui se compose de différentes applications comme sources de données et contient des textes structurés prédéfinis combinés avec du texte dynamique.
-
Autre : routine qui se compose principalement de clics et d’actions de sélection et n’a pas d’actions de texte dominantes.
-
En fonction du processus ou de la routine sélectionné, tous les widgets affichent les données relatives à la valeur sélectionnée.
Actions dans les routines
Développez la liste Actions dans les routines pour afficher le pourcentage des actions qui appartiennent aux différentes routines du rapport. Il indique dans quelle mesure le travail du total des employés est représenté. Il comprend deux sections, une pour les applications et une pour les utilisateurs.
Deux types d’actions sont présentées :
-
Actions de routine : il s’agit des actions qui appartiennent aux différentes routines du rapport.
-
Actions hors routine : il s’agit des actions qui n’appartiennent à aucune des routines et ne sont représentées dans aucun widget.
Applications
Cette section affiche le pourcentage des actions qui appartiennent aux différentes routines du rapport par application. Les 20 applications les plus utilisées sont présentées. Vous pouvez survoler la barre spécifique à l'application pour afficher la valeur en pourcentage.
Utilisateurs
Cette section affiche, pour chaque utilisateur, le pourcentage des actions qui appartiennent aux routines du rapport. La liste des utilisateurs affiche la valeur individuelle en pourcentage des actions en fonction de leur utilisation dans l’ensemble des applications. Vous pouvez survoler la barre correspond à un utilisateur particulier pour afficher la valeur en pourcentage.
Vue Utilisateurs ou Comparer
Deux options sont disponibles pour afficher les données. En fonction de cette sélection, les widgets suivants affichent les données.
-
Utilisateurs : par défaut, cette option est sélectionnée. Cela montre les données de l'utilisateur individuel dans les widgets.
-
Comparer : cette option vous permet de comparer deux groupes contenant chacun un ensemble différent d’utilisateurs.
Selon les actions effectuées par les différents utilisateurs, vous pouvez comparer leur performance en les ajoutant à un groupe particulier. Vous pouvez comparer la façon dont le groupe A et le groupe B exécutent les mêmes tâches pour mieux comprendre les écarts d’efficacité potentiels et les points d’amélioration. Un utilisateur peut être sélectionné soit dans le groupe A, soit dans le groupe B à chaque fois.
Pour comparer les utilisateurs des groupes :
-
Cliquez sur la vue Comparer dans le coin supérieur droit de la page Rapport d’analyse de processus.
-
Sélectionnez les utilisateurs dans la liste déroulante Groupe A.
-
Sélectionnez les utilisateurs dans la liste déroulante Groupe B.
Tous les widgets affichent les données pour le groupe A et le groupe B.
Événements de routine
Ce widget affiche le nombre total d'exécutions de la routine et le temps moyen passé dessus par les utilisateurs individuels. Chaque utilisateur de la routine a une certaine valeur en termes de nombre d'occurrences et de temps moyen passé. Le graphique fournit une comparaison visuelle de tous les utilisateurs disponibles dans la routine sélectionnée. Vous pouvez afficher le nombre réel d'occurrences et le temps moyen pour chaque utilisateur en passant la souris sur le graphique à barres respectif.
Graphiques Occurrences et Temps moyen
Vous pouvez afficher les données de Temps moyen, Occurrences ou les deux. Par défaut, les deux barres sont affichées. Cliquez sur les options Occurrences ou Temps moyen dans le coin supérieur droit du widget pour afficher les données respectives de chaque utilisateur.
Afficher l'utilisateur moyen
Activez ou désactivez la bascule Afficher l’utilisateur moyen pour afficher ou masquer les données utilisateur moyennes dans le graphique. Par défaut, cette valeur est activée. Lorsqu'il est activé, le widget affiche le graphique pour un utilisateur moyen qui représente le nombre moyen d'instances et le temps moyen. Ceci est utilisé comme point de comparaison.
Trier par
Triez les données disponibles dans le widget en sélectionnant une valeur dans le menu déroulant Trier par. Ces options sont disponibles :
-
Temps moyen (ascendant) : organisez les utilisateurs par temps moyen dans l’ordre croissant. Ceci est l'option par défaut.
-
Temps moyen (descendant) : organisez les utilisateurs par temps moyen dans l’ordre décroissant.
-
Occurrences (ascendant) : organisez les utilisateurs par nombre d’occurrences dans l’ordre croissant.
-
Occurrences (descendant) : organisez les utilisateurs par nombre d’occurrences dans l’ordre décroissant.
Applications utilisées pour la même routine
Ce widget affiche les données de différentes applications et leur utilisation par différents utilisateurs. Il comprend deux sections, une pour les applications et une pour les utilisateurs.
Application
Cette section affiche la part en pourcentage des différentes applications utilisées par tous les utilisateurs dans leroutine![]() Routines summarize the sequence of actions that occurred.. Vous pouvez survoler la barre spécifique à l'application pour afficher la valeur en pourcentage. L’application sélectionnée dans le graphique Application est automatiquement sélectionnée dans le graphique Utilisateur. Le nom de l'application sélectionnée s'affiche en gras.
Routines summarize the sequence of actions that occurred.. Vous pouvez survoler la barre spécifique à l'application pour afficher la valeur en pourcentage. L’application sélectionnée dans le graphique Application est automatiquement sélectionnée dans le graphique Utilisateur. Le nom de l'application sélectionnée s'affiche en gras.
Utilisateur
Cette section affiche le pourcentage de part d'une seule application utilisée par différents utilisateurs. Sélectionnez une application dans laSélectionnez l'application menu déroulant. La liste des utilisateurs affiche la valeur en pourcentage de l'application sélectionnée en fonction de leur utilisation. Utilisez la barre de défilement pour afficher tous les utilisateurs. Vous pouvez trier les valeurs en cliquant sur les colonnes Nom et Valeur (%).
Actions utilisées dans la routine
Ce widget affiche comment les utilisateurs interagissent avec chacune des quatre principales applications qui font partie de la routine![]() Routines summarize the sequence of actions that occurred. ou du processus
Routines summarize the sequence of actions that occurred. ou du processus![]() A process is a set of routines which belong to a business task.. Les données sont présentées dans deux formats : tableau et grille. Par défaut, la vue de tableau est sélectionnée. Vous pouvez passer d’une vue à l’autre en cliquant sur les icônes respectives dans le coin supérieur droit du widget.
A process is a set of routines which belong to a business task.. Les données sont présentées dans deux formats : tableau et grille. Par défaut, la vue de tableau est sélectionnée. Vous pouvez passer d’une vue à l’autre en cliquant sur les icônes respectives dans le coin supérieur droit du widget.
Vue de tableau
La vue de tableau affiche l’interaction des utilisateurs avec les quatre principales applications qui font partie de la routine ou du processus. Le widget affiche jusqu'à quatre graphiques. Chaque graphique représente la part des différentes actions utilisées pour interagir avec une application et son modèle d'utilisation. Vous pouvez afficher la part en pourcentage des différentes actions effectuées par tous les utilisateurs dans différentes applications et les comparer facilement. Survolez la barre spécifique à l'action pour afficher la valeur en pourcentage par action et par application. Si vous cliquez sur une action dans le tableau, vous accédez aux données détaillées présentées en grille. Dans ce cas, seules s’affichent les données correspondant à cette sélection. Pour afficher l’intégralité des données sous forme de grille, cliquez sur l’icône ![]() . Pour plus d’informations sur la vue de grille, voir Vue de grille.
. Pour plus d’informations sur la vue de grille, voir Vue de grille.
Voici quelques-unes des caractéristiques clés de la vue de tableau :
-
L’utilisateur qui utilise le plus la routine est répertorié en premier.
-
Les applications de la routine les plus utilisées sont répertoriées en premier, suivies des autres applications par ordre décroissant (de gauche à droite et de haut en bas).
-
Le survol d'une action met en surbrillance l'action dans le même graphique pour tous les utilisateurs.
-
Vous pouvez modifier l’application à partir des listes déroulantes disponibles dans le graphique.
-
Par défaut, toutes les actions sont affichées. Vous pouvez cliquer sur une action spécifique ou sur plusieurs actions dans le coin supérieur droit du widget pour afficher les données respectives. Cliquez surTout effacer pour effacer les actions sélectionnées et afficher toutes les actions.
Le widget affiche ces actions que les utilisateurs peuvent effectuer lors de l'utilisation d'une application dans le cadre d'une routine :
-
Copier
-
Double clic
-
Clé d’entrée
-
Saisie de texte
-
Clic gauche
-
Coller
-
Clic droit
-
Défilement
-
Élément sélectionné
La vue de grille affiche une vue plus détaillée de l’action sélectionnée dans un tableau ou dans le widget en entier. Contrairement à la vue de tableau, la vue de grille affiche les données pour toutes les applications. Vous pouvez cliquer sur l’icône ![]() pour revenir à la vue de tableau. La vue de grille affiche les informations suivantes :
pour revenir à la vue de tableau. La vue de grille affiche les informations suivantes :
-
Utilisateur : le nom de l’utilisateur.
-
Heure : l’heure à laquelle l’action a eu lieu.
-
Nom de l'action : le nom de l'action.
-
Composant de l’action : le composant de l’interface dans lequel l’action a eu lieu.
-
Titre de fenêtre : le titre de la fenêtre dans laquelle l’action a eu lieu.
-
Application : le nom de l’application.
-
Durée : le temps nécessaire à l’utilisateur pour effectuer l’action.
Vous pouvez effectuer les opérations suivantes dans la vue de grille :
-
Rechercher des actions : le champ de recherche n’est pas sensible à la casse. Les données de toutes les colonnes sont recherchées. Si vous recherchez plus d'un mot, l'un ou l'autre sera trouvé. Pour effacer les résultats de la recherche, cliquez sur l’icône
 .
.
-
Appliquer un filtre sur les colonnes Utilisateur, Nom de l’action et Application afin de sélectionner la ou les options voulues.
-
Trier toutes les colonnes.
-
Accéder à une variété de pages pour afficher les différentes actions.