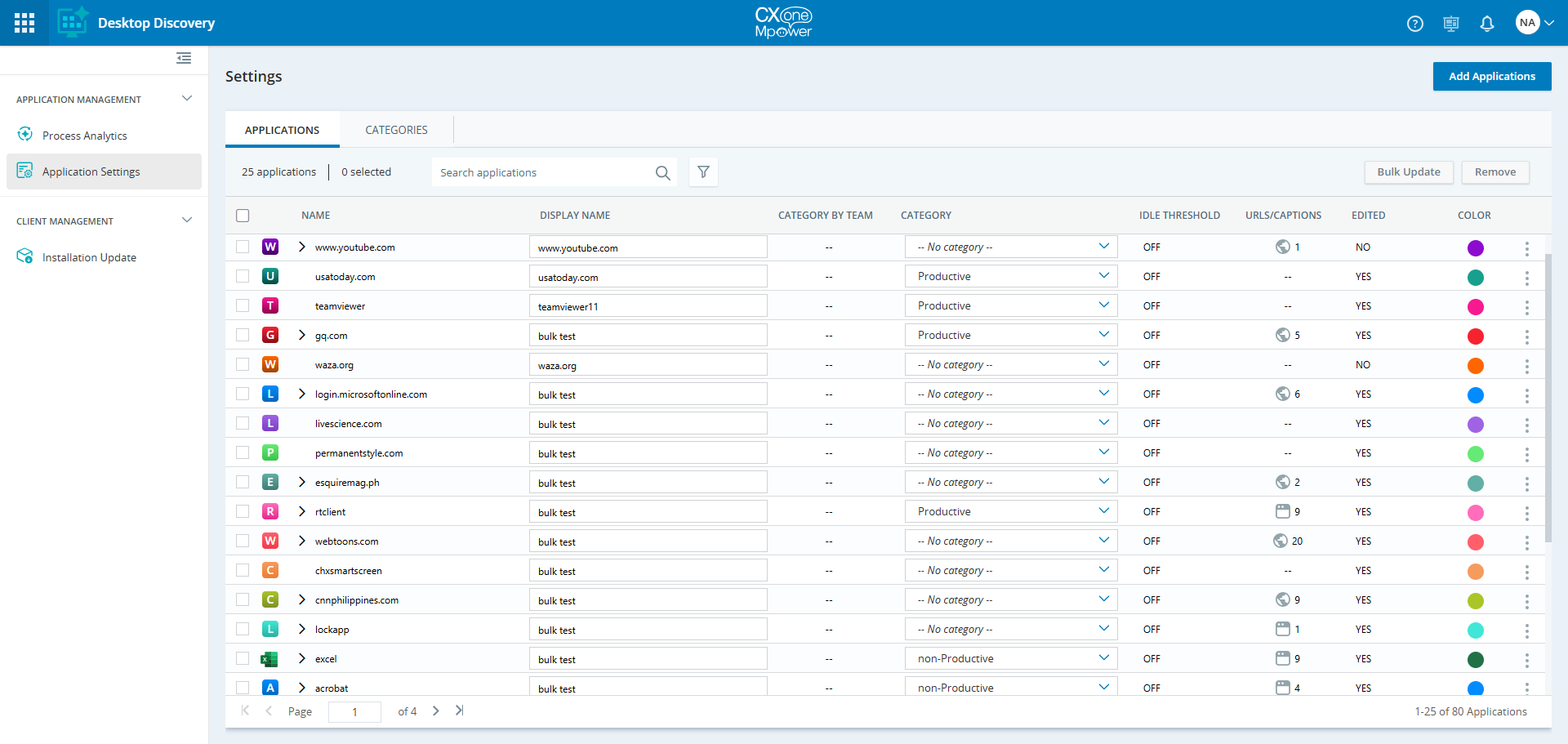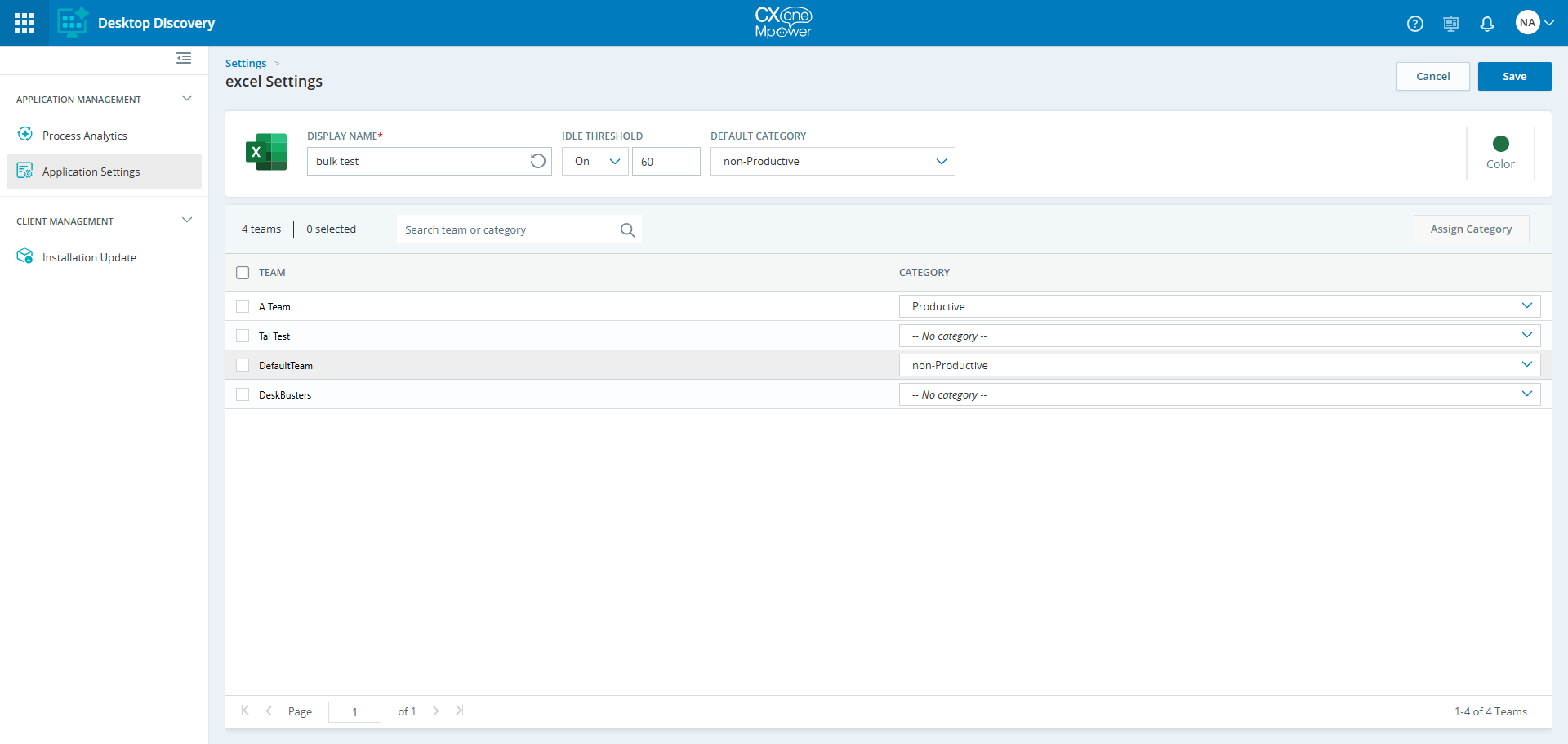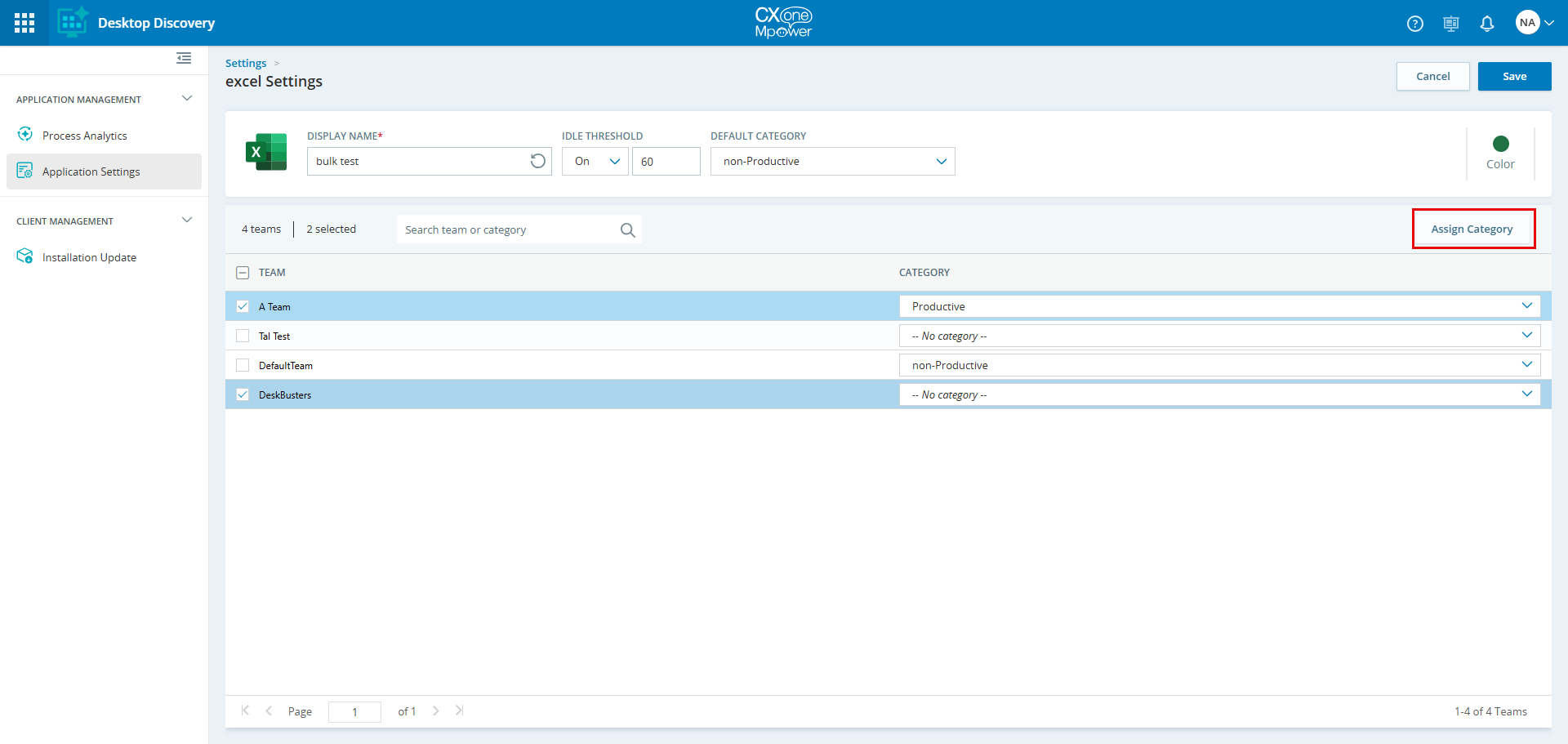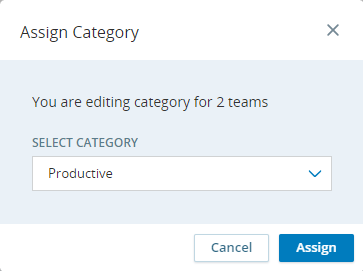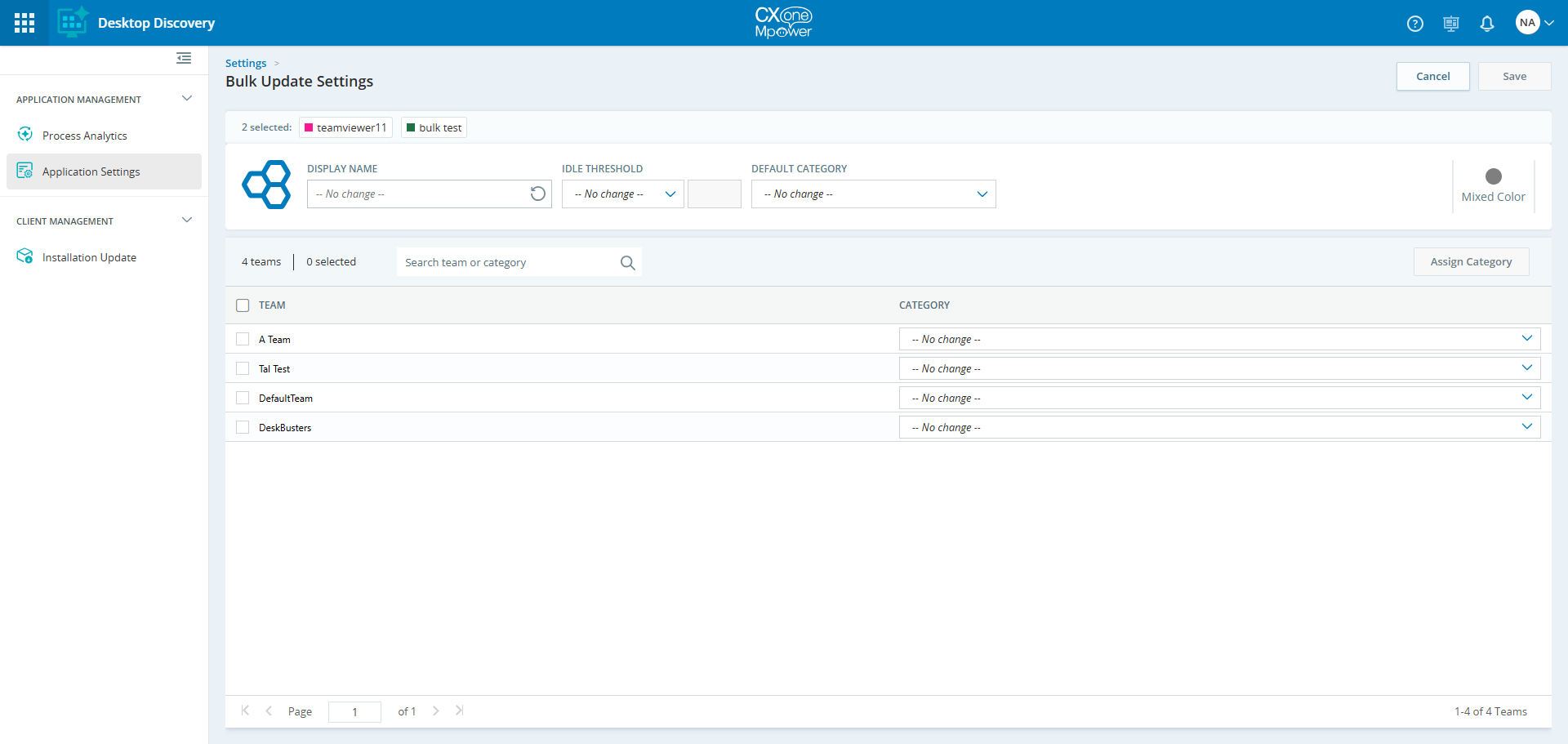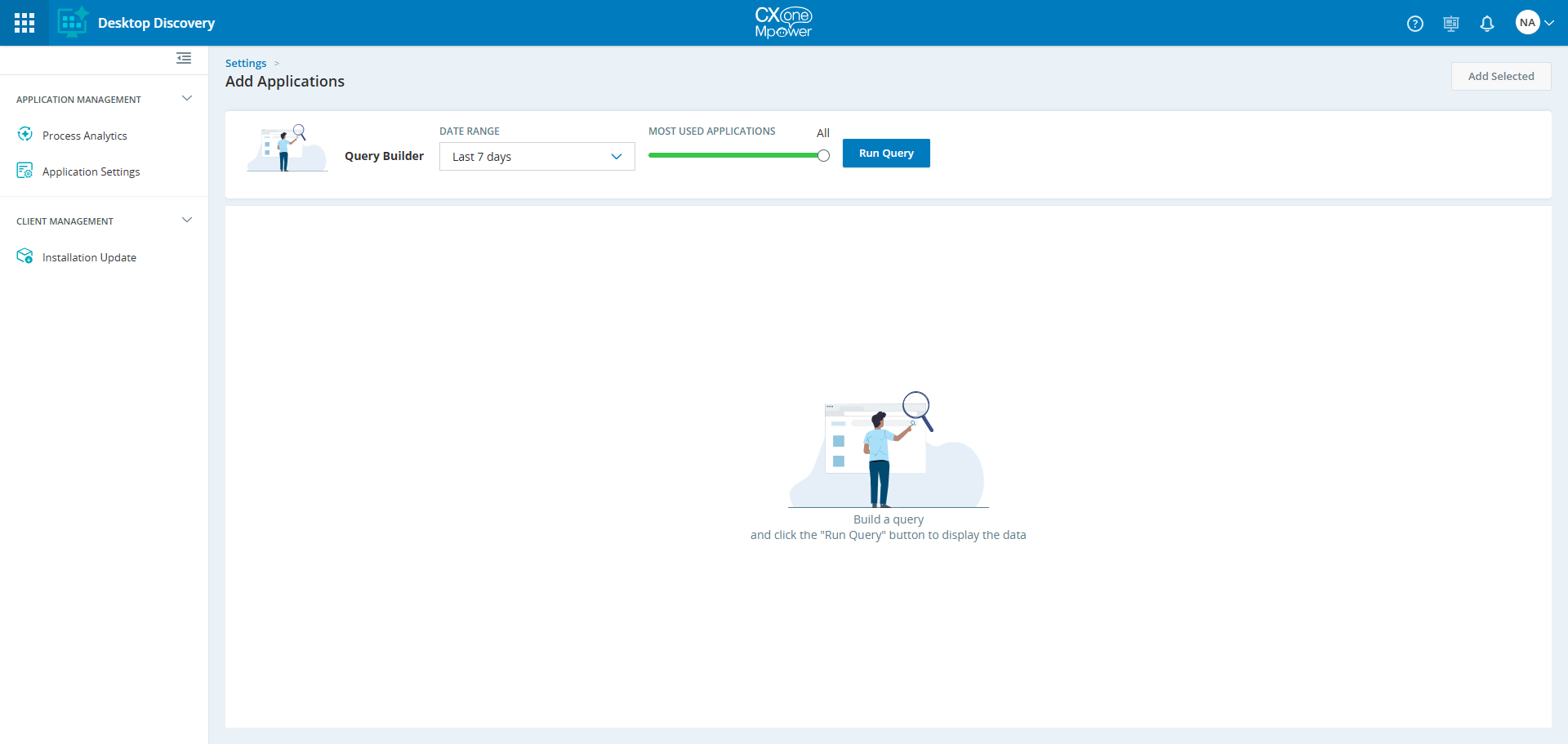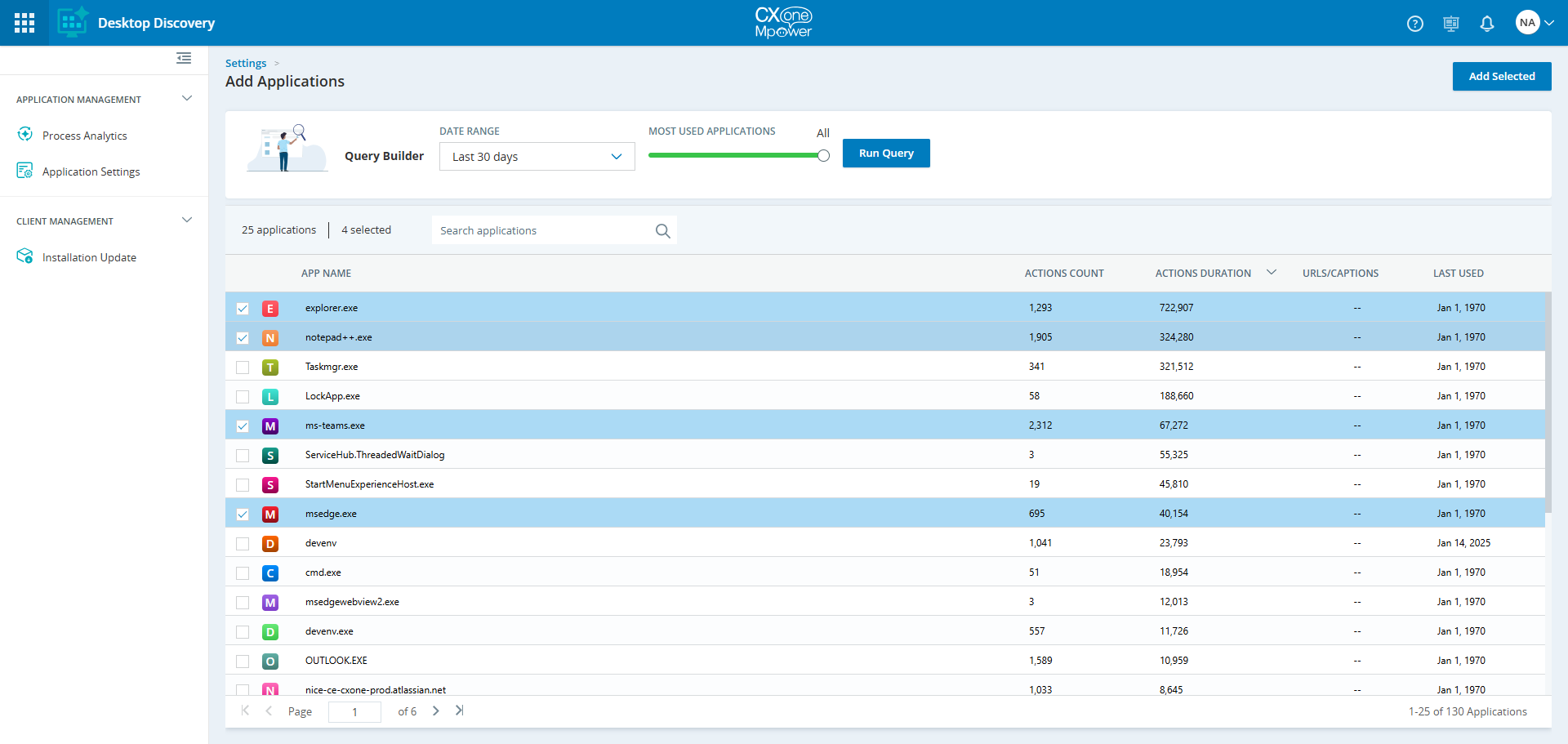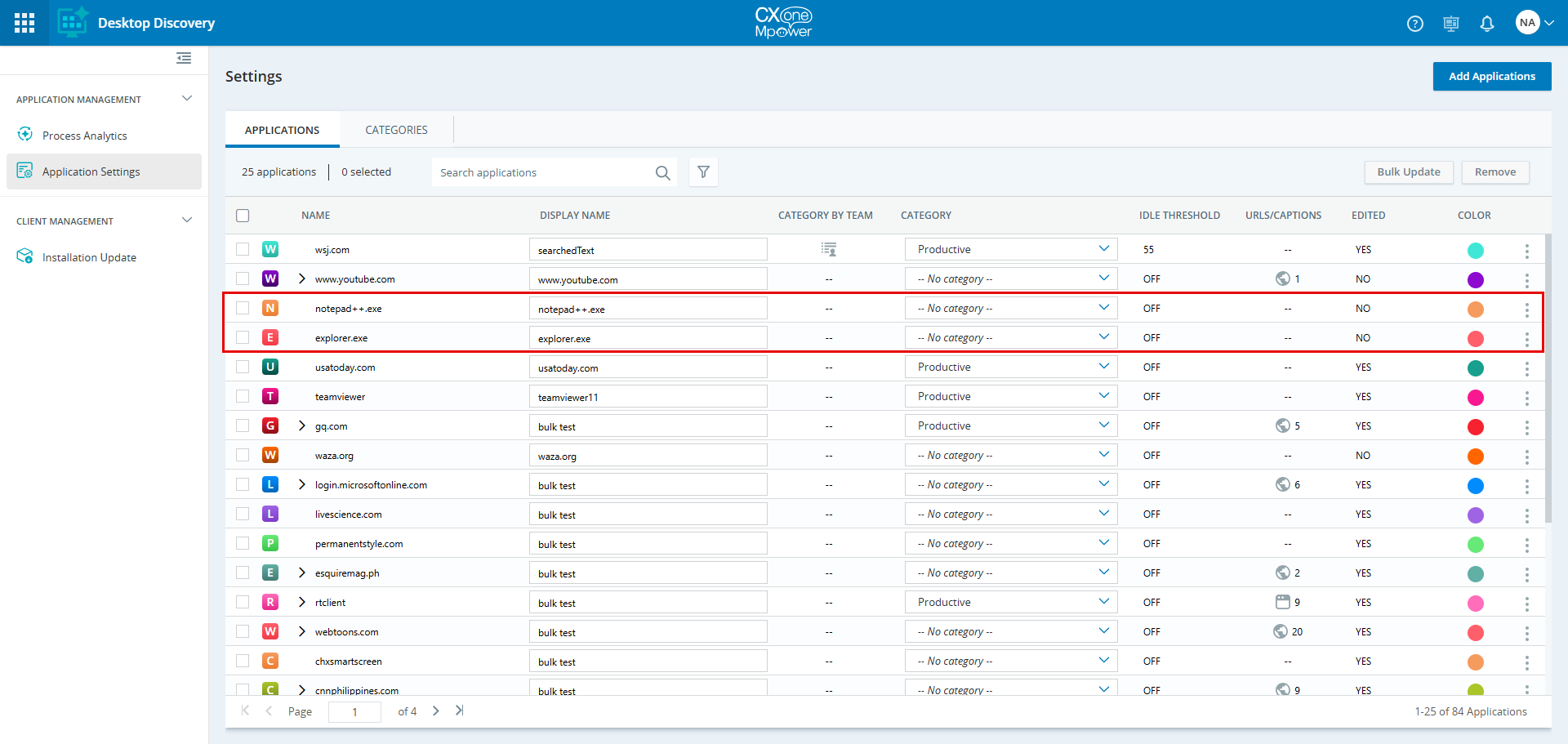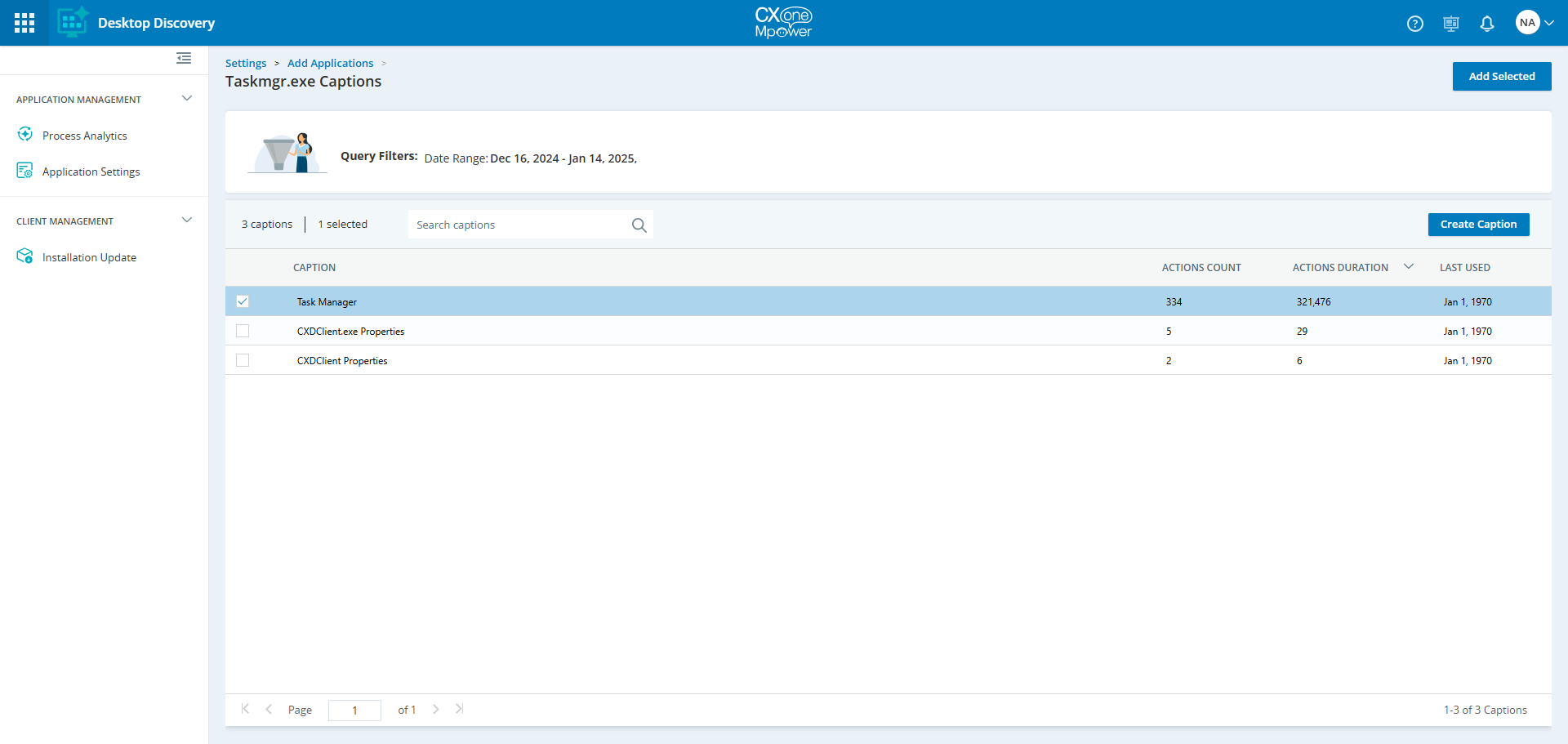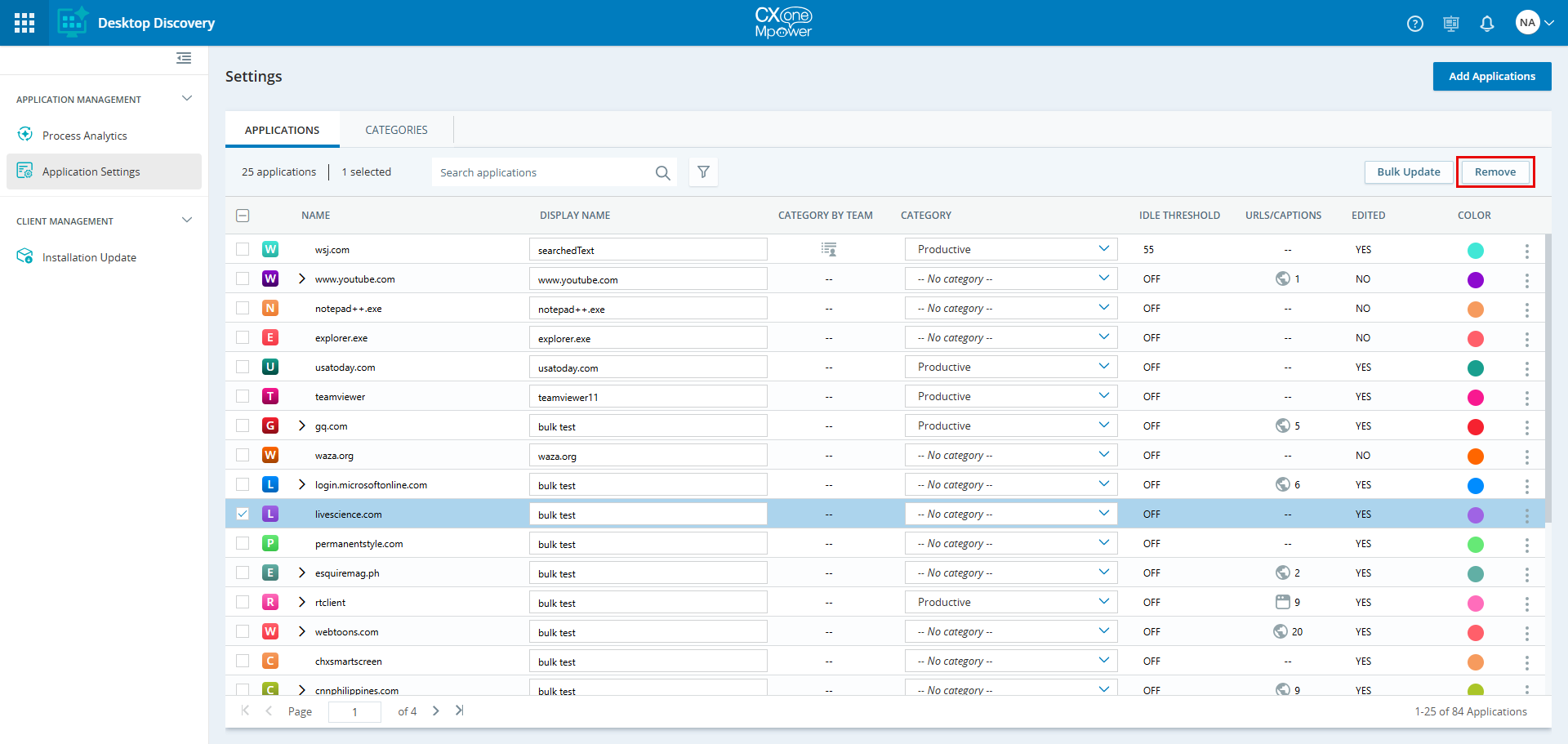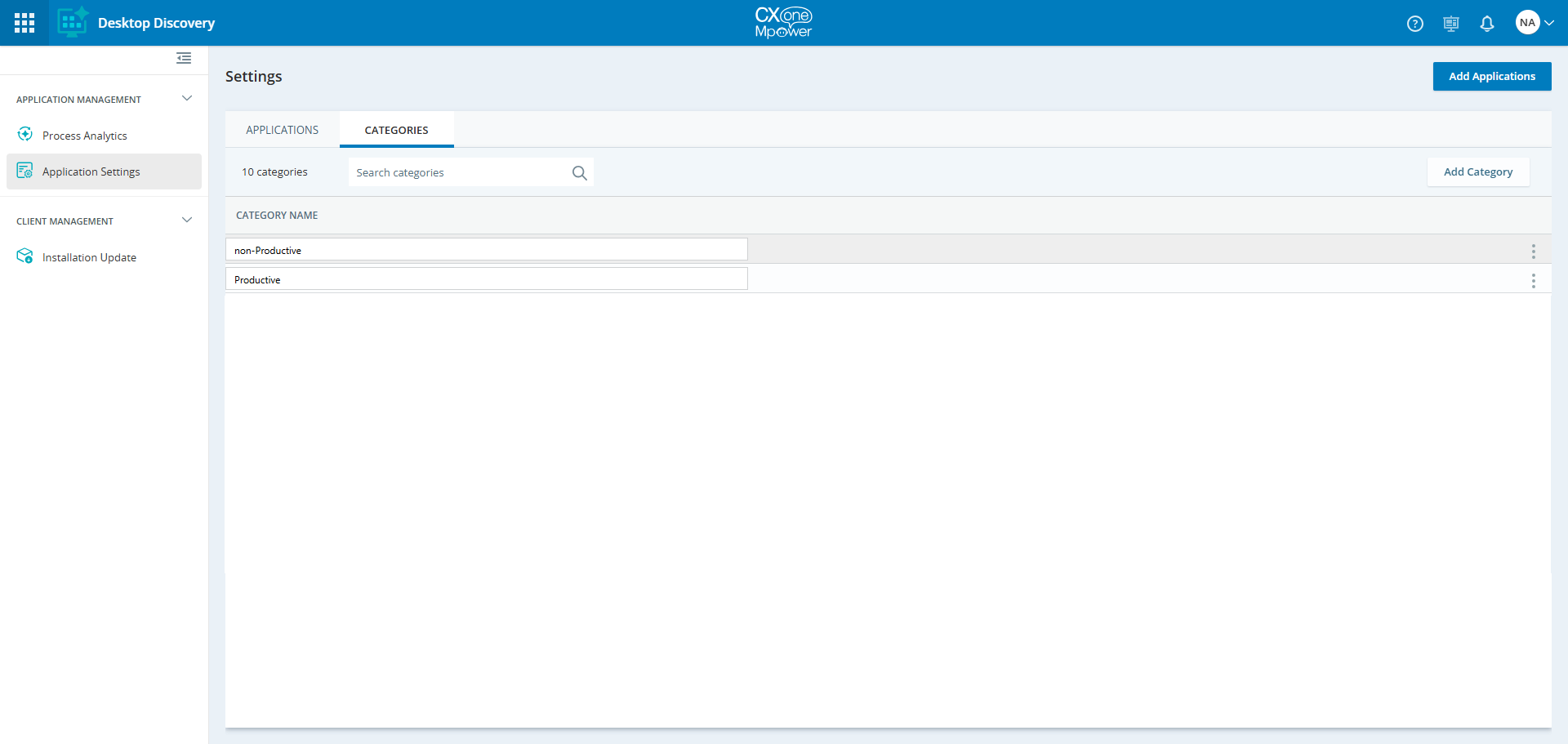La página Configuración le permite configurar los ajustes de las aplicaciones capturadas que usan los agentes. Hay dos pestañas disponibles en la página Configuración:
-
Aplicaciones
-
Categorías
Aplicaciones
La pestaña Aplicaciones contiene una lista de todas las aplicaciones usadas por los agentes. Un usuario con las Permisos de Detección de escritorio correctas (por ejemplo, un analista comercial) puede llevar a cabo funciones tales como: definir los nombres de visualización de las aplicaciones; asignar una categoría definida al nivel de la aplicación o el equipo; y definir el tiempo del umbral de inactividad. También puede profundizar más en la página Ajustes de aplicación haciendo clic en la aplicación respectiva y editando estos ajustes. Buscar una aplicación en el campo Buscar aplicaciones.
La pestaña Aplicaciones muestra la siguiente información:
|
Columna |
Detalles |
|---|---|
| Nombre | El nombre real de la aplicación. Puede expandir la aplicacion para ver las URL o las leyendas dentro de la aplicación. |
|
Mostrar nombre |
El alias/nombre de visualización de la aplicación (por ejemplo, Calculadora > Calc). Puede editar el nombre de visualización de la aplicación en esta columna. El nombre de visualización por defecto es el nombre de la aplicación. El nombre de visualización no puede quedar vacío. Cada aplicación tiene un logo asignado. Si no hay un logo disponible, aparece un ícono con la primera letra del nombre de la aplicación. |
| Categoría por equipo | El ícono Ver asignaciones del equipo |
| Categoría | El nombre de la categoría definida a nivel de la aplicación (por ejemplo, Productiva/No productiva). |
| Umbral de inactividad | El tiempo sin actividad de teclas o mouse antes de contar el tiempo de inactividad. Cuando se activa, el valor predeterminado es 60 segundos. El rango de valores es 1-86.400 segundos. |
| URL/Leyendas | Número de URL o leyendas dentro de la aplicación. |
| Editado | Si la configuración de la aplicación fue editada o no. |
| Color | El color asignado a esa aplicación en particular. |
Aplicar filtros
Puede aplicar filtros para mostrar las aplicaciones más utilizadas.
-
Vaya a Workforce Engagement > Descubrimiento de equipo de escritorio > Administración de aplicaciones > Configuración de aplicaciones.
-
En la pestaña Aplicaciones, haga clic en el icono de filtro
 .
. -
Aplique los siguientes filtros para mostrar los resultados:
-
Editado: Seleccione una opción, Sí o No.
-
Editar los ajustes de la aplicación
Puede editar los ajustes de cada aplicación que figura en la pestaña Aplicaciones.
-
En la pestaña Aplicaciones, haga clic en una aplicación para profundizar y editar los ajustes de la aplicación respectiva.
-
En la página Ajustes de aplicación puede hacer lo siguiente:
-
Editar el nombre de visualización escribiendo el nombre adecuado en el campo Nombre de visualización.
-
Habilitar el Umbral de Inactividad e ingresar el valor del umbral de inactividad en el campo. El rango de valores es 1-86.400 segundos.
-
Seleccionar la categoría de aplicación en el menú desplegable Categoría de la aplicación por defecto. Esta es la categoría predeterminada para todos los equipos que trabajen con esta aplicación.
-
Buscar un equipo o categoría.
-
Seleccione una categoría para un solo equipo en el menú desplegable Categoría.
-
Para asignar una categoría a varios equipos. Vea Asignar categoría.
-
-
Haga clic en Guardar después de aplicar las modificaciones.
Asignar categoría
En el nivel de aplicación, la categoría seleccionada en la pestaña Aplicaciones es la categoría por defecto para todos los equipos. Esta característica le permite asignar categorías distintas a un solo equipo o a varios.
-
En la página Ajustes de aplicación, seleccione la casilla junto al nombre del equipo.
Al seleccionar un equipo o varios, se activa el botón Asignar categoría.
-
Haga clic en Asignar categoría.
-
En el cuadro de diálogo Asignar categoría, seleccione una categoría en el menú desplegable Seleccionar categoría.
-
Haga clic en Asignar.
-
Haga clic en Ahorrar.
Actualización masiva de configuraciones
Puede editar la configuración de varias aplicaciones seleccionando las casillas de verificación situadas junto al nombre de la aplicación en la pestaña Aplicaciones.
-
En la pestaña Aplicaciones seleccione varias aplicaciones marcando las casillas junto al nombre de la aplicación.
-
Haga clic en Actualización Masiva en la parte superior derecha de la pestaña.
La página Actualización masiva de configuraciones muestra las opciones de configuración de las aplicaciones seleccionadas.
-
En la página Actualización masiva de configuraciones, puede hacer lo siguiente en las aplicaciones seleccionadas. Si se selecciona la opción Sin cambio, no se cambiarán los últimos valores seleccionados de todas las aplicaciones seleccionadas.
-
Habilitar el Umbral de Inactividad e ingresar el valor del umbral de inactividad en el campo. El rango de valores es 1-86.400 segundos.
-
Seleccionar la categoría de aplicación en el menú desplegable Categoría de la aplicación por defecto. Esta es la categoría predeterminada para todos los equipos que trabajen con estas aplicaciones.
-
Buscar un equipo o categoría.
-
Seleccione una categoría para un solo equipo en el menú desplegable Categoría.
-
Asigne una categoría a varios equipos.
-
-
Haga clic en Guardar después de aplicar las modificaciones.
Agregar aplicaciones
Esta característica permite agregar una nueva aplicación o URL/leyendas a la pestaña de Aplicaciones, lo que asegura que las aplicaciones relevantes, URL y las leyendas se incluirán en los informes. Agregar una nueva aplicación a la página de Aplicaciones, ir a la página de Configuraciones y haga clic en el botón de Agregar Aplicaciones en la esquina superior derecha. Puede buscar aplicaciones con URL o leyendas múltiples y posteriormente agregar URL y leyendas específicas a la página de Aplicaciones en la aplicación principal.
-
Vaya a Configuración de la aplicación > pestaña Aplicaciones, luego haga clic en el botón Agregar aplicaciones en la esquina superior derecha.
-
En la página de Agregar Aplicaciones, armar una consulta para mostrar la lista de aplicaciones.
-
Seleccione un rango de fechas.
-
Mover el control deslizante de las Aplicaciones Más Usadas para mostrar las prinicpales aplicaciones por porcentaje. Por ejemplo, si se desliza al 60% superior se muestra el 60% superior del total de aplicaciones.
-
Haga clic en Ejecutar Consulta.
Con base en la consulta diseñada, se muestra la lista de aplicaciones.
-
-
Seleccione la casilla de verificación junto a la aplicación que desee agregar y haga clic en el botón Agregar Seleccionado en la esquina superior derecha.
Las aplicaciones seleccionadas se añaden a la pestaña de Aplicaciones.
-
Para agregar URL/Leyendas específicas a la pestaña de Aplicaciones:
-
En la página Agregar Aplicaciones, haga clic en una aplicación para entrar y luego seleccione la casilla de verificación junto a la URL/Leyenda.
-
Haga clic en Agregar Seleccionados.
-
Crear URL/título
Esta función le permite crear URL/subtítulos en la pestaña Aplicaciones.
-
Para crear URL/subtítulos específicos:
-
En la página Agregar aplicaciones, haga clic en el botón Crear URL/título.
-
En el cuadro de diálogo Crear URL/título, escriba la URL o el nombre del título en el campo URL/título.
Se puede agregar un comodín al principio, al final o en ambos lados de la URL. Esto le permite agrupar las URL/subtítulos de una manera genérica y eficiente, donde parte de la URL/subtítulo tiene un patrón común.
Por ejemplo, puede utilizar un asterisco (*) para definir una URL como "https://www.nice.com/Products/*"
Esto significa que el sistema agregará el tiempo que los usuarios pasan en todas las URL que comienzan con "https://www.nice.com/Products/".
Por ejemplo, "https://www.nice.com/Productos/RPA", https://www.nice.com/Productos/NPM, etc.) bajo la URL definida "https://www.nice.com/Products/*".
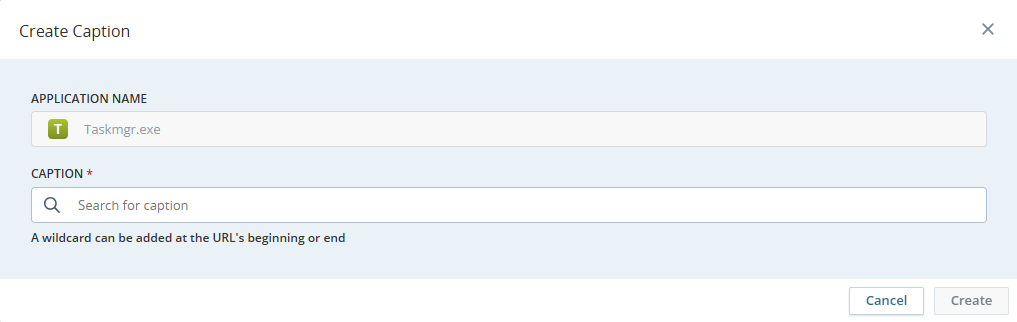
Se crea la nueva URL/título
-
Eliminar aplicaciones
Esta opción le permite eliminar una o varias aplicaciones o URL/leyendas de la pestaña Aplicaciones.
-
Vaya a la pestaña Configuración de la aplicación > Aplicaciones y seleccione las casillas de verificación junto al nombre de la aplicación que desea eliminar.
-
Haga clic en el botón Eliminar en la esquina superior derecha.
-
En el recuadro de confirmación Eliminar Elementos, haga clic en Eliminar.
Eliminar una aplicación que contiene la URL/leyendas también eliminará todas las URL/leyendas asociadas.
Categorías
La pestaña Categorías permite definir categorías para clasificar las aplicaciones en función de los medios empresariales. Por ejemplo, Productivo/No productivo. La columna Nombre de categoría muestra el nombre de categoría que usted define. Puede buscar una categoría en el campo Buscar categorías.
Gestionar categorías
Puede realizar llevar a cabo las siguientes acciones en la pestaña Categorías:
Añadir una categoría:
-
En la pestaña Categorías, haga clic en Añadir categoría.
Aparece un campo nuevo debajo de la columna Nombre de categoría.
-
Escriba el nombre de la categoría.
-
Mueva el cursor fuera del campo Nombre de categoría.
Se crea una categoría nueva.
Para Eliminar una Categoría
-
En la pestaña Categorías, haga clic en el ícono
 junto al nombre de la categoría.
junto al nombre de la categoría. -
Haga clic en Quitar.
La categoría se elimina. La eliminación de una categoría elimina todas las asignaciones de la categoría a las aplicaciones.
Editar una categoría
-
En la pestaña Categorías, edite la categoría escribiendo el nombre en el campo Nombre de categoría.
-
Mueva el cursor fuera del campo Nombre de categoría.
Editar una categoría afecta a todas las aplicaciones ya asignadas a esta categoría. Se cambiará el nombre de categoría de todas las aplicaciones asociadas.